Excel-ի բջիջների փոխակերպման ձեռնարկ – փոխարկել միավորները, տեքստը և համարը, արժույթները, ժամային գոտիները և այլն:
Excel-ում տվյալների հետ աշխատելիս կարող է անհրաժեշտ լինել որոշակի տվյալների փոխակերպում բջիջների վրա, ինչպիսիք են միավորի փոխարկումը, արժույթի փոխարկումը, ժամային գոտու փոխարկումը և այլն: Այստեղ այս ձեռնարկը հավաքում է տարբեր տեսակի բջիջների փոխարկումներ, որոնք դուք կարող եք հանդիպել ձեր ամենօրյա Excel աշխատանքի ընթացքում և տրամադրում է քայլ առ քայլ մանրամասն լուծումներ, որոնք կօգնեն ձեզ հեշտությամբ լուծել առաջադրանքները:
Այս ձեռնարկը հիմնականում ընդգրկում է. (Կտտացրեք ներքևի բովանդակության աղյուսակում գտնվող ցանկացած վերնագրի կամ համապատասխան բովանդակություն անցնելու աջ կողմում):
1. Փոխարկել Excel-ում տարբեր միավորների չափումների միջև
Սովորաբար, մենք օգտագործում ենք փոխարկել ֆունկցիա թիվը մի չափման միավորից մյուսին փոխակերպելու համար. Այնուամենայնիվ, որոշ միավորների փոխարկումների դեպքում CONVERT ֆունկցիան չի աշխատում:
Հետևյալ օրինակները ցույց են տալիս փոխարկել ֆունկցիա և տարբեր բանաձևեր, որոնք կօգնեն փոխարկել բջիջներում տարբեր չափումների միավորների միջև:
1.1 Փոխակերպեք տարբեր միավորների չափումների միջև CONVERT ֆունկցիայի միջոցով
Excel- ն ապահովում է ներկառուցված գործառույթ »Տեղադրեք մեկնաբանություն”, Որը կօգնի ձեզ հեշտությամբ մեկնաբանություն ավելացնել Excel- ի բջիջին:
Ինչպես ցույց է տրված ստորև ներկայացված սքրինշոթում, B3:B10 միջակայքում թվարկված դյույմերը առանձին-առանձին ոտքի, սմ-ի և մմ-ի փոխակերպելու համար կարող եք կիրառել CONVERT ֆունկցիան՝ այն իրականացնելու համար:

շարահյուսություն
CONVERT(number, from_unit, to_unit)
Արձանագրություններ
Excel-ում կան մի շարք չափման միավորներ: Յուրաքանչյուր կատեգորիայի միավորները դիտելու համար, որոնք կարող են կիրառվել «from_unit"Եւ"դեպի_միավոր” CONVERT ֆունկցիայի փաստարկները, խնդրում ենք սեղմել այստեղ.
Փոխակերպեք դյույմը ոտքի:
Ընտրեք բջիջ (այս դեպքում ասեք D3), պատճենեք կամ մուտքագրեք հետևյալ բանաձևը և սեղմեք կոճակը Մտնել բանալին առաջին արդյունքը ստանալու համար: Ընտրեք այս արդյունքի բջիջը և այնուհետև քաշեք դրա Ավտոլրացման բռնիչը ներքև՝ մնացած արդյունքները ստանալու համար: Տեսեք սքրինշոթը՝
=CONVERT(B3,"in","ft")

Փոխակերպեք դյույմը սմ-ի:
Ընտրեք բջիջ (այս դեպքում ասենք E3), պատճենեք կամ մուտքագրեք հետևյալ բանաձևը և սեղմեք կոճակը Մտնել բանալին առաջին արդյունքը ստանալու համար: Ընտրեք այս արդյունքի բջիջը և այնուհետև քաշեք դրա Ավտոլրացման բռնիչը ներքև՝ մնացած արդյունքները ստանալու համար:
=CONVERT(B3,"in","cm")

Փոխարկել դյույմը մմ-ի:
Ընտրեք բջիջ (այս դեպքում ասենք F3), պատճենեք կամ մուտքագրեք հետևյալ բանաձևը և սեղմեք կոճակը Մտնել բանալին առաջին արդյունքը ստանալու համար: Ընտրեք այս արդյունքի բջիջը և այնուհետև քաշեք դրա Ավտոլրացման բռնիչը ներքև՝ մնացած արդյունքները ստանալու համար:
=CONVERT(B3,"in","mm")

Նշումներ:
1.2 Փոխակերպեք CM-ը (սանտիմետրերը) ոտքերի և դյույմերի Excel-ում բանաձևով
Կան որոշ միավորների փոխակերպումներ, որոնք փոխարկել ֆունկցիան չի կարող կարգավորվել, օրինակ՝ սանտիմետրերը կամ մետրերը վերածել ոտքերի և դյույմերի, ինչպես ցույց է տրված հետևյալ սքրինշոթը: Այն իրականացնելու համար դուք պետք է կիրառեք ստորև բերված բանաձևը:

1. Ընտրեք դատարկ բջիջ (այս դեպքում ասեք D2), մուտքագրեք ստորև բերված բանաձևը և սեղմեք Մտնել առաջին արդյունքը ստանալու համար: Ընտրեք այս արդյունքի բջիջը և քաշեք դրա ավտոմատ լրացման բռնիչը՝ այլ արդյունքներ ստանալու համար:
=TRUNC(B2/2.54/12)&"' "&ROUND(MOD(B2/2.54,12),0)&""""

Նշում: Դյույմերի համար 2 տասնորդական տեղ պահպանելու համար կարող եք կիրառել հետևյալ բանաձևը.
=INT(CONVERT(B2,"cm","ft")) & "' " & TEXT(12*(CONVERT(B2,"cm","ft")-INT(CONVERT(B2,"cm","ft"))),"0.00") & """"

1.3 Փոխակերպեք M (մետրերը) ոտքերի և դյույերի Excel-ում բանաձևով
Հաշվիչը ոտքերի և դյույմերի փոխարկելու համար, ինչպես ցույց է տրված ստորև ներկայացված սքրինշոթում, հետևյալ բանաձևերը կարող են օգնել:

1. Ընտրեք դատարկ բջիջ, օրինակ՝ D2, մուտքագրեք հետևյալ բանաձևը և սեղմեք Մտնել առաջին արդյունքը ստանալու համար: Ընտրեք այս արդյունքի բջիջը և քաշեք դրա Ինքնալրացման բռնակը ներքև՝ այլ ոտքեր և դյույմ ստանալու համար:
=TRUNC(B2*100/2.54/12)&"' "&ROUND(MOD(B2*100/2.54,12),0)&""""

Նշում: Փոխակերպումից հետո 2 տասնորդական տեղ դյույմերի համար պահպանելու համար կարող եք կիրառել հետևյալ բանաձևը.
=INT(CONVERT(B2,"m","ft")) & "' " & TEXT(12*(CONVERT(B2,"m","ft")-INT(CONVERT(B2,"m","ft"))),"0.00") & """"

1.4 Փոխակերպեք ոտքերը և դյույմները դյույմերի կամ հակառակը բանաձևով
Ինչպես ցույց է տրված ստորև ներկայացված սքրինշոթում, եթե ցանկանում եք չափումը ոտքերով և դյույմներով վերածել միայն դյույմերի կամ հակառակը Excel-ում, փորձեք հետևյալ բանաձևերը:

Ոտքերն ու մատնաչափերը դարձրեք դյույմերի
Չափումները ոտքերով և դյույմներով դյույմերի փոխարկելու համար կարող եք կիրառել բանաձև՝ հիմնված է ՁԱԽ, ԳՏՆԵԼ, ԿԵՍԻՆ և ՓՈԽԱՐITԱԿ գործում է հետևյալ կերպ.
Ընտրեք բջիջ՝ առաջին դյույմը դուրս բերելու համար, պատճենեք կամ մուտքագրեք հետևյալ բանաձևը և սեղմեք կոճակը Մտնել բանալի. Ընտրեք այս արդյունքի բջիջը և քաշեք դրա Ավտոլրացման բռնիչը ներքև՝ բոլոր դյույմները ստանալու համար:
=LEFT(B3,FIND("'",B3)-1)*12+SUBSTITUTE(MID(B3,FIND("'",B3)+1,LEN(B3)),"""","")

Փոխակերպեք դյույմները ոտքերի և դյույմերի
Դյույմները ոտքերի և դյույմերի փոխարկելու համար խնդրում ենք անել հետևյալը.
Ընտրեք բջիջ, մուտքագրեք հետևյալ բանաձևը և սեղմեք Մտնել առաջին արդյունքը ստանալու համար: Ընտրեք այս բջիջը և քաշեք դրա Ինքնալրացման բռնակը ներքև՝ բոլոր ոտքերը և դյույմները ստանալու համար: Տեսեք սքրինշոթը՝
=INT(B3/12)&"' "&MOD(B3,12)&""""

1.5 Փոխակերպեք աստիճանների և ռադիանների միջև անկյունը բանաձևով
Այս բաժինը ձեզ ցույց կտա, թե ինչպես փոխակերպել հրեշտակները աստիճանների և ռադիանների միջև Excel-ում:
Փոխակերպեք աստիճանները ռադիանի
Աստիճանները ռադիանի փոխարկելու համար, ինչպես ցույց է տրված ստորև ներկայացված սքրինշոթում, RADIANS ֆունկցիան կարող է ձեզ լավություն անել:

շարահյուսություն
=RADIANS(angle)
Արգումենտ
Ընտրեք դատարկ բջիջ (այս դեպքում ասենք D3), մուտքագրեք հետևյալ բանաձևը և սեղմեք կոճակը Մտնել բանալին՝ առաջին ռադիանը վերադարձնելու համար: Ընտրեք այս արդյունքի բջիջը և քաշեք դրա Autofill Handle-ը ներքև՝ մնացած ռադիանները ստանալու համար:
=RADIANS(B3)

Փոխարկեք ռադիանները աստիճանների
Excel-ն ունի DEGREE ֆունկցիա, որը կարող եք օգտագործել ռադիանները աստիճանների փոխարկելու համար: Խնդրում ենք անել հետևյալը.
շարահյուսություն
=DEGREES(angle)
Արգումենտ
Ընտրեք դատարկ բջիջ (այս դեպքում ասենք D3), մուտքագրեք հետևյալ բանաձևը և սեղմեք կոճակը Մտնել առաջին աստիճանը վերադարձնելու բանալին: Ընտրեք այս արդյունքի բջիջը և քաշեք դրա Ավտոլրացման բռնիչը ներքև՝ մնացած աստիճանները ստանալու համար:
=DEGREES(B3)

Նշում: Կամ դուք կարող եք ուղղակիորեն օգտագործել բանաձևը հետևյալ կերպ.
=B3*180/PI()
որտեղ PI ֆունկցիան վերադարձնում է pi կոչվող մաթեմատիկական հաստատունի 3.14159265358979 թիվը։ Սեղմեք՝ այս PI ֆունկցիայի մասին ավելին իմանալու համար.
1.6 Հեշտությամբ փոխակերպեք տարբեր միավորների չափումների միջև զարմանալի գործիքի միջոցով
Այստեղ մենք առաջարկում ենք մի հարմար հատկություն. Unit Փոխարկումը of Excel- ի համար նախատեսված գործիքներ. Այն հավաքում է տարբեր տեսակի միավորների չափումներ երկխոսության վանդակում, որպեսզի օգնի ձեզ հեշտությամբ փոխարկել թիվը մեկ չափման համակարգից մյուսը: Դուք կարող եք անել հետևյալը, որպեսզի իմանաք, թե ինչպես օգտագործել այն:
Այն ներառում է հետևյալ չափման համակարգերը.

1. Ընտրեք մի շարք բջիջներ, որոնք պարունակում են թվեր, որոնք ցանկանում եք փոխարկել մեկ չափման համակարգից մյուսը, այնուհետև միացրեք «Միավորի փոխակերպման» գործառույթը՝ սեղմելով. Կուտոլս > Պարունակություն (Կամ Փոխարկում Գործիքադարակի տարբեր ռեժիմներում) > Unit Փոխարկումը, Տեսեք,

2. Մեջ Unit Փոխարկումը երկխոսության տուփ, խնդրում ենք կազմաձևել հետևյալը.
Այս դեպքում ես պատրաստվում եմ հրեշտակներին աստիճաններից դարձնել ռադիաններ, ուստի ես ընտրում եմ Անկյուն բացվող ցանկից ընտրեք Աստիճան և Radian ձախ և աջ միավորների տուփերից առանձին, այնուհետև սեղմեք կոճակը OK կոճակը:

Հուշում.
2. Excel-ում թվերը փոխակերպեք տարբեր թվային համակարգերի
Այս բաժինը ցույց է տալիս, թե ինչպես կարելի է թվերը փոխարկել Excel-ում տարբեր թվային համակարգերի:
2.1 Թվերը փոխարկեք ներկառուցված գործառույթներով տարբեր թվային համակարգերի
Excel-ն ունի մի քանի գործառույթ, որոնք կարող եք օգտագործել տարբեր թվային համակարգերի միջև փոխարկելու համար: Օրինակ, դուք կարող եք օգտագործել DEC2HEX ֆունկցիա տասնորդական թիվը տասնվեցական թվի փոխարկելու համար կամ օգտագործել DEC2BIN ֆունկցիան տասնորդական թիվը երկուականի փոխարկելու համար: Այս բաժինը ձեզ ցույց կտա, թե ինչպես օգտագործել այս ներկառուցված գործառույթները Excel-ում տարբեր թվային համակարգերի միջև փոխարկելու համար:

Տասնորդական թիվը վերածեք տասնվեցականի
Տասնորդական թիվը տասնվեցական թվի փոխարկելու համար կարող եք կիրառել DEC2HEX ֆունկցիան՝ այն իրականացնելու համար:
շարահյուսություն
DEC2HEX(number, [places])
Արձանագրություններ
Ընտրեք բջիջ, մուտքագրեք ստորև բերված բանաձևը և սեղմեք կոճակը Մտնել բանալին՝ առաջին տասնվեցական թիվը ստանալու համար: Ընտրեք այս արդյունքի բջիջը և քաշեք այն AutoFill Handle-ը ներքև՝ մնացած տասնվեցական թվերը ստանալու համար:
=DEC2HEX(B3)

Հետևյալ աղյուսակում թվարկված են այն գործառույթները, որոնք կարող եք օգտագործել թվերը տարբեր թվային համակարգերի փոխարկելու համար:
Ընտրեք ձեզ անհրաժեշտ գործառույթը և կիրառեք այն, ինչպես ցույց է տրված վերը նշված քայլերը:
| ֆունկցիա | Նկարագրություն | շարահյուսություն |
| BIN2DEC | Երկուական թիվը փոխակերպում է տասնորդական թվի | =BIN2DEC (համար) |
| BIN2HEX | Երկուական թիվը փոխակերպում է տասնվեցական թվի | =BIN2HEX (համար, [վայրեր]) |
| BIN2OCT | Երկուական թիվը փոխակերպում է ութնյակի | =BIN2OCT (համար, [վայրեր]) |
| DEC2HEX | Տասնորդական թիվը վերածում է տասնվեցական թվի | =DEC2HEX (համար, [վայրեր]) |
| DEC2BIN | Տասնորդական թիվը վերածում է երկուականի | =DEC2BIN (համար, [վայրեր]) |
| ԴԵԿ 2 ՀՈԿՏ | Տասնորդական թիվը վերածում է ութնյակի | =DEC2OCT (համար, [վայրեր]) |
| HEX2DEC | Տասնվեցական թիվը վերածում է տասնորդական թվի | = HEX2DEC (համար) |
| HEX2BIN | Փոխակերպում է տասնվեցական թիվը երկուականի | = HEX2BIN (համար, [վայրեր]) |
| HEX2OCT | Տասնվեցական թիվը վերածում է ութնյակի | = HEX2OCT (համար, [վայրեր]) |
| ՀՈԿՏԵՄ 2 ԴԵԿ | Օկտալ թիվը վերածում է տասնորդական թվի | =OCT2DEC (համար) |
| OCT2HEX | Օկտալ թիվը վերածում է տասնվեցական թվի | =OCT2HEX (համար, [վայրեր]) |
| OCT2BIN | Օկտալ թիվը վերածում է երկուականի | =OCT2BIN (համար, [վայրեր]) |
2.2 Հեշտությամբ փոխակերպեք թվերը տարբեր թվային համակարգերի զարմանալի գործիքի միջոցով
Թեև վերը նշված գործառույթներից յուրաքանչյուրը հեշտ է օգտագործել, դրանք կարող են նաև հեշտությամբ շփոթվել: Այստեղ, Excel- ի համար նախատեսված գործիքներէ Թվերային համակարգերի փոխակերպում ֆունկցիան հավաքում է բոլոր թվային համակարգերը մեկ երկխոսության վանդակում՝ օգնելով ձեզ հեշտությամբ նավարկելու թվային համակարգերի միջև, երբ դուք պետք է թիվը փոխարկեք մի թվային համակարգից մյուսը:
1. Ընտրեք բջիջների այն տիրույթը, որտեղ ցանկանում եք թվերը փոխարկել մի համակարգից մյուսը, այնուհետև միացնել գործառույթը՝ սեղմելով Կուտոլս > Պարունակություն (Կամ Փոխակերպում) > Թվերային համակարգերի փոխակերպում.

2. Մեջ Թվային համակարգերի փոխարկում երկխոսության տուփ, դուք պետք է կազմաձևեք հետևյալը.
Այս դեպքում ես պետք է տասնորդական թվերը փոխարկեմ տասնվեցականի, ուստի ես ընտրում եմ Տասնորդական կոտորակ և Տասնվեցերորդական ձախ և աջ տուփերից առանձին։

Հուշում.
3. Փոխակերպեք թվի և տեքստի միջև (համարը պահվում է որպես տեքստ) Excel-ում
Այս բաժինը ձեզ ցույց կտա, թե ինչպես կարելի է Excel-ում համարը վերածել տեքստի կամ տեքստի թվի:
3.1 Թիվը փոխարկեք տեքստի (համարը պահվում է որպես տեքստ) Excel-ում
Լինում են դեպքեր, երբ ձեզ հարկավոր է թվերը տեքստի վերածել: Օրինակ, դուք պետք է աղյուսակում պահեք երկար թիվ, որն ունի ավելի քան 11 թվանշան, համարը պետք է փոխարկեք տեքստի, եթե Excel-ը այն փոխի գիտական ծանուցման: Այստեղ մենք տրամադրում ենք երեք մեթոդ, որոնք կօգնեն ձեզ թվերը տեքստի վերածել մանրամասն:

3.1.1 Փոխակերպել համարը տեքստի TEXT գործառույթով
Հետևյալ աղյուսակի թվերը տեքստի փոխարկելու համար կարող եք օգտագործել TEXT ֆունկցիան՝ այն իրականացնելու համար:

1. Ընտրեք բջիջ (այս դեպքում ասեք D3), մուտքագրեք ստորև բերված բանաձևը և սեղմեք կոճակը Մտնել բանալին առաջին արդյունքը ստանալու համար: Ընտրեք այս արդյունքի բջիջը և քաշեք դրա Ինքնալրացման բռնիչը ներքև՝ մնացած արդյունքները ստանալու համար:
=TEXT(B3,"0")

Սեղմել այստեղ իմանալ ավելին TEXT գործառույթը Excel- ում:
Այժմ դուք պետք է փոխակերպեք բանաձևերը արժեքների:
3. Ընտրեք արդյունքի բոլոր բջիջները, սեղմեք Ctrl + C կոճակները՝ դրանք պատճենելու համար, այնուհետև սեղմեք կոճակը Ctrl + ալտ + VԿամ ալտ + E + S ստեղները միաժամանակ ցուցադրելու համար Տեղադրել հատուկ երկխոսության վանդակում:
4. Մեջ Տեղադրել հատուկ երկխոսության տուփ, ընտրեք Արժեքներն տարբերակը մածուկ բաժինը, ապա կտտացրեք OK փոփոխությունները պահպանելու համար: Տեսեք սքրինշոթը՝

Այնուհետև դուք կարող եք տեսնել, որ ընտրության յուրաքանչյուր բջիջի վերին ձախ անկյունում հայտնվում է փոքրիկ կանաչ եռանկյունին: Այժմ թվերը վերածվում են տեքստի: Տեսեք սքրինշոթը՝

Նշումներ:

3.1.2 Format Cells հրամանով թիվը փոխակերպեք տեքստի
Դուք կարող եք նաև մի շարք թվեր տեքստի վերածել՝ օգտագործելով ներկառուցվածը Ձևաչափել բջիջները հրաման Excel-ում:
1. Ընտրեք միջակայքը այն թվերով, որոնք ցանկանում եք վերածել տեքստի:
2. Աջ սեղմեք ընտրվածի վրա և ընտրեք Ձևաչափել բջիջները համատեքստի ընտրացանկից:

3. Բացման մեջ Ձևաչափել բջիջները երկխոսության տուփ, ընտրեք Տեքստ է կատեգորիա տուփ տակ Թիվ ներդիրը և վերջապես սեղմեք OK փոփոխությունները փրկելու համար:

Այնուհետև ընտրված բջիջները ձևավորվում են որպես տեքստ:
3.1.3 Փոխակերպել համարը տեքստի Text to Columns հրամանով
Text to Columns հրամանը կարող է նաև օգնել Excel-ում մի շարք թվեր տեքստի վերածելուն: Խնդրում ենք անել հետևյալը.
1. Ընտրեք միջակայքը այն թվերով, որոնք ցանկանում եք վերածել տեքստի:
2: սեղմեք Ամսաթիվ > Տեքստը սյունակներում.

3. Բացման մեջ Փոխարկել տեքստը սյունակների մոգ երկխոսության տուփ, կտտացրեք հաջորդ կոճակներ անցնելու համար Քայլ 1 և Քայլ 2 երկխոսության տուփեր: Մեջ Քայլ 3 երկխոսության տուփ, ընտրեք Տեքստ տարբերակը Սյունակի տվյալների ձևաչափ բաժինը, ապա կտտացրեք Ավարտել կոճակ Տեսեք,

Դուք կարող եք տեսնել, որ ընտրված թվերը վերածվում են տեքստի՝ յուրաքանչյուր թվից առաջ ավելացնելով ապաստրոֆ:

3.1.4 Փոխարկեք համարը տեքստի զարմանալի գործիքի միջոցով
Բացի վերը նշված մեթոդներից, Excel- ի համար նախատեսված գործիքներ »s Փոխարկել տեքստի և համարի միջև ֆունկցիան կարող է օգնել ձեզ հեշտությամբ փոխակերպել մի շարք թվեր տեքստի: Խնդրում ենք տեղադրել այն և փորձեք հետևյալ կերպ.
1. Ընտրեք միջակայքը այն թվերով, որոնք ցանկանում եք վերածել տեքստի:
2: սեղմեք Կուտոլս > Պարունակություն (Կամ Փոխակերպում) > Փոխարկել տեքստի և համարի միջև.

3. Մեջ Փոխարկել տեքստի և համարի միջև երկխոսության տուփ, ընտրեք Թիվ Տպագրել տարբերակը, ապա կտտացրեք OK կոճակը:

Այնուհետև ընտրված բոլոր թվերը վերածվում են տեքստի, ինչպես ցույց է տրված ստորև ներկայացված սքրինշոթում:

3.2 Փոխակերպեք տեքստը (թիվը պահվում է որպես տեքստ) համարի Excel-ում
Երբեմն ձեր աշխատաթերթի արժեքները թվերի տեսք ունեն, բայց դրանք տեքստային արժեքներ են և չեն կարող օգտագործվել հաշվարկներում: Այս բաժինը տրամադրում է մի քանի մեթոդներ, որոնք կօգնեն ձեզ Excel-ում տեքստը թվի վերածել:
3.2.1 Փոխակերպել տեքստը թվի Փոխակերպել թվի տարբերակով
Եթե տեքստի ձևաչափված բջիջի վերևի ձախ անկյունում հայտնվում է փոքրիկ կանաչ եռանկյունի, կարող եք կիրառել «Փոխակերպել թվի» հրամանը՝ այն հեշտությամբ թվի վերածելու համար:
1. Ընտրեք տեքստային բջիջները, որտեղ ցանկանում եք վերածել թվերի:
2. Սեղմեք նախազգուշացման նշանը և ընտրեք Փոխարկել համարին բացվող մենյուից:

Այնուհետև ընտրված տեքստերը վերածվում են թվերի, ինչպես ցույց է տրված ստորև ներկայացված սքրինշոթում:

3.2.2 Փոխակերպեք տեքստը թվի՝ օգտագործելով Paste Special հրամանը
Այն բջիջների համար, որոնք դրոշակված են կանաչ եռանկյուններով, կարող եք նաև կիրառել paste Special հրամանը՝ դրանք թվերի վերածելու համար:
1. Ընտրեք դատարկ բջիջ, սեղմեք կոճակը Ctrl + C կրկնօրինակները:
2. Ընտրեք այն բջիջների շրջանակը, որտեղ ցանկանում եք վերածել թվերի, այնուհետև սեղմեք կոճակը Ctrl + ալտ + VԿամ ալտ + E + S ստեղները միաժամանակ:
3. Մեջ Տեղադրել հատուկ երկխոսության տուփ, ընտրեք Արժեքներն է մածուկ Բաժին ընտրել Ավելացնել է Գործողություն բաժինը, ապա կտտացրեք OK կոճակը:
Տեսեք հետեւյալ պատկերակը.

Այնուհետև ընտրված բջիջները անմիջապես վերածվում են թվերի:
3.2.3 Փոխակերպեք տեքստը թվի՝ փոխելով բջիջի ձևաչափումը
Եթե թվերը ֆորմատավորվել են որպես Տեքստ, ինչպես ցույց է տրված ստորև ներկայացված սքրինշոթում (բջիջների վերևի ձախ անկյունում չի երևում փոքրիկ կանաչ եռանկյուն), դուք կարող եք ձեռքով փոխել բջիջի ձևաչափը համարի` փոխակերպումն ավարտելու համար:

1. Ընտրեք տեքստային ձևաչափված թվերի շրջանակը, որոնք ցանկանում եք վերածել սովորական թվերի:
2. Աջ սեղմեք ընտրվածի վրա և ընտրեք Ձևաչափել բջիջները համատեքստի ընտրացանկից:

3. Բացման մեջ Ձևաչափել բջիջները երկխոսության տուփ, մնացեք այնտեղ Թիվ ներդիրը, այնուհետև կազմաձևեք հետևյալ կերպ.

Այնուհետև ընտրված տեքստային ձևաչափված թվերը վերածվում են սովորական թվերի:
3.2.4 Հեշտությամբ փոխակերպեք տեքստը թվի զարմանալի գործիքի միջոցով
Այստեղ մենք առաջարկում ենք հարմար գործիք. Excel- ի համար նախատեսված գործիքներ'S Փոխարկել տեքստի և համարի միջև հատկանիշ. Այս հատկանիշով դուք հեշտությամբ կարող եք ընտրված տեքստերը կամ բազմաթիվ ընտրված տեքստերը հեշտությամբ վերածել թվերի:
Այս հատկությունը կիրառելու համար խնդրում ենք անել հետևյալը.
1. Ընտրեք տեքստային բջիջները, որտեղ ցանկանում եք վերածել թվերի:
2: սեղմեք Կուտոլս > Պարունակություն (Կամ Փոխակերպում) > Փոխարկել տեքստի և համարի միջև.

3. Մեջ Փոխարկել տեքստի և համարի միջև երկխոսության տուփ, ընտրեք Ուղարկել համարին ապա ընտրեք այն OK կոճակը:

Այնուհետև ընտրված տիրույթի տեքստերն անմիջապես վերածվում են թվերի:
4. Փոխարկել արժույթները Excel-ում
Ենթադրենք, որ դուք ունեք մեծ արժույթի հաշվետվություն ԱՄՆ դոլարով, և ցանկանում եք փոխարկել ԱՄՆ դոլարը ձեր երկրի արժույթին, օրինակ՝ եվրոյին: Լռելյայնորեն, Excel-ը չի ներառում որևէ ներկառուցված գործիք արժույթը փոխարկելու համար: Այս բաժնում դուք կսովորեք, թե ինչպես փոխարկել ցանկացած երկու արժույթ Excel-ում երկու եղանակով:
4.1 Փոխակերպել ցանկացած երկու արժույթների միջև Excel-ի փոխարժեքներով
Նախքան այս մեթոդն օգտագործելը, դուք պետք է պարզեք երկու արժույթների միջև ընթացիկ փոխարժեքը: Այս դեպքում ես պետք է փոխարկեմ ԱՄՆ դոլարից եվրո, ուստի ես օգտագործում եմ ԱՄՆ դոլարի և եվրոյի միջև ընթացիկ փոխարժեքը՝ 1 ԱՄՆ դոլար = 0.95 եվրո:
1. Մուտքագրեք 0.95 փոխանակման միջակայքը դատարկ բջիջի մեջ, ինչպիսին այս դեպքում D3-ն է:

2. Ընտրեք E3 վերին բջիջը, մուտքագրեք հետևյալ բանաձևը և սեղմեք Մտնել բանալին առաջին ԱՄՆ դոլարը եվրոյի փոխարկելու համար: Ընտրեք այս արդյունքի բջիջը և այնուհետև քաշեք դրա Ավտոլրացման բռնիչը ներքև՝ մնացած արդյունքները ստանալու համար:
=C3*$D$3

Այժմ բոլոր ԱՄՆ դոլարները փոխարկվում են եվրոյի, ինչպես ցույց է տրված վերևի սքրինշոթում:
4.2 Հեշտությամբ փոխարկեք ցանկացած երկու արժույթի միջև զարմանալի գործիքի միջոցով
Անհանգստացնող է պարզել երկու արժույթների միջև ընթացիկ փոխարժեքը ամեն անգամ, երբ անհրաժեշտ է նրանց միջև փոխարկել: Excel- ի համար նախատեսված գործիքներ'S Արտարժույթի փոխակերպումը հատկությունը հավաքում է բոլոր արժույթները երկխոսության վանդակում: Դրանով դուք կարող եք հեշտությամբ փոխարկել մի արժույթից մյուսը ընթացիկ փոխարժեքով:
1. Ընտրեք արժույթով ձևաչափված թվերի շրջանակը, որոնցից ցանկանում եք փոխարկել այլ արժույթների:
2: սեղմեք Կուտոլս > Պարունակություն (Կամ Փոխակերպում) > Արտարժույթի փոխակերպումը.

2. Բացման մեջ Արտարժույթի փոխակերպումը երկխոսության տուփ, դուք պետք է կատարեք հետևյալ կարգավորումները:

Նշում: Վերոնշյալ կարգավորումները կվերագրեն սկզբնական թվերը արդյունքների հետ: Դուք կարող եք պարզապես արդյունքները ներկայացնել որպես մեկնաբանություններ, եթե ձեզ անհրաժեշտ է. սեղմեք Լրացրեք ընտրանքները կոճակը Արտարժույթի փոխակերպումը երկխոսության տուփ: Մեջ Լրացրեք ընտրանքները երկխոսության տուփ, ընտրեք Միայն մեկնաբանեք (Կամ Միայն նշում) տարբերակը, նշեք այն տեղեկատվությունը, որը կներառեն մեկնաբանությունները կամ նշումները, այնուհետև փակեք երկխոսության տուփը:

5. Փոխակերպել ժամային գոտիների միջև Excel-ում
Այս բաժինը ձեզ ցույց կտա, թե ինչպես փոխարկել ժամանակը մեկ ժամային գոտուց մյուսը: Ինչպես ցույց է տրված ստորև ներկայացված սքրինշոթում, C3:C8 միջակայքում թվարկված ժամանակը Պեկինում տարբեր քաղաքների ժամանակների փոխարկելու համար կարող եք փորձել հետևյալ մեթոդը:

5.1 Փոխարկել ժամանակը մեկ ժամային գոտուց մյուսը բանաձևով
Հետևյալ բանաձևը կարող է օգնել փոխարկել ժամանակը մեկ ժամային գոտուց մյուսը՝ հիմնվելով տվյալ ժամային տարբերության վրա:
1. Նախ, դուք պետք է պարզեք ժամանակային տարբերությունը երկու ժամային գոտիների միջև:
Այս դեպքում ես մուտքագրում եմ F3:F8 միջակայքի յուրաքանչյուր բջիջի համապատասխան ժամանակային տարբերությունը:
Օրինակ, քանի որ Պեկինը, Չինաստանը 12 ժամ առաջ է ԱՄՆ-ի Նյու Յորքից, ես ժամային տարբերությունը -12 մուտքագրում եմ Նյու Յորքի կողքի խցում: Տեսեք սքրինշոթը՝

2. Ընտրեք բջիջ, մուտքագրեք հետևյալ բանաձևը և սեղմեք Մտնել բանալին՝ Նյու Յորքի ժամը ստանալու համար: Ընտրեք արդյունքի այս բջիջը և քաշեք դրա Ինքնալրացման կարգավորիչը ներքև՝ այլ քաղաքների ժամերը տեսնելու համար:
=MOD(C3+(F3/24),1)

Նշում: երբ աշխատում եք ամսաթվերի հետ, որոնք ներառում են և՛ ամսաթիվ, և՛ ժամ, օրինակ՝ 5/10/2022 2:55:00, կարող եք կիրառել հետևյալ բանաձևը.
=datetime+(hours/24)
6. Փոխակերպեք արաբական և հռոմեական թվերի միջև Excel-ում
Excel-ում արաբական և հռոմեական թվերի միջև փոխարկելու համար հետևյալ մեթոդները կարող են ձեզ լավություն անել:
6.1 Փոխարկել արաբական թիվը հռոմեական թվի ROMAN ֆունկցիայի միջոցով
Excel-ի հիմնական ROMAN ֆունկցիան կարող է արաբական համարը վերածել հռոմեականի որպես տեքստ:
շարահյուսություն
ROMAN(number, [form])
Արձանագրություններ
Հետևյալ աղյուսակի թվերը հռոմեականի վերածելու համար կարող եք կիրառել ROMAN ֆունկցիան հետևյալ կերպ.

1. Ընտրեք բջիջ, մուտքագրեք հետևյալ բանաձևը և սեղմեք Մտնել առաջին արաբերենը հռոմեականի վերածելու համար։ Ընտրեք այս բջիջը և քաշեք դրա ավտոմատ լրացման բռնիչը՝ այլ արդյունքներ ստանալու համար:
=ROMAN(B3)

Հուշում. Սեղմեք ավելին իմանալ այս ՀՌՈՄԵԱԿԱՆ ֆունկցիայի մասին.
6.2 Բանաձևով հռոմեական թիվը վերածել արաբական թվի
Արաբական թիվը հռոմեականի վերածելը հեշտ է ROMAN ֆունկցիայի միջոցով: Այնուամենայնիվ, եթե ցանկանում եք հռոմեական թիվը վերածել արաբերենի, ապա ձեզ հարկավոր է ավելի բարդ բանաձև՝ այն իրականացնելու համար: Խնդրում ենք անել հետևյալը.
1. Ընտրեք դատարկ բջիջ, ինչպիսին այս դեպքում D3-ն է, մուտքագրեք հետևյալ բանաձևը և սեղմեք կոճակը Մտնել բանալին առաջին արդյունքը ստանալու համար: Ընտրեք այս արդյունքի բջիջը և քաշեք դրա Ինքնալրացման բռնիչը ներքև՝ մնացած արդյունքները ստանալու համար:
=MATCH(B3,INDEX(ROMAN(ROW(INDIRECT("1:4000"))),0),0)

Նշում: Բանաձևում B3-ն այն բջիջն է, որը պարունակում է արաբական թիվը, որը ցանկանում եք վերածել հռոմեականի:
6.3 Հեշտությամբ փոխակերպեք արաբական և հռոմեական թվերի միջև զարմանալի գործիքի միջոցով
Մեզ համար կարող է դժվար լինել Excel-ում արաբական թվերի և հռոմեական թվերի միջև փոխակերպման տարբեր բանաձևեր հիշելը: Ահա ձեզ համար հարմար գործիք. Excel- ի համար նախատեսված գործիքներ, Իր հետ Փոխարկել հռոմեական և թվի միջև օգտակար, դուք կարող եք հեշտությամբ փոխարկել արաբական թվերի և հռոմեական թվերի միջև միայն մի քանի կտտոցով:
1. Ընտրեք արաբական թվերի կամ հռոմեական թվերի շրջանակը, որը ցանկանում եք փոխարկել:
2: սեղմեք Կուտոլս > Պարունակություն (Կամ Փոխակերպում) > Փոխարկել հռոմեական և թվի միջև.

3. Մեջ Փոխարկել հռոմեական և թվի միջև երկխոսության տուփ, ընտրեք Համարը հռոմեականին or Ռոման համարակալել տարբերակը՝ կախված ձեր ընտրած բնօրինակ տվյալներից, այնուհետև սեղմեք OK. Տեսեք,

Այնուհետև ընտրված տվյալները միանգամից կվերածվեն հռոմեական կամ արաբական թվերի:
7. Փոխակերպեք բանաձևերը արդյունքների Excel-ում
Բանաձևերի մի շարք բջիջներ նոր վայրում պատճենելիս և տեղադրելու ժամանակ արդյունքները դինամիկ կերպով փոխվում են բջիջների հղումներով: Եթե ցանկանում եք արդյունքը մշտական պահել բանաձևը նոր վայրում պատճենելիս և տեղադրելիս, ապա պետք է բանաձևը փոխարկեք դրա արդյունքի: Այս բաժինը ցույց է տալիս երկու եղանակ, որոնք օգնում են Excel-ում բանաձևերը փոխարինել իրենց արդյունքներով:
7.1 Փոխակերպեք բանաձևերը արդյունքների Paste Special հրամանով
Դուք կարող եք մի շարք բանաձևեր վերափոխել դրանց արդյունքներին՝ օգտագործելով Տեղադրել հատուկ հրաման Excel-ում:
1. Ընտրեք բանաձևերով բջիջները, որոնք ցանկանում եք վերածել դրանց արդյունքների, այնուհետև սեղմեք Ctrl + C կրկնօրինակները:

2. Եթե ցանկանում եք ընտրության բանաձևերը փոխարինել անմիջապես արդյունքներով, ընտրեք ընտրված միջակայքի առաջին բջիջը: Արդյունքները նոր տեղում դուրս բերելու համար պարզապես ընտրեք բջիջ նոր տիրույթում: Այնուհետև աջ սեղմեք ընտրված բջիջի վրա և ընտրեք արժեքներ համատեքստի ընտրացանկից:

Այնուհետև կարող եք տեսնել, որ բանաձևերը վերածվում են իրենց արդյունքների, ինչպես ցույց է տրված ստորև ներկայացված սքրինշոթում:

7.2 Մեկ սեղմումով բանաձևերը արդյունքների արագ փոխարկելու համար
Եթե դուք ունեք Excel- ի համար նախատեսված գործիքներ տեղադրված է, կարող եք կիրառել այն Իրականին հնարավորություն՝ միայն մեկ սեղմումով բոլոր բանաձևերը դրանց արդյունքների վերածելու:
1. Ընտրեք տիրույթ կամ մի քանի միջակայք, որոնք պարունակում են բանաձևեր, որոնք ցանկանում եք փոխարկել:
2: սեղմեք Կուտոլս > Իրականին.

Այնուհետև ընտրված տիրույթ(ներ)ի բոլոր բանաձևերը անմիջապես վերածվում են իրենց արդյունքների:
8. Excel-ում թվերը վերածեք շարքային թվերի
Ինչպես ցույց է տրված ստորև ներկայացված սքրինշոթում, B3:B12-ում թվարկված թվերը սովորական թվերի փոխարկելու համար այս բաժինը տրամադրում է երեք եղանակ, որոնք կօգնեն ձեզ դա անել:

8.1 Բանաձևով թվերը վերածել հերթական թվերի
Excel-ում թիվն իր համապատասխան հերթական համարին փոխարկելու համար կարող եք կիրառել հետևյալ բանաձևը: Խնդրում ենք անել հետևյալը.
1. Ընտրեք դատարկ բջիջ (այս դեպքում ասենք C3), պատճենեք կամ մուտքագրեք ստորև բերված բանաձևը և սեղմեք Մտնել առաջին համարի հերթական համարը ստանալու համար. Ընտրեք այս արդյունքի բջիջը և քաշեք դրա Ինքնալրացման բռնիչը ներքև՝ մնացած հերթական թվերը ստանալու համար:
=B3&IF(OR(--RIGHT(B3,2)={11,12,13}),"th",IFERROR(CHOOSE(RIGHT(B3),"st","nd","rd"),"th"))

Նշում: B3-ը տիրույթի առաջին բջիջն է, որը պարունակում է թվեր, որոնք ցանկանում եք փոխարկել իրենց հերթական թվերին: Դուք կարող եք փոխել այն, ինչպես ձեզ հարկավոր է:
8.2 Փոխակերպել թվերը սովորական թվերի՝ օգտագործողի կողմից սահմանված գործառույթով
Եթե վերը նշված բանաձևը բարդ է ձեզ համար, կարող եք կիրառել հետևյալ օգտատիրոջ կողմից սահմանված գործառույթը՝ Excel-ում թվերը սովորական թվերի փոխարկելու համար:
1. Սեղմեք ալտ + F11 ստեղները միաժամանակ բացելու համար Microsoft Visual Basic հավելվածների համար պատուհան.
2. Բացման մեջ Microsoft Visual Basic հավելվածների համար պատուհանը, սեղմեք Տեղադրել > Մոդուլ, ապա պատճենեք հետևյալ VBA կոդը Module պատուհանում:
VBA կոդ. Excel-ում թվերը վերածեք սովորական թվերի
Function Addth(pNumber As String) As String
'Updateby20220516
Select Case CLng(VBA.Right(pNumber, 1))
Case 1
Addth = pNumber & "st"
Case 2
Addth = pNumber & "nd"
Case 3
Addth = pNumber & "rd"
Case Else
Addth = pNumber & "th"
End Select
Select Case VBA.CLng(VBA.Right(pNumber, 2))
Case 11, 12, 13
Addth = pNumber & "th"
End Select
End Function
3. Սեղմեք ալտ + Q ստեղները փակելու համար Microsoft Visual Basic հավելվածների համար պատուհան.
4. Ընտրեք դատարկ բջիջ առաջին թվի կողքին, որը ցանկանում եք վերածել հերթականի, մուտքագրեք ստորև բերված բանաձևը և սեղմեք կոճակը: Մտնել արդյունք ստանալու բանալին: Ընտրեք այս արդյունքի բջիջը, քաշեք դրա Autofill Handle-ը ներքև՝ մնացած արդյունքները ստանալու համար:
=Addth(B3)

8.3 Մեկ կտտոցով թվերը սովորական թվերի արագ փոխակերպելու համար
Excel-ի նորեկների համար վերը նշված երկու մեթոդները չեն կարող հեշտ կառավարել: Այստեղ մենք խորհուրդ ենք տալիս Փոխարկել համարը շարքայինի օգտակարությունը Excel- ի համար նախատեսված գործիքներ. Այս հատկանիշով դուք կարող եք մի շարք թվեր սովորականների վերածել միայն մեկ սեղմումով:
Ինչպես ցույց է տալիս հետևյալ ցուցադրությունը, դուք պարզապես պետք է ընտրեք բջիջների շրջանակը, որտեղից ցանկանում եք թվերը վերածել հերթականության, այնուհետև սեղմել Կուտոլս > Պարունակություն > Փոխարկել համարը շարքայինի.
Այնուհետև ընտրված բոլոր թվերը վերածվում են հերթականության: Միևնույն ժամանակ, երկխոսության տուփ կհայտնվի, որը կպատմի, թե քանի բջիջ է հաջողությամբ փոխակերպվել, սեղմեք կոճակը OK կոճակը:

Կտտացրեք ՝ այս գործառույթի մասին ավելին իմանալու համար.
9. Excel-ում թվերը վերածեք բառերի
Այս բաժնում դուք ամբողջությամբ կսովորեք, թե ինչպես Excel-ում թիվը վերածել բառերի:
9.1 Օգտագործողի կողմից սահմանված գործառույթով թվերը փոխարկեք անգլերեն բառերի
Ինչպես ցույց է տրված ստորև ներկայացված սքրինշոթում, Excel-ում թվերը որպես անգլերեն բառեր ցուցադրելու համար օգտագործողի կողմից սահմանված հետևյալ գործառույթը կարող է ձեզ լավություն անել: Խնդրում ենք փորձել:

1. Սեղմեք ալտ + F11 բացել ստեղները Microsoft Visual Basic հավելվածների համար պատուհան.
2. Բացման մեջ Microsoft Visual Basic հավելվածների համար պատուհանը, սեղմեք Տեղադրել > Մոդուլ, ապա պատճենեք հետևյալ VBA կոդը Module պատուհանում:
VBA կոդը՝ թվերը փոխարկեք անգլերեն բառերի
Function NumberstoWords(ByVal MyNumber)
'Update by Extendoffice 20220516
Dim xStr As String
Dim xFNum As Integer
Dim xStrPoint
Dim xStrNumber
Dim xPoint As String
Dim xNumber As String
Dim xP() As Variant
Dim xDP
Dim xCnt As Integer
Dim xResult, xT As String
Dim xLen As Integer
On Error Resume Next
xP = Array("", "Thousand ", "Million ", "Billion ", "Trillion ", " ", " ", " ", " ")
xNumber = Trim(Str(MyNumber))
xDP = InStr(xNumber, ".")
xPoint = ""
xStrNumber = ""
If xDP > 0 Then
xPoint = " point "
xStr = Mid(xNumber, xDP + 1)
xStrPoint = Left(xStr, Len(xNumber) - xDP)
For xFNum = 1 To Len(xStrPoint)
xStr = Mid(xStrPoint, xFNum, 1)
xPoint = xPoint & GetDigits(xStr) & " "
Next xFNum
xNumber = Trim(Left(xNumber, xDP - 1))
End If
xCnt = 0
xResult = ""
xT = ""
xLen = 0
xLen = Int(Len(Str(xNumber)) / 3)
If (Len(Str(xNumber)) Mod 3) = 0 Then xLen = xLen - 1
Do While xNumber <> ""
If xLen = xCnt Then
xT = GetHundredsDigits(Right(xNumber, 3), False)
Else
If xCnt = 0 Then
xT = GetHundredsDigits(Right(xNumber, 3), True)
Else
xT = GetHundredsDigits(Right(xNumber, 3), False)
End If
End If
If xT <> "" Then
xResult = xT & xP(xCnt) & xResult
End If
If Len(xNumber) > 3 Then
xNumber = Left(xNumber, Len(xNumber) - 3)
Else
xNumber = ""
End If
xCnt = xCnt + 1
Loop
xResult = xResult & xPoint
NumberstoWords = xResult
End Function
Function GetHundredsDigits(xHDgt, xB As Boolean)
Dim xRStr As String
Dim xStrNum As String
Dim xStr As String
Dim xI As Integer
Dim xBB As Boolean
xStrNum = xHDgt
xRStr = ""
On Error Resume Next
xBB = True
If Val(xStrNum) = 0 Then Exit Function
xStrNum = Right("000" & xStrNum, 3)
xStr = Mid(xStrNum, 1, 1)
If xStr <> "0" Then
xRStr = GetDigits(Mid(xStrNum, 1, 1)) & "Hundred "
Else
If xB Then
xRStr = "and "
xBB = False
Else
xRStr = " "
xBB = False
End If
End If
If Mid(xStrNum, 2, 2) <> "00" Then
xRStr = xRStr & GetTenDigits(Mid(xStrNum, 2, 2), xBB)
End If
GetHundredsDigits = xRStr
End Function
Function GetTenDigits(xTDgt, xB As Boolean)
Dim xStr As String
Dim xI As Integer
Dim xArr_1() As Variant
Dim xArr_2() As Variant
Dim xT As Boolean
xArr_1 = Array("Ten ", "Eleven ", "Twelve ", "Thirteen ", "Fourteen ", "Fifteen ", "Sixteen ", "Seventeen ", "Eighteen ", "Nineteen ")
xArr_2 = Array("", "", "Twenty ", "Thirty ", "Forty ", "Fifty ", "Sixty ", "Seventy ", "Eighty ", "Ninety ")
xStr = ""
xT = True
On Error Resume Next
If Val(Left(xTDgt, 1)) = 1 Then
xI = Val(Right(xTDgt, 1))
If xB Then xStr = "and "
xStr = xStr & xArr_1(xI)
Else
xI = Val(Left(xTDgt, 1))
If Val(Left(xTDgt, 1)) > 1 Then
If xB Then xStr = "and "
xStr = xStr & xArr_2(Val(Left(xTDgt, 1)))
xT = False
End If
If xStr = "" Then
If xB Then
xStr = "and "
End If
End If
If Right(xTDgt, 1) <> "0" Then
xStr = xStr & GetDigits(Right(xTDgt, 1))
End If
End If
GetTenDigits = xStr
End Function
Function GetDigits(xDgt)
Dim xStr As String
Dim xArr_1() As Variant
xArr_1 = Array("Zero ", "One ", "Two ", "Three ", "Four ", "Five ", "Six ", "Seven ", "Eight ", "Nine ")
xStr = ""
On Error Resume Next
xStr = xArr_1(Val(xDgt))
GetDigits = xStr
End Function3. Սեղմեք ալտ + Q ստեղները փակելու համար Microsoft Visual Basic հավելվածների համար պատուհան.
4. Ընտրեք դատարկ բջիջ՝ առաջին արդյունքը ստանալու համար, օրինակ՝ D3 այս դեպքում: Մուտքագրեք հետևյալ բանաձևը և սեղմեք Enter: Ընտրեք այս արդյունքի բջիջը, քաշեք դրա Autofill Handle-ը ներքև՝ մնացած արդյունքները ստանալու համար:
=NumberstoWords(B3)

9.2 Թվերը փոխարկեք արժույթի բառերի՝ օգտագործողի կողմից սահմանված գործառույթով
Ֆինանսական առնչվող թվերը մշակելիս ձեզ կարող է անհրաժեշտ լինել թվերի բառերի ձևը (տե՛ս ստորև ներկայացված սքրինշոթը): Այստեղ մենք ցուցադրում ենք օգտատիրոջ կողմից սահմանված գործառույթ, որն օգնում է ձեզ Excel-ում թիվը վերածել իր համարժեք անգլերեն արժույթի բառին:

1. Սեղմեք ալտ + F11 բացել ստեղները Microsoft Visual Basic հավելվածների համար պատուհան.
2. Բացման մեջ Microsoft Visual Basic հավելվածների համար պատուհանը, սեղմեք Տեղադրել > Մոդուլ, ապա պատճենեք հետևյալ VBA կոդը Module պատուհանում:
VBA կոդը՝ թվերը փոխարկեք անգլերեն արժույթի բառերի
Function SpellNumberToCurrency(ByVal pNumber)
'Update by Extendoffice 20220516
Dim Dollars, Cents
arr = Array("", "", " Thousand ", " Million ", " Billion ", " Trillion ")
pNumber = Trim(Str(pNumber))
xDecimal = InStr(pNumber, ".")
If xDecimal > 0 Then
Cents = GetTens(Left(Mid(pNumber, xDecimal + 1) & "00", 2))
pNumber = Trim(Left(pNumber, xDecimal - 1))
End If
xIndex = 1
Do While pNumber <> ""
xHundred = ""
xValue = Right(pNumber, 3)
If Val(xValue) <> 0 Then
xValue = Right("000" & xValue, 3)
If Mid(xValue, 1, 1) <> "0" Then
xHundred = GetDigit(Mid(xValue, 1, 1)) & " Hundred "
End If
If Mid(xValue, 2, 1) <> "0" Then
xHundred = xHundred & GetTens(Mid(xValue, 2))
Else
xHundred = xHundred & GetDigit(Mid(xValue, 3))
End If
End If
If xHundred <> "" Then
Dollars = xHundred & arr(xIndex) & Dollars
End If
If Len(pNumber) > 3 Then
pNumber = Left(pNumber, Len(pNumber) - 3)
Else
pNumber = ""
End If
xIndex = xIndex + 1
Loop
Select Case Dollars
Case ""
Dollars = "No Dollars"
Case "One"
Dollars = "One Dollar"
Case Else
Dollars = Dollars & " Dollars"
End Select
Select Case Cents
Case ""
Cents = " and No Cents"
Case "One"
Cents = " and One Cent"
Case Else
Cents = " and " & Cents & " Cents"
End Select
SpellNumberToEnglish = Dollars & Cents
End Function
Function GetTens(pTens)
Dim Result As String
Result = ""
If Val(Left(pTens, 1)) = 1 Then
Select Case Val(pTens)
Case 10: Result = "Ten"
Case 11: Result = "Eleven"
Case 12: Result = "Twelve"
Case 13: Result = "Thirteen"
Case 14: Result = "Fourteen"
Case 15: Result = "Fifteen"
Case 16: Result = "Sixteen"
Case 17: Result = "Seventeen"
Case 18: Result = "Eighteen"
Case 19: Result = "Nineteen"
Case Else
End Select
Else
Select Case Val(Left(pTens, 1))
Case 2: Result = "Twenty "
Case 3: Result = "Thirty "
Case 4: Result = "Forty "
Case 5: Result = "Fifty "
Case 6: Result = "Sixty "
Case 7: Result = "Seventy "
Case 8: Result = "Eighty "
Case 9: Result = "Ninety "
Case Else
End Select
Result = Result & GetDigit(Right(pTens, 1))
End If
GetTens = Result
End Function
Function GetDigit(pDigit)
Select Case Val(pDigit)
Case 1: GetDigit = "One"
Case 2: GetDigit = "Two"
Case 3: GetDigit = "Three"
Case 4: GetDigit = "Four"
Case 5: GetDigit = "Five"
Case 6: GetDigit = "Six"
Case 7: GetDigit = "Seven"
Case 8: GetDigit = "Eight"
Case 9: GetDigit = "Nine"
Case Else: GetDigit = ""
End Select
End Function3. Սեղմեք ալտ + Q ստեղները փակելու համար Microsoft Visual Basic հավելվածների համար պատուհան.
4. Ընտրեք դատարկ բջիջ՝ առաջին արդյունքը ստանալու համար, օրինակ՝ D3 այս դեպքում: Մուտքագրեք հետևյալ բանաձևը և սեղմեք Entէհ. Ընտրեք այս արդյունքի բջիջը, քաշեք դրա Autofill Handle-ը ներքև՝ մնացած արդյունքները ստանալու համար:
=SpellNumberToCurrency(B3)

9.3 Հեշտությամբ փոխակերպեք թվերը անգլերենի/արժույթի բառերի զարմանալի գործիքի միջոցով
Վերոնշյալ կոդերը որոշ չափով անհանգստացնող են Excel-ի նորեկների համար: Եթե դուք ունեք Excel- ի համար նախատեսված գործիքներ տեղադրված, դուք կարող եք կիրառել այն Բառեր համարներ մի շարք թվեր անգլերեն բառերի կամ անգլերեն արժույթի բառերի հեշտությամբ փոխակերպելու հատկություն, ինչպես ձեզ անհրաժեշտ է միայն մի քանի կտտոցով:
1. Ընտրեք բջիջների մի շարք, որտեղ ցանկանում եք թվերը վերածել անգլերեն բառերի կամ անգլերեն արժույթի բառերի, այնուհետև սեղմեք Կուտոլս > Պարունակություն > Բառեր համարներ, Տեսեք,

2. Մեջ Համարներ արտարժույթի բառերի համար երկխոսության տուփ, դուք պետք է կազմաձևեք հետևյալը.
Ընտրված թվերը անգլերեն բառերի փոխարկելու համար:
Ընտրված թվերը անգլերեն արժույթի բառերի փոխարկելու համար:

Այնուհետև ընտրված թվերը փոխարկվում են անգլերեն բառերի կամ անգլերեն արժույթի բառերի, որոնք հիմնված են ձեր կազմաձևի վրա:
Կտտացրեք ՝ այս գործառույթի մասին ավելին իմանալու համար.
10. Excel-ում թվերը տարեթվերի փոխարկեք
Այս բաժինը տրամադրում է որոշ մեթոդներ, որոնք կօգնեն ձեզ վերափոխել սերիական համարը կամ 8 նիշանոց համարը Excel-ի ճանաչված ամսաթվին Excel-ում:
10.1 Փոխարկեք սերիական համարները տարեթվերի Excel-ում
Երբեմն Excel-ը ձեր մուտքագրած ամսաթվի փոխարեն վերադարձնում է սերիական համար (5 նիշանոց համար) (տես ստորև ներկայացված սքրինշոթը): Դա պայմանավորված է նրանով, որ Excel-ը պահում է ամսաթիվը և ժամը որպես սերիական համարներ հետնամասում: Excel-ում սերիական համարը ամսաթվերի փոխարկելու համար կարող եք փորձել հետևյալ երեք մեթոդներից մեկը:

10.1.1 Փոխակերպեք սերիական համարները ամսաթվերի Format Cells ֆունկցիայի միջոցով
Դուք կարող եք հեշտությամբ փոխակերպել մի շարք սերիական համարներ ամսաթվերի` փոխելով բջիջների ձևաչափումը: Խնդրում ենք անել հետևյալը.
1. Ընտրեք այն բջիջների շրջանակը, որտեղ ցանկանում եք սերիական համարները վերածել ամսաթվերի, աջ սեղմեք ընտրվածի վրա և ընտրեք Ձևաչափել բջիջները համատեքստի ընտրացանկից:

2. Մեջ Ձևաչափել բջիջները երկխոսության տուփ, անհրաժեշտ է.

Այնուհետև ընտրված սերիական համարները վերածվում են ամսաթվերի, ինչպես ցույց է տրված ստորև ներկայացված սքրինշոթում:

10.1.2 Փոխակերպեք հերթական համարները ամսաթվերի բանաձևով
Դուք կարող եք նաև կիրառել հետևյալ բանաձևը Excel-ում սերիական համարը ամսաթվի փոխարկելու համար:
1. Ընտրեք բջիջ, մուտքագրեք հետևյալ բանաձևը և սեղմեք Մտնել բանալին՝ առաջին սերիական համարը մինչ օրս փոխարկելու համար: Ընտրեք այս արդյունքի բջիջը, քաշեք դրա Ինքնալրացման կարգավորիչը ներքև՝ այլ ամսաթվեր ստանալու համար:
=TEXT(B3,"m/d/yyyy")

Նշում: Բանաձևում կարող եք փոխել «մ / օր / այո«Ձեզ անհրաժեշտ ամսաթվի այլ ձևաչափեր:
10.1.3 Հեշտությամբ փոխարկեք սերիական համարները ամսաթվերի զարմանալի գործիքի միջոցով
Երբևէ փորձե՞լ եք կիրառել երրորդ կողմի գործիքներ Excel-ի առաջադրանքները լուծելու համար: Եթե ցանկանում եք բարձրացնել ձեր արտադրողականությունը և խնայել ձեր աշխատանքային ժամանակը, այստեղ մենք խորհուրդ ենք տալիս Դիմել ամսաթվի ձևաչափումը of Excel- ի համար նախատեսված գործիքներ. Այս հատկությունը օգնում է փոխակերպել սերիական համարները տիրույթում կամ մի քանի միջակայքերում ձեզ անհրաժեշտ ամսաթվի ձևաչափին:
1. Ընտրեք մեկ կամ մի քանի միջակայք, որոնք պարունակում են սերիական համարներ, որոնք ցանկանում եք փոխարկել ամսաթվերի:
2: սեղմեք Կուտոլս > Ֆորմատ > Դիմել ամսաթվի ձևաչափումը.

3. Մեջ Դիմել ամսաթվի ձևաչափումը երկխոսության տուփ, անհրաժեշտ է.

Նշում: Դուք կարող եք նախադիտել արդյունքները Preview վանդակում ամսաթվի ձևաչափն ընտրելուց հետո:
Այնուհետև ընտրված միջակայքում(ներ)ում ընտրված բոլոր թվերն անմիջապես վերածվում են ամսաթվերի:
Կտտացրեք ՝ այս գործառույթի մասին ավելին իմանալու համար.
10.2 8-նիշ թվերը փոխարկեք Excel-ի ճանաչված ամսաթվերի

10.2.1 Բանաձևերով 8 նիշ թվերը վերածել ամսաթվերի
8 նիշանոց թիվը Excel-ի ճանաչված ամսաթվի վերածելու համար կարող եք կիրառել ԱՄՍԱԹԻՎ գործառույթը համակցված է ՃԻՇՏ, LEFT և MID գործառույթները։ Խնդրում ենք անել հետևյալը.
1. Ընտրեք բջիջ, մուտքագրեք հետևյալ բանաձևը և սեղմեք Մտնել բանալին՝ առաջին 8 նիշանոց թիվը մինչ օրս փոխարկելու համար: Ընտրեք այս արդյունքի բջիջը, քաշեք դրա Autofill Handle-ը ներքև՝ մնացած ամսաթվերը ստանալու համար:
=DATE(LEFT(B3,4),MID(B3,5,2),RIGHT(B3,2))

10.2.2 8 նիշանոց թվերը փոխակերպեք ամսաթվերի «Text to Columns» հրամանով
Ներկառուցվածը Տեքստը սյունակներում հրամանը կարող է օգնել 8 նիշանոց թվերի տիրույթը վերածել Excel-ի ճանաչված ամսաթվերի:
1. Ընտրեք 8 նիշանոց թվերի միջակայքը, սեղմեք Ամսաթիվ > Տեքստը սյունակներում.

2. Մեջ Տեքստը վերափոխել սյունակների երկխոսության տուփ, դուք պետք է կազմաձևեք հետևյալը.

Այնուհետև ընտրված բոլոր 8 նիշ թվերը վերածվում են Excel-ի ճանաչված ամսաթվերի:
10.2.3 Հեշտությամբ փոխակերպեք 8 նիշ թվերը ամսաթվերի զարմանալի գործիքի միջոցով
Այստեղ մենք ներկայացնում ենք Փոխարկել ամսաթվի օգտակարությունը Outlook- ի համար նախատեսված գործիքներ օգնել ձեզ հեշտությամբ փոխարկել 8 նիշ թվերը մեկ կամ մի քանի միջակայքում Excel-ում ճանաչված ամսաթվերի միայն մեկ սեղմումով:
1. Ընտրեք 8 նիշանոց թվերը մեկ կամ մի քանի միջակայքում:
2: սեղմեք Կուտոլս > Պարունակություն > Փոխարկել ամսաթվի. Այնուհետև ընտրված բոլոր թվերը անմիջապես վերածվում են ամսաթվերի, ինչպես ցույց է տրված ստորև ներկայացված ցուցադրությունում:
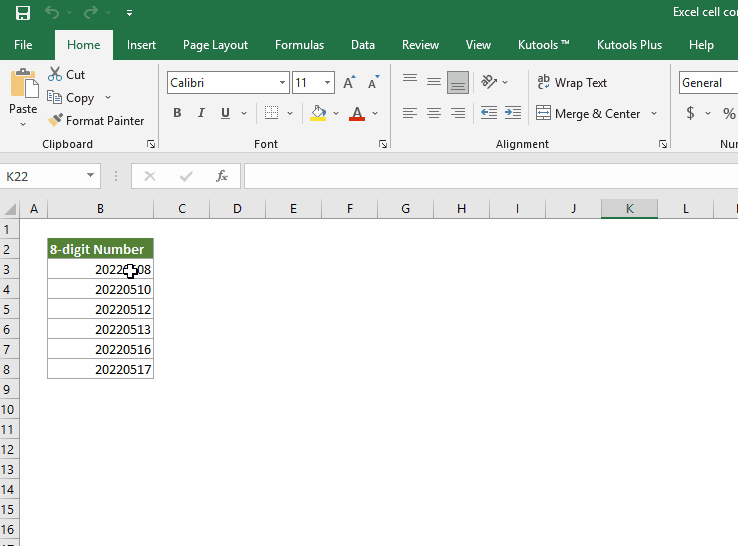
Կտտացրեք ՝ այս գործառույթի մասին ավելին իմանալու համար.
11. Excel-ում թիվը փոխարկեք ժամանակի կամ հակառակը
Այս բաժնում դուք կսովորեք, թե ինչպես Excel-ում թիվը վերածել ժամանակի կամ հակառակը:
11.1 Փոխարկել թիվը ժամանակի (hh:mm:ss) Excel-ում
Ժամերը, րոպեները կամ վայրկյանները տասնորդական ձևաչափով Excel-ի վավեր ժամանակի վերածելու համար կարող եք փորձել ստորև ներկայացված համապատասխան մեթոդը:
11.1.1 Փոխարկել տասնորդական ժամերը ժամանակի (hh:mm;ss)
Ժամերը տասնորդական ձևաչափով hh:mm:ss Excel-ի ժամանակի ձևաչափի փոխարկելու համար հարկավոր է թիվը բաժանել 24-ի (ներկայացնում է օրվա ժամերի ընդհանուր թիվը), այնուհետև բջիջը ձևաչափել որպես ժամանակ: Խնդրում ենք անել հետևյալը.
1. Ընտրեք բջիջ, մուտքագրեք հետևյալ բանաձևը և սեղմեք Մտնել բանալի. Ընտրեք այս արդյունքի բջիջը և քաշեք դրա Autofill Handle-ը դեպի այն բջիջները, որտեղ ցանկանում եք կիրառել նույն բանաձևը:
=B3/$C$3
Այս դեպքում ես մուտքագրել եմ 24 թիվը C3 բջիջում: Դուք կարող եք ուղղակիորեն մուտքագրել 24 թիվը բանաձևի մեջ, ինչպիսին է.
=B3/24

2. Ընտրեք արդյունքի բոլոր բջիջները և սեղմեք կոճակը Ctrl + 1 ստեղները միաժամանակ բացելու համար Ձևաչափել բջիջները երկխոսության վանդակում:
3. Մեջ Ձևաչափել բջիջները երկխոսության տուփ, անհրաժեշտ է.

Այնուհետև արդյունքները ձևաչափվում են որպես ժամանակի ձևաչափ hh:mm:ss, ինչպես ցույց է տրված ստորև ներկայացված սքրինշոթում:

11.1.2 Տասնորդական րոպեները վերածել ժամանակի (hh:mm;ss)
Տասնորդական ձևաչափով րոպեները hh:mm:ss Excel-ի ժամանակի ձևաչափի փոխարկելու համար անհրաժեշտ է թիվը բաժանել 1440-ի (ներկայացնում է օրվա ընդհանուր րոպեների քանակը), այնուհետև բջիջը ձևաչափել որպես ժամանակ: Քայլերը նույնն են, ինչ վերևում:
1. Ընտրեք բջիջ, մուտքագրեք հետևյալ բանաձևը և սեղմեք Մտնել բանալին առաջին արդյունքը ստանալու համար: Ընտրեք այս արդյունքի բջիջը և քաշեք դրա Autofill Handle-ը դեպի այն բջիջները, որտեղ ցանկանում եք կիրառել նույն բանաձևը:
=B3/$C$3
Այս դեպքում ես մուտքագրել եմ 1440 թիվը C3 բջիջում: Դուք կարող եք ուղղակիորեն մուտքագրել 24 թիվը բանաձևի մեջ, ինչպիսին է.
=B3/1440

2. Եվ հետո ձևաչափեք արդյունքի բջիջները որպես ժամանակ: Խնդրում եմ անդրադարձեք վերը նշված քայլերին.
Ի վերջո, դուք կստանաք ստորև ներկայացված սքրինշոթում ցուցադրված ժամանակը:

11.1.3 Փոխարկել տասնորդական վայրկյանները ժամանակի (hh:mm;ss)
Քայլերը նույնն են, ինչ վերևում՝ տասնորդական ձևաչափով վայրկյանները hh:mm:ss Excel ժամանակի ձևաչափի փոխարկելու համար: Պարզապես պետք է փոխել բաժանարարը 86400-ի (ներկայացնում է օրվա ընթացքում վայրկյանների ընդհանուր թիվը), այնուհետև ձևաչափել բջիջը որպես ժամանակ:
Այս դեպքում բանաձևը հետևյալն է.
=B3/$C$3
or
=B3/86400

Այնուհետև ձևաչափեք արդյունքի բջիջները որպես ժամանակ: Խնդրում եմ անդրադարձեք վերը նշված քայլերին.
Ի վերջո, դուք կստանաք ստորև ներկայացված սքրինշոթում ցուցադրված ժամանակը:

11.2 Փոխարկեք ժամանակը (hh:mm:ss) Excel-ում տասնորդական թվի
Այս բաժինը ցույց է տալիս տարբեր բանաձևեր Excel-ում ժամանակը ժամերի, րոպեների, վայրկյանների փոխարկելու համար:
11.2.1 Ժամանակը վերածել ժամերի բանաձևերով
Ի տարբերություն վերը նշված մեթոդի, ժամանակը ժամերի փոխարկելու համար անհրաժեշտ է ժամանակը բազմապատկել 24-ով (ներկայացնում է օրվա ժամերի քանակը):
1. Կիրառեք հետևյալ բանաձևը.
=B3*$C$3
որտեղ B3-ը պարունակում է ժամանակի արժեքը, իսկ $C$3-ը պարունակում է 24 թիվը:
Կամ կարող եք ուղղակիորեն մուտքագրել 24 թիվը հետևյալ բանաձևի մեջ.
=B3*24
Դուք կարող եք տեսնել, որ արդյունքները ցուցադրվում են որպես ժամանակի ձևաչափ բանաձևերը կիրառելուց հետո:

Նշում: Եթե դուք չեք ցանկանում պահպանել արդյունքների կոտորակային մասը, կիրառեք ստորև բերված բանաձևը:
=INT(B3*24)
2. Դուք պետք է ձևաչափեք արդյունքի բջիջները որպես Թիվ ձեւաչափը.
Ընտրեք արդյունքի բջիջները, սեղմեք կոճակը Ctrl + 1 բացել ստեղները Ձևաչափել բջիջները երկխոսության տուփ: Երկխոսության վանդակում ընտրեք Թիվ է կատեգորիա Թիվ ներդիրի տակ գտնվող ցուցակի վանդակը, նշեք տասնորդական վայրերի քանակը Տասնորդական կոտորակ տեղերի վանդակը, այնուհետև սեղմեք OK փոփոխությունները պահպանելու համար:

Այնուհետև արդյունքի բջիջները ցուցադրվում են որպես թվեր, ինչպես ցույց է տրված ստորև ներկայացված սքրինշոթում:

11.2.2 Ժամանակը դարձրեք րոպեների բանաձևերով
Ժամանակը րոպեների փոխարկելու համար պարզապես անհրաժեշտ է ժամանակը բազմապատկել 1440-ով (ներկայացնում է օրվա րոպեների քանակը):
Կիրառեք հետևյալ բանաձևը.
=B3*$C$3
որտեղ B3-ը պարունակում է ժամանակի արժեքը, իսկ $C$3-ը պարունակում է 1440 թիվը:
Կամ կարող եք ուղղակիորեն մուտքագրել 1440 թիվը հետևյալ բանաձևի մեջ.
=B3*1440

Նշում: Եթե դուք չեք ցանկանում պահպանել արդյունքների կոտորակային մասը, կիրառեք ստորև բերված բանաձևը:
=INT(B3*1440)
Այնուհետև ձևաչափեք արդյունքի բջիջները որպես համար: Խնդրում եմ անդրադարձեք վերը նշված քայլերին.
Ի վերջո, դուք կստանաք րոպեները, ինչպես ցույց է տրված ստորև ներկայացված սքրինշոթում:

11.2.3 Բանաձևերով ժամանակը փոխարկեք վայրկյանների
Ժամանակը վայրկյանների փոխարկելու համար ժամանակը բազմապատկեք 86400-ով (ներկայացրեք օրվա վայրկյանների քանակը):
Կիրառեք հետևյալ բանաձևը.
=B3*$C$3
որտեղ B3-ը պարունակում է ժամանակի արժեքը, իսկ $C$3-ը պարունակում է 86400 թիվը:
Կամ կարող եք ուղղակիորեն մուտքագրել 86400 թիվը հետևյալ բանաձևի մեջ.
=B3*86400

Նշում: Եթե դուք չեք ցանկանում պահպանել արդյունքների կոտորակային մասը, կիրառեք ստորև բերված բանաձևը:
=INT(B3*86400)
Այնուհետև ձևաչափեք արդյունքի բջիջները որպես համար: Խնդրում եմ անդրադարձեք վերը նշված քայլերին.
Ի վերջո, դուք կստանաք վայրկյաններ, ինչպես ցույց է տրված ստորև ներկայացված սքրինշոթում:

11.2.4 Հեշտությամբ փոխարկեք ժամանակը ժամերի/րոպեների/վայրկյանների զարմանալի գործիքի միջոցով
Վերոնշյալ բանաձևերը կիրառելուց հետո դուք դեռ պետք է փոխեք բջիջների ձևաչափը՝ իրական տասնորդական թվերը ցուցադրելու համար: Եթե դուք ունեք Excel- ի համար նախատեսված գործիքներ տեղադրված, դրա Փոխարկել ժամանակը օգտակար ծրագիրը կարող է օգնել ձեզ հեշտությամբ փոխակերպել ժամանակը տասնորդական ժամերի, րոպեների կամ վայրկյանների ուղղակիորեն միայն մի քանի կտտոցով:
1. Ընտրեք ժամերի, րոպեների կամ վայրկյանների փոխակերպման ժամերի միջակայքը:
2: սեղմեք Կուտոլս > Պարունակություն > Փոխարկել ժամանակը.

Այնուհետև ընտրված բոլոր ժամանակները վերածվում են ժամերի, րոպեների կամ վայրկյանների: Միևնույն ժամանակ, երկխոսության տուփ է հայտնվում, որը կպատմի, թե քանի բջիջ է հաջողությամբ փոխակերպվել, սեղմեք OK փակել այն:

Կտտացրեք ՝ այս գործառույթի մասին ավելին իմանալու համար.
Այս ամենը Excel-ում բջիջների փոխակերպման ձեռնարկի համար: Հուսով ենք, որ վերը նշված մեթոդները կարող են լուծել ձեր խնդիրները: Եթե ունեք ավելի շատ բջիջների փոխակերպման հարցեր, խնդրում ենք թողնել ձեր մեկնաբանությունները:
Գրասենյակի արտադրողականության լավագույն գործիքները
Լրացրեք ձեր Excel-ի հմտությունները Kutools-ի հետ Excel-ի համար և փորձեք արդյունավետությունը, ինչպես երբեք: Kutools-ը Excel-ի համար առաջարկում է ավելի քան 300 առաջադեմ առանձնահատկություններ՝ արտադրողականությունը բարձրացնելու և ժամանակ խնայելու համար: Սեղմեք այստեղ՝ Ձեզ ամենաշատ անհրաժեշտ հատկանիշը ստանալու համար...

Office Tab- ը Tabbed ինտերֆեյսը բերում է Office, և ձեր աշխատանքը շատ ավելի դյուրին դարձրեք
- Միացնել ներդիրներով խմբագրումը և ընթերցումը Word, Excel, PowerPoint- ով, Հրատարակիչ, Access, Visio և Project:
- Բացեք և ստեղծեք բազմաթիվ փաստաթղթեր նույն պատուհանի նոր ներդիրներում, այլ ոչ թե նոր պատուհաններում:
- Բարձրացնում է ձեր արտադրողականությունը 50%-ով և նվազեցնում մկնիկի հարյուրավոր սեղմումները ձեզ համար ամեն օր:
