Excel- ում գրացուցակներից արագ տպեք բազմաթիվ աշխատանքային գրքեր կամ աշխատանքային թերթեր
Excel- ի համար նախատեսված գործիքներ
Բարձրացնում է Excel-ը 300+-ով
Հզոր առանձնահատկություններ
Սովորաբար, եթե ձեզ հարկավոր է տպել բազմաթիվ աշխատանքային գրքեր, գուցե հարկ լինի առանձին բացել յուրաքանչյուր աշխատանքային գրքույկ ՝ բոլոր աշխատանքային գրքերը տպելու, ապա փակելու համար: Բայց դրանով Excel- ի համար նախատեսված գործիքներ'S Տպեք մի քանի աշխատանքային գրքերի մոգ օգտակար, դուք կարող եք արագ:
Տպեք բազմաթիվ աշխատանքային գրքեր գրացուցակից
Տպեք մի քանի աշխատանքային գրքեր տարբեր գրացուցակից
Տպեք որոշակի կամ հատուկ աշխատանքային թերթեր աշխատանքային գրքից կամ բազմաթիվ աշխատանքային գրքերից
Տպեք միայն աղյուսակի թերթիկը աշխատանքային գրքերից կամ բազմաթիվ աշխատանքային գրքերից
Տպեք բազմաթիվ CSV կամ տեքստային ֆայլեր գրացուցակից
Սեղմել Kutools Plus > Տպագրություն > Տպեք մի քանի աշխատանքային գրքերի մոգ, Տեսեք սքրինշոթերը.
 |
 |
 |
Տպեք բազմաթիվ աշխատանքային գրքեր գրացուցակից
Եթե ցանկանում եք տպել բազմաթիվ կամ հատուկ աշխատանքային գրքեր Excel- ի գրացուցակից, խնդրում ենք բացել Excel- ը և այնուհետև կիրառել այս ծրագիրը `կտտացնելով Kutools Plus > Տպագրություն > Տպեք մի քանի աշխատանքային գրքերի մոգ, Մեջ Տպեք մի քանի աշխատանքային գրքերի մոգ երկխոսության տուփ, խնդրում ենք ընտրել Տպելու համար բոլոր ֆայլերը նույն գրացուցակում են տարբերակ: Տեսեք,

Այնուհետեւ կտտացրեք հաջորդ 2-րդ փուլին անցնելու կոճակը, նշեք այն թղթապանակը, որը պարունակում է աշխատանքային գրքերը, որոնք ցանկանում եք տպել ՝ կտտացնելով Թերթել կոճակ Խնդրում ենք կազմաձևել կարգավորումները ՝ համաձայն ներքևի էկրանի նկարի: Տեսեք,

AԽնդրում ենք կտտացնել Թերթել կոճակը ընտրելու համար այն թղթապանակը, որը պարունակում է աշխատանքային գրքեր կամ CSV, տեքստային ֆայլեր, որոնք ցանկանում եք տպել:
BԿարող եք արագորեն նշել ֆայլի տեսակները: Օրինակ, միայն աշխատանքային գրքերը կամ աշխատանքային թերթերը տպելու համար խնդրում ենք ստուգել միայն Excel- ի աշխատանքային գրքերը տարբերակը, եթե ցանկանում եք տպել CSV, տեքստային ֆայլեր նույն թղթապանակից, խնդրում ենք ստուգել Տեքստային ֆայլեր տարբերակը:
CԿարող եք նաև նշել ֆայլի տեսակը ՝ մուտքագրելով ֆայլի ընդլայնումը, ինչպես, օրինակ * .xls.
DԴա ցույց կտա, թե քանի աշխատանքային գրքույկ կամ ֆայլ է տպագրվելու:
Խնդրում ենք սեղմել հաջորդ 3-րդ փուլին անցնելու կոճակը: Եթե ցանկանում եք տպել ամբողջ աշխատանքային գիրքը, ընտրեք Ամբողջ աշխատանքային տետր, և խնդրում ենք ստուգել այն աշխատանքային գիրքը, որը ցանկանում եք տպել: Տեսեք,

Խնդրում ենք սեղմել հաջորդ կոճակը ՝ քայլ 4-ին անցնելու համար, և նշեք տպման պարամետրերը: Տեսեք,

A: Quiet Mode- ըԴա չի բացելու այն ֆայլերը, որոնք պատրաստվում են տպել:
Կազմեք ամփոփ հաշվետվությունԴա կստեղծի հաշվետվություն, որը ներառում է տպվող ֆայլերի տեղեկատվությունը
և նաև թվարկում է տեղի ունեցած սխալները:
Անջատել ավտոմատ մակրոներըԱվտոմեքենաների մակրոները չեն կատարվի բաց աշխատանքային գրքերում:
B: Հղումներ և հեռավոր հղումներԱյն կթարմացնի հղումները և հեռավոր հղումները, երբ յուրաքանչյուր ֆայլ բացվի:
Քայլ 4-ում սեղմեք Ավարտել տպագրություն սկսելու կոճակը: ԱկնարկԵթե ստուգել եք Կազմեք ամփոփ հաշվետվություն տարբերակը, այն կստեղծի ամփոփ հաշվետվություն Excel- ի աշխատանքային գրքում, երբ տպումն ավարտվի:
Տպեք մի քանի աշխատանքային գրքեր տարբեր գրացուցակից
Եթե ցանկանում եք տպել բազմաթիվ աշխատանքային գրքեր Excel- ի տարբեր գրացուցակից, խնդրում ենք բացել Excel- ը և կիրառել այս օգտակար ծրագիրը ՝ կտտացնելով Kutools Plus > Տպագրություն > Տպեք մի քանի աշխատանքային գրքերի մոգ, Մեջ Տպեք մի քանի աշխատանքային գրքերի մոգ երկխոսության տուփ, խնդրում ենք ընտրել Տպագրվող ֆայլերը գտնվում են բազմաթիվ գրացուցակներում, Տեսեք,

Այնուհետեւ կտտացրեք հաջորդ 2-րդ փուլին անցնելու կոճակը, կտտացրեք Ավելացնել ֆայլեր կոճակը ՝ աշխատանքային գրքերը ավելացնելու համար, որոնք ցանկանում եք տպել: Տեսեք,

Խնդրում ենք սեղմել հաջորդ 3-րդ փուլին անցնելու կոճակը: Եթե ցանկանում եք տպել ամբողջ աշխատանքային գիրքը, ընտրեք Ամբողջ աշխատանքային տետր, և խնդրում ենք ստուգել այն աշխատանքային գիրքը, որը ցանկանում եք տպել: Տեսեք,

Խնդրում ենք սեղմել հաջորդ կոճակը ՝ քայլ 4-ին անցնելու համար, և նշեք տպման պարամետրերը: Տեսեք,

A: Quiet Mode- ըԴա չի բացելու այն ֆայլերը, որոնք պատրաստվում են տպել:
Կազմեք ամփոփ հաշվետվությունԴա կստեղծի հաշվետվություն, որը ներառում է տպվող ֆայլերի տեղեկատվությունը և նաև թվարկում է տեղի ունեցած սխալները:
Անջատել ավտոմատ մակրոներըԱվտոմեքենաների մակրոները չեն կատարվի բաց աշխատանքային գրքերում:
B: Հղումներ և հեռավոր հղումներԱյն կթարմացնի հղումները և հեռավոր հղումները, երբ յուրաքանչյուր ֆայլ բացվի:
Քայլ 4-ում սեղմեք Ավարտել տպագրություն սկսելու կոճակը: ԱկնարկԵթե ստուգել եք Կազմեք ամփոփ հաշվետվություն տարբերակը, այն կստեղծի ամփոփ հաշվետվություն Excel- ի աշխատանքային գրքում, երբ տպումն ավարտվի:
Տպեք որոշակի կամ հատուկ աշխատանքային թերթեր աշխատանքային գրքից կամ բազմաթիվ աշխատանքային գրքերից
Եթե ցանկանում եք տպել որոշակի կամ հատուկ աշխատանքային թերթեր աշխատանքային գրքից կամ բազմաթիվ աշխատանքային գրքերից, խնդրում ենք բացել Excel- ը և կիրառել այս օգտակար ծրագիրը ՝ կտտացնելով Kutools Plus > Տպագրություն > Տպեք մի քանի աշխատանքային գրքերի մոգ, Մեջ Տպեք մի քանի աշխատանքային գրքերի մոգ երկխոսության տուփ, խնդրում ենք ընտրել Տպելու համար բոլոր ֆայլերը նույն գրացուցակում են, Տեսեք,

Այնուհետեւ կտտացրեք հաջորդ 2-րդ փուլին անցնելու կոճակը, նշեք այն թղթապանակը, որը պարունակում է աշխատանքային գրքերը, որոնք ցանկանում եք տպել ՝ կտտացնելով Թերթել կոճակ Խնդրում ենք կազմաձևել կարգավորումները ՝ համաձայն ներքևի էկրանի նկարի: Տեսեք,

AԽնդրում ենք կտտացնել Թերթել կոճակը ընտրելու համար այն թղթապանակը, որը պարունակում է worbooks կամ CSV, տեքստային ֆայլեր, որոնք ցանկանում եք տպել:
BԿարող եք արագորեն նշել ֆայլի տեսակները: Օրինակ, միայն աշխատանքային գրքերը կամ աշխատանքային թերթերը տպելու համար խնդրում ենք միայն ստուգել
Excel workbboks տարբերակը, եթե ցանկանում եք տպել CSV, տեքստային ֆայլեր նույն թղթապանակից, խնդրում ենք նաև ստուգել տեքստային ֆայլեր տարբերակը:
CԿարող եք նաև նշել ֆայլի տեսակը ՝ մուտքագրելով ֆայլի ընդլայնումը, ինչպես, օրինակ * .xls.
DԴա ցույց կտա, թե քանի աշխատանքային գրքույկ կամ ֆայլ է տպագրվելու:
Խնդրում ենք սեղմել հաջորդ քայլ 3-ին անցնելու կոճակ: Եթե ցանկանում եք տպել որոշակի կամ հատուկ աշխատանքային թերթեր աշխատանքային գրքից կամ բազմաթիվ աշխատանքային գրքերից, խնդրում ենք ընտրել Նշեք թերթերը, և խնդրում ենք ստուգել աշխատանքային գրքույկն ու աշխատանքային թերթերը, որոնք ցանկանում եք տպել: Տեսեք,

Խնդրում ենք սեղմել հաջորդ կոճակը ՝ քայլ 4-ին անցնելու համար, և նշեք տպման պարամետրերը: Տեսեք,

A: Quiet Mode- ըԴա չի բացելու այն ֆայլերը, որոնք պատրաստվում են տպել:
Կազմեք ամփոփ հաշվետվությունԴա կստեղծի հաշվետվություն, որը ներառում է տպվող ֆայլերի տեղեկատվությունը և նաև թվարկում է տեղի ունեցած սխալները:
Անջատել ավտոմատ մակրոներըԱվտոմեքենաների մակրոները չեն կատարվի բաց աշխատանքային գրքերում:
B: Հղումներ և հեռավոր հղումներԱյն կթարմացնի հղումները և հեռավոր հղումները, երբ յուրաքանչյուր ֆայլ բացվի:
Քայլ 4-ում սեղմեք Ավարտել տպագրություն սկսելու կոճակը: ԱկնարկԵթե ստուգել եք Կազմեք ամփոփ հաշվետվություն տարբերակը, այն կստեղծի ամփոփ հաշվետվություն Excel- ի աշխատանքային գրքում, երբ տպումն ավարտվի:
Տպեք միայն աղյուսակի թերթիկը աշխատանքային գրքերից կամ բազմաթիվ աշխատանքային գրքերից
Եթե ցանկանում եք տպել միայն գծապատկերների թերթերը (աշխատանքային թերթերը) աշխատանքային գրքից կամ բազմաթիվ աշխատանքային գրքերից, որոնք տեղակայված են նույն թղթապանակում, խնդրում ենք բացել Excel- ը և կիրառել այս օգտակար ծրագիրը ՝ կտտացնելով Kutools Plus > Տպագրություն > Տպեք մի քանի աշխատանքային գրքերի մոգ, Մեջ Տպեք մի քանի աշխատանքային գրքերի մոգ dailog տուփ, ընտրեք Տպելու համար բոլոր ֆայլերը նույն գրացուցակում են. Ակնարկ: գծապատկերային թերթիկ - աշխատանքային գրքում մի թերթիկ, որը պարունակում է միայն գծապատկեր: Գծապատկերային թերթիկը ձեռնտու է, երբ ցանկանում եք դիտել գծապատկեր կամ PivotChart զեկույց ՝ աշխատանքային թերթի տվյալներից կամ PivotTable հաշվետվությունից զատ: Տեսեք,

Այնուհետեւ կտտացրեք հաջորդ 2-րդ փուլին անցնելու կոճակը, նշեք այն թղթապանակը, որը պարունակում է աշխատանքային գրքեր, որոնք ցանկանում եք տպել միայն գծապատկերների թերթերը ՝ կտտացնելով Թերթել կոճակ Խնդրում ենք կազմաձևել կարգավորումները ՝ համաձայն ներքևի էկրանի նկարի: Տեսեք,

AԽնդրում ենք կտտացնել Թերթել կոճակը ընտրելու համար այն թղթապանակը, որը պարունակում է աշխատանքային գրքեր կամ CSV, տեքստային ֆայլեր, որոնք ցանկանում եք տպել:
BԿարող եք արագորեն նշել ֆայլի տեսակները: Օրինակ, միայն աշխատանքային գրքերը կամ աշխատանքային թերթերը տպելու համար խնդրում ենք ստուգել միայն Excel աշխատանքային գրքերը տարբերակը, եթե ցանկանում եք տպել CSV, տեքստային ֆայլեր նույն թղթապանակից, խնդրում ենք նաև ստուգել տեքստային ֆայլեր տարբերակը:
CԿարող եք նաև նշել ֆայլի տեսակը ՝ մուտքագրելով ֆայլի ընդլայնումը, ինչպես, օրինակ * .xls.
DԴա ցույց կտա, թե քանի աշխատանքային գրքույկ կամ ֆայլ է տպագրվելու:
Խնդրում ենք սեղմել հաջորդ քայլ 3-ին անցնելու կոճակ: Եթե ցանկանում եք տպել գծապատկերների թերթեր կամ աշխատանքային թերթեր միայն աշխատանքային գրքից կամ բազմաթիվ աշխատանքային գրքերից, խնդրում ենք ընտրել Միայն գծապատկերային թերթեր, ապա ցուցակում կստուգվեն միայն գծապատկերային թերթերը: Տեսեք,

Խնդրում ենք սեղմել հաջորդ կոճակը ՝ քայլ 4-ին անցնելու համար, և նշեք տպման պարամետրերը: Տեսեք,

A: Quiet Mode- ըԴա չի բացելու այն ֆայլերը, որոնք պատրաստվում են տպել:
Կազմեք ամփոփ հաշվետվությունԴա կստեղծի հաշվետվություն, որը ներառում է տպվող ֆայլերի տեղեկատվությունը և նաև թվարկում է տեղի ունեցած սխալները:
Անջատել ավտոմատ մակրոներըԱվտոմեքենաների մակրոները չեն կատարվի բաց աշխատանքային գրքերում:
B: Հղումներ և հեռավոր հղումներԱյն կթարմացնի հղումները և հեռավոր հղումները, երբ յուրաքանչյուր ֆայլ բացվի:
Քայլ 4-ում սեղմեք Ավարտել տպագրություն սկսելու կոճակը: ԱկնարկԵթե ստուգել եք Կազմեք ամփոփ հաշվետվություն տարբերակը, այն կստեղծի ամփոփ հաշվետվություն Excel- ի աշխատանքային գրքում, երբ տպումն ավարտվի:
Տպեք բազմաթիվ CSV կամ տեքստային ֆայլեր գրացուցակից
Եթե ցանկանում եք տպել բազմաթիվ CSV ֆայլեր և տեքստային ֆայլեր Excel- ի գրացուցակից, խնդրում ենք բացել Excel- ը և կիրառել այս ծրագիրը ՝ կտտացնելով Kutools Plus > Տպագրություն > Տպեք մի քանի աշխատանքային գրքերի մոգ, Մեջ Տպեք մի քանի աշխատանքային գրքերի մոգ dailog տուփ, ընտրեք Տպելու համար բոլոր ֆայլերը նույն գրացուցակում են, Տեսեք,

Այնուհետեւ կտտացրեք հաջորդ 2-րդ փուլին անցնելու կոճակը, նշեք մի պանակ, որը պարունակում է CSV ֆայլեր և տեքստային ֆայլեր, որոնք ցանկանում եք տպել ՝ կտտացնելով Թերթել կոճակ Խնդրում ենք կազմաձևել կարգավորումները ՝ համաձայն ներքևի էկրանի նկարի: ՆշումԽնդրում ենք ստուգել միայն տեքստային ֆայլերը 2-րդ քայլին: Տեսեք,
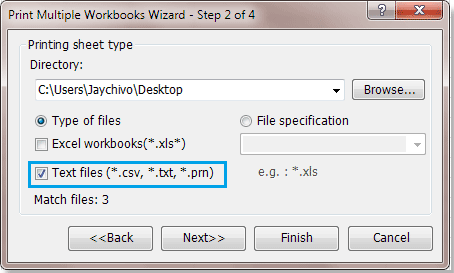
AԽնդրում ենք կտտացնել Թերթել կոճակը ընտրելու համար այն թղթապանակը, որը պարունակում է worbooks կամ CSV, տեքստային ֆայլեր, որոնք ցանկանում եք տպել:
Խնդրում ենք սեղմել հաջորդ 3-րդ քայլին անցնելու կոճակը: Եթե ցանկանում եք տպել միայն CSV ֆայլեր և տեքստային ֆայլեր, ընտրեք Ամբողջ աշխատանքային տետր, ապա բոլոր CSV ֆայլերը և տեքստային ֆայլերը կստուգվեն ցուցակում: Տեսեք,

Խնդրում ենք սեղմել հաջորդ կոճակը ՝ քայլ 4-ին անցնելու համար, և նշեք տպման պարամետրերը: Տեսեք,

A: Quiet Mode- ըԴա չի բացելու այն ֆայլերը, որոնք պատրաստվում են տպել:
Կազմեք ամփոփ հաշվետվությունԴա կստեղծի հաշվետվություն, որը ներառում է տպվող ֆայլերի տեղեկատվությունը և նաև թվարկում է տեղի ունեցած սխալները:
Անջատել ավտոմատ մակրոներըԱվտոմեքենաների մակրոները չեն կատարվի բաց աշխատանքային գրքերում:
B: Հղումներ և հեռավոր հղումներԱյն կթարմացնի հղումները և հեռավոր հղումները, երբ յուրաքանչյուր ֆայլ բացվի:
Քայլ 4-ում սեղմեք Ավարտել տպագրություն սկսելու կոճակը: ԱկնարկԵթե ստուգել եք Կազմեք ամփոփ հաշվետվություն տարբերակը, այն կստեղծի ամփոփ հաշվետվություն Excel- ի աշխատանքային գրքում, երբ տպումն ավարտվի:
Դեմո. Excel- ում գրացուցակներից տպեք բազմաթիվ աշխատանքային գրքեր կամ աշխատանքային թերթեր
Հետևյալ գործիքները կարող են մեծապես խնայել ձեր ժամանակը և գումարը, ո՞րն է ճիշտը ձեզ համար:
Գրասենյակային ներդիր: Օգտագործեք հարմար ներդիրներ ձեր գրասենյակում, որպես Chrome, Firefox և New Internet Explorer- ի միջոց:
Excel- ի համար նախատեսված գործիքներ: Excel- ի ավելի քան 300 առաջադեմ գործառույթներ 2021, 2019, 2016, 2013, 2010, 2007 և Office 365:
Excel- ի համար նախատեսված գործիքներ
Վերը նկարագրված ֆունկցիոնալությունը Excel- ի համար Kutools- ի 300 հզոր գործառույթներից միայն մեկն է:
Նախատեսված է Excel (Office) 2021, 2019, 2016, 2013, 2010, 2007 և Office 365-ի համար: Անվճար ներբեռնում և օգտագործում 30 օր:
