Ինչպե՞ս ստուգել, թե արդյոք երկու միջակայքերը հավասար են Excel-ում:
Excel-ում մենք կարող ենք հանդիպել այն իրավիճակին, որը մենք պետք է ստուգենք արդյոք երկու միջակայքերը բջիջ առ բջիջ հավասար են և վերադարձրեք տրամաբանական արժեքը TRUE կամ արդյունք ԱՅՈ երբ համապատասխան դիրքերում բոլոր բջիջները համընկնում են: Այս ձեռնարկում մենք կխոսենք երկու միջակայքերը համեմատելու երկու արագ եղանակների մասին: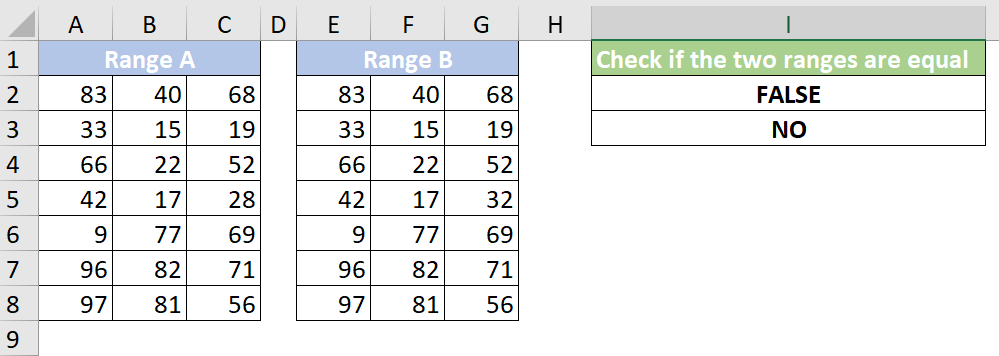
Ստուգեք, արդյոք երկու միջակայքերը հավասար են բանաձևին
Համեմատեք, արդյոք երկու միջակայքերը հավասար են հարմար գործիքի հետ
Այս դեպքում ստորև բերված աղյուսակում ունենք տվյալների երկու միջակայք: Դժվար է որոշել, թե արդյոք երկու միջակայքերը հավասար են՝ հերթով ստուգելով բազմաթիվ համապատասխան բջիջները: Ստորև բերված բանաձևերով ամեն ինչ շատ ավելի հեշտ կլինի: Խնդրում ենք անել հետևյալը.
1. Ստանալու համար TRUE or ԿԵՂԾ արդյունք, խնդրում ենք պատճենել ստորև բերված զանգվածի բանաձևը բջիջում I2 եւ սեղմեք այն Ctrl + Հերթափոխություն + Մտնել արդյունք ստանալու համար ստեղներ:
=IF(MAX(IF(A2:C8<>E2:G8,1,0))=1,"FALSE","TRUE")
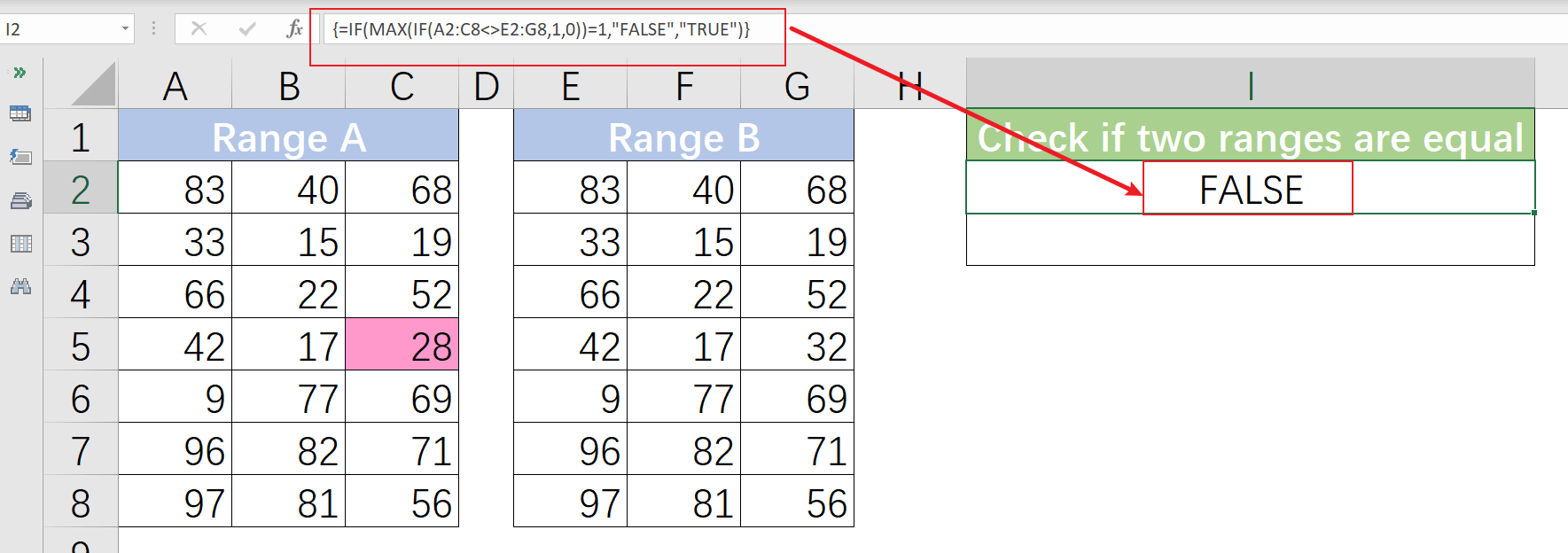
Notes
- ԱՅՈ կամ ՈՉ արդյունքը ստանալու համար խնդրում ենք փոխել ԿԵՂԾ և TRUE դեպի Ոչ և այո համապատասխանաբար բանաձեւում.
=IF(MAX(IF(A2:C8<>E2:G8,1,0))=1,"No","Yes")

- Եթե Դուք օգտվում Excel Microsoft 365-ի համար, կարող են օգնել նաեւ հետեւյալ բանաձեւերը.
=AND(A2:C8=E2:G8)
=IF(AND(A2:C8=E2:G8), «ԱՅՈ», «ՈՉ»)
- Երկու միջակայքերը պետք է ունենան նույն բջիջների չափերը, հակառակ դեպքում՝ # N / A սխալի արժեքը կվերադարձվի:
Երբ մենք ոչ միայն ցանկանում ենք իմանալ, թե արդյոք երկու միջակայքերը հավասար են, այլ նաև երկու միջակայքերի միջև եղած տարբերությունները, Ընտրեք նույն և տարբեր բջիջները առանձնահատկությունը Excel- ի համար նախատեսված գործիքներ կարող է հեշտությամբ և արագ լուծել խնդիրը:
Նախքան դիմելը Excel- ի համար նախատեսված գործիքներ, խնդրում ենք նախ ներբեռնել և տեղադրել այն:
1. Գնալ Կուտոլս էջանիշը և կտտացրեք ընտրել > Ընտրեք նույն և տարբեր բջիջները. 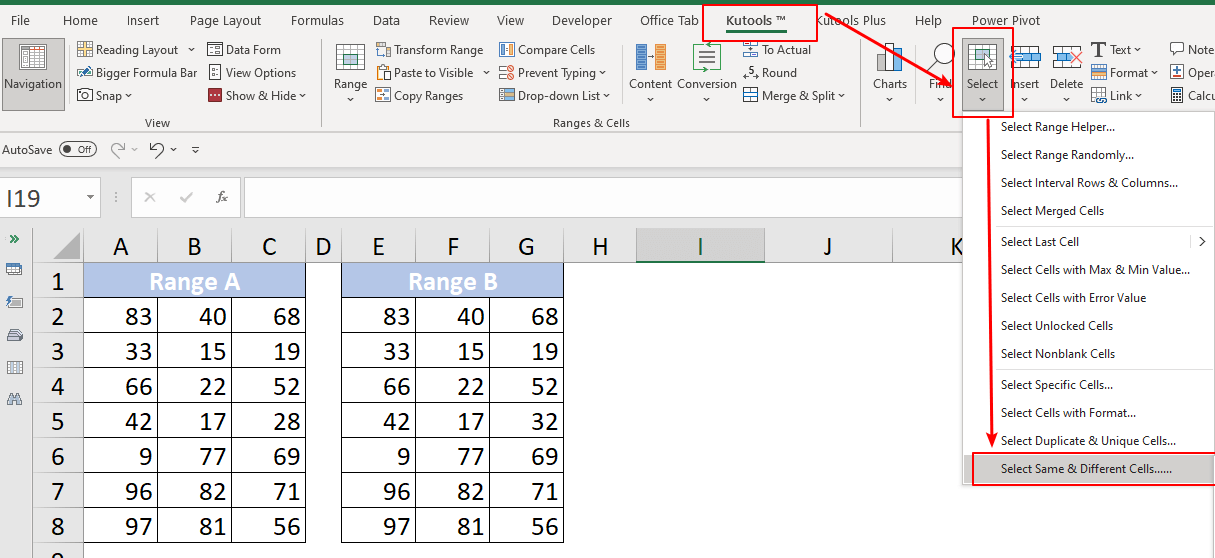
2. The Ընտրեք նույն և տարբեր բջիջները երկխոսության տուփը հայտնվում է: Հետևեք ստորև նշված քայլերին:
- Ընտրեք համապատասխանաբար առանց վերնագրերի երկու միջակայքերը Գտեք արժեքներ ներսում և Ըստ տեքստային տուփեր:
- Ընտրեք Մեկ բջիջ տարբերակը Հիմնված բաժնում:
- Ստուգել Տարբեր արժեքներ տարբերակը Գտնել բաժնում:
- Նշեք տարբերությունները նշելու տեսակը Արդյունքների մշակում Բաժին. Ընտրեք միջև Լրացրեք backcolor- ը տարբերակ և Լրացրեք տառատեսակի գույնը տարբերակ, կամ ընտրել երկուսն էլ: Այստեղ ես ընտրում եմ Fill backcolor տարբերակը:

3: սեղմեք OK. The Excel- ի համար նախատեսված գործիքներ երկխոսությունը հայտնվում է, ցույց է տալիս Ընտրվել է 1 բջիջ. Դա նշանակում է մեկ տարբերություն երկու միջակայքերի միջև: 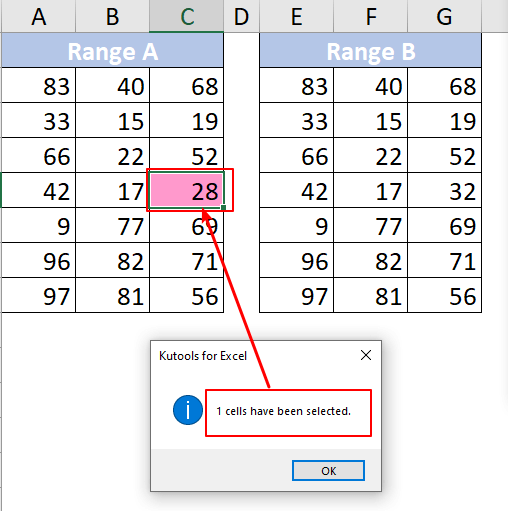
4: սեղմեք OK երկխոսությունը փակելու համար: 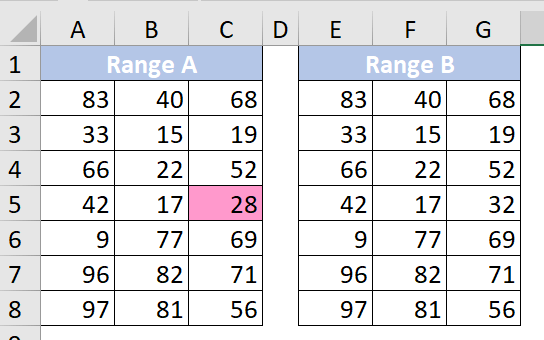
Նշում. Եթե երկու միջակայքերը հավասար են, կցուցադրվի Kutools-ը Excel-ի համար երկխոսության տուփը Համընկնում չի գտնվել.
Ինչպե՞ս արագ տեղադրել գիծ Excel-ում ընթացիկ ամսաթվի հիման վրա:
Ենթադրելով, որ կա մի թերթիկ, որը տող է պարունակում ամսաթվերով, և այժմ ես ուզում եմ մի տող տեղադրել հենց ընթացիկ ամսաթվին, որն ինքնաբերաբար կփոխվի աշխատանքային գրքույկն ամեն օր բացելիս: Կա՞ հնարք, որը կարող է այն լուծել Excel- ում:
Ինչպե՞ս Excel-ում վերևի փոխարեն միշտ դատարկ տող տեղադրել ներքևում:
Ինչպես մենք բոլորս գիտեինք, աշխատաթերթում դատարկ տողը տեղադրելու ժամանակ դատարկ շարքը միշտ տեղադրվելու է ընտրված շարքի կամ վանդակի վերևում: Բայց, երբեմն, գուցե անհրաժեշտ լինի ընտրված բջիջից կամ տողից ներքև շարքը մտցնել: Ինչպե՞ս կարող եք լուծել այս աշխատանքը Excel- ում:
Ինչպե՞ս ինքնաբերաբար տեղադրել դատարկ նոր տող հրամանի կոճակով Excel-ում:
Շատ դեպքերում կարող է անհրաժեշտ լինել ձեր աշխատաթերթի նշված դիրքում տեղադրել դատարկ նոր տող: Այս հոդվածում մենք ձեզ ցույց կտանք, թե ինչպես ինքնաբերաբար տեղադրել դատարկ նոր տող ՝ Excel- ում հրահանգի կոճակի վրա սեղմելով:
Ինչպե՞ս տեղադրել դատարկ տող Excel-ում հատուկ տեքստից հետո:
Եթե ցանկանում եք ներմուծել դատարկ տողեր որոշակի տեքստից հետո, ինչպես ցույց է տրված սքրինշոթը ցույց տված հետևյալ նկարը, ապա ինչպե՞ս վարվել դրա հետ արագ և հեշտությամբ, առանց ձեռքով դրանք հատ առ հատ տեղադրելու:
Գրասենյակի արտադրողականության լավագույն գործիքները
Excel-ի համար Kutools-ը լուծում է ձեր խնդիրների մեծ մասը և բարձրացնում ձեր արտադրողականությունը 80%-ով
- Super Formula Bar (հեշտությամբ խմբագրեք տեքստի և բանաձևի բազմաթիվ տողեր); Ընթերցանության դասավորությունը (հեշտությամբ կարդալ և խմբագրել մեծ թվով բջիջներ); Տեղադրել ֆիլտրացված տիրույթում...
- Միաձուլել բջիջները / տողերը / սյունակները և տվյալների պահում; Պառակտված բջիջների պարունակությունը; Միավորել կրկնօրինակ տողերն ու գումարը / միջինը... Կանխել կրկնօրինակ բջիջները; Համեմատեք միջակայքերը...
- Ընտրեք Կրկնօրինակ կամ Եզակի Շարքեր; Ընտրեք դատարկ շարքեր (բոլոր բջիջները դատարկ են); Super Find և Fuzzy Find շատ աշխատանքային գրքույկներում; Պատահական ընտրություն ...
- Actշգրիտ պատճեն Բազմաթիվ բջիջներ ՝ առանց բանաձևի հղումը փոխելու; Ավտոմատ ստեղծեք հղումներ դեպի մի քանի թերթեր; Տեղադրեք փամփուշտներ, Տուփեր և ավելին ...
- Սիրված և արագ ներդիր բանաձևեր, Ընդգրկույթներ, գծապատկերներ և նկարներ; Ryածկագրել բջիջները գաղտնաբառով; Ստեղծեք փոստային ցուցակ և նամակներ ուղարկել ...
- Քաղվածք տեքստ, Տեքստ ավելացնել, հեռացնել ըստ դիրքի, Հեռացնել տարածությունը; Ստեղծել և տպել էջային ենթագոտիներ; Փոխարկել բջիջների բովանդակության և մեկնաբանությունների միջև...
- Սուպեր զտիչ (պահպանել և կիրառել ֆիլտրի սխեմաները այլ թերթերի վրա); Ընդլայնված տեսակավորում ըստ ամիս / շաբաթ / օր, հաճախականություն և ավելին; Հատուկ զտիչ համարձակ, շեղատառով ...
- Միավորել աշխատանքային տետրերը և աշխատանքային թերթերը; Միավորել աղյուսակները ՝ հիմնված հիմնական սյունակների վրա; Տվյալները բաժանեք մի քանի թերթերի; Խմբաքանակի փոխակերպում xls, xlsx և PDF...
- Առանցք սեղանի խմբավորում ըստ շաբաթվա համարը, շաբաթվա օրը և ավելին ... Showույց տալ ապակողպված, կողպված բջիջները տարբեր գույներով; Նշեք այն բջիջները, որոնք ունեն բանաձև / անուն...

- Միացնել ներդիրներով խմբագրումը և ընթերցումը Word, Excel, PowerPoint- ով, Հրատարակիչ, Access, Visio և Project:
- Բացեք և ստեղծեք բազմաթիվ փաստաթղթեր նույն պատուհանի նոր ներդիրներում, այլ ոչ թե նոր պատուհաններում:
- Բարձրացնում է ձեր արտադրողականությունը 50%-ով և նվազեցնում մկնիկի հարյուրավոր սեղմումները ձեզ համար ամեն օր:
