Excel. Ինչպես շտկել կոտրված հղումները
Աշխատանքային գրքույկում, երբեմն, դուք կարող եք հղումներ ստեղծել այլ աշխատանքային գրքույկների՝ որոշ համապատասխան տեղեկություններին հղում կատարելու համար: Բայց երբ սկզբնաղբյուրի աշխատանքային գիրքը վերանվանվի կամ տեղափոխվի այլ վայր, այս լրացուցիչ հղումները կխախտվեն: Այստեղ այս ձեռնարկը ներկայացնում է Excel-ում կոտրված հղումները շտկելու երկու տարբեր եղանակներ:
Ուղղեք կոտրված հղումները՝ կիրառելով Խմբագրել հղումները
Ուղղեք կոտրված հղումները՝ օգտագործելով VBA կոդը
Excel-ում կարող եք գնալ «Խմբագրել հղումները» երկխոսություն՝ դրանք մեկ առ մեկ ուղղելու համար:
1. Միացրեք աշխատանքային գրքույկը, որը պարունակում է կոտրված հղումներ և սեղմեք Ամսաթիվ > Խմբագրել հղումները (In Հարցումներ և կապեր խումբ):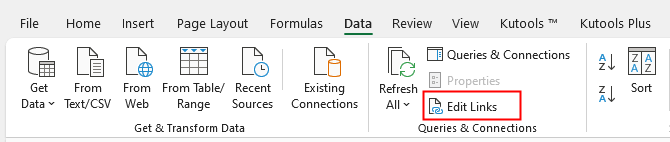
2. Մեջ Խմբագրել հղումները երկխոսություն, սեղմեք Ստուգեք կարգավիճակը գտնել, թե որ հղումներն են կոտրված: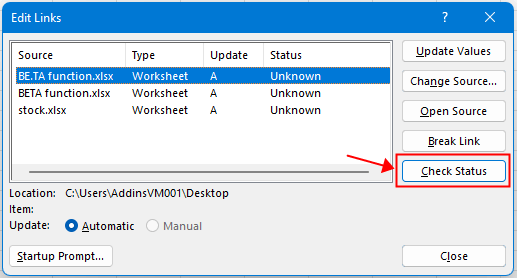

3. Այնուհետեւ սեղմեք կոտրված հղումների վրա, ապա սեղմեք Փոխել աղբյուրը կոճակը, Փոխել աղբյուրը պատուհանում, ընտրեք ճիշտ աղբյուրի աշխատանքային գիրքը և սեղմեք OK.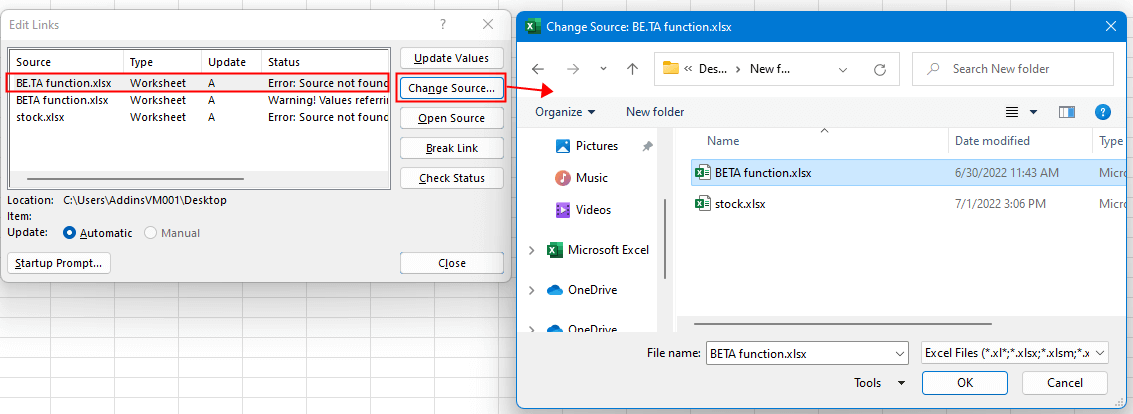
այժմ դուք կարող եք տեսնել, որ կարգավիճակը փոխվել է սխալ դեպի OK, ապա կրկնեք 3-րդ քայլը՝ այլ կոտրված հղումները շտկելու համար:
Այստեղ ներկայացնում ենք VBA կոդ, որը կարող է օգնել ձեզ:
1. Միացրեք աշխատանքային գրքույկը, որը ցանկանում եք շտկել կոտրված հղումները և սեղմեք ալտ + F11 ստեղները:
2. Ապա դուրս գալու մեջ Microsoft Visual Basic հավելվածների համար պատուհանը, սեղմեք Տեղադրել > Մոդուլներ ստեղծել նոր դատարկ մոդուլ:
3. Պատճենեք և տեղադրեք ստորև բերված կոդը նոր մոդուլում:
VBA: Ուղղեք կոտրված հղումները
Sub ResetInvalidLinks()
'UpdatedbyExtendoffice20220701
Dim xWB As Workbook
Dim xLks As Variant
Dim xFNum, xStatus As Integer
Dim xStrLk, xLinAddress As String
Dim xF
Dim xLk
Set xWB = Application.ActiveWorkbook
xLks = xWB.LinkSources(xlExcelLinks)
If IsEmpty(xLks) Then
MsgBox "Select updated source"
Exit Sub
End If
On Error Resume Next
For xFNum = LBound(xLks) To UBound(xLks)
xStrLk = xLks(xFNum)
xStrLk = Right(xStrLk, Len(xStrLk) - InStrRev(xStrLk, "\"))
xStatus = ActiveWorkbook.LinkInfo(xStrLk, xlLinkInfoStatus)
If xStatus <> 0 And xStatus <> 3 Then
MsgBox xStrLk & " the link is broken, please select new source"
xF = Application.GetOpenFilename()
If xF <> "" Then
For Each xLk In ActiveSheet.UsedRange.Hyperlinks
xLinAddress = Right(xLk.Address, Len(xLk.Address) - InStrRev(xLk.Address, "\"))
If InStr(xStrLk, GetAddress) <> 0 Then
ActiveSheet.Hyperlinks.Add Anchor:=xLk.Range, Address:=xF
End If
Next
ActiveWorkbook.ChangeLink xLks(xFNum), xF, xlLinkTypeExcelLinks
End If
End If
Next
End Sub
4. Մամուլ F5 բանալի կամ Վազում կոճակ  կոդը ակտիվացնելու համար։ Այժմ այն փնտրում է, թե արդյոք կան կոտրված հղումներ: Եթե այո, ապա այն դուրս է գալիս երկխոսություն՝ ձեզ ասելու, թե որ հղումն է կոտրված, խնդրում ենք ընտրել նոր աղբյուր: Սեղմել OK շարունակել.
կոդը ակտիվացնելու համար։ Այժմ այն փնտրում է, թե արդյոք կան կոտրված հղումներ: Եթե այո, ապա այն դուրս է գալիս երկխոսություն՝ ձեզ ասելու, թե որ հղումն է կոտրված, խնդրում ենք ընտրել նոր աղբյուր: Սեղմել OK շարունակել.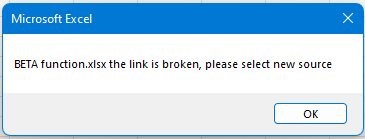
5. Մեջ բաց պատուհանում, ընտրեք թարմացված աղբյուրը, սեղմեք OK.
Եթե աշխատանքային գրքում դեռևս կոտրված հղում կա, վերը նշված երկխոսության պատուհանները նորից բացվում են, մինչև բոլոր կոտրված հղումները շտկվեն:
Նշում. եթե աշխատանքային գրքում կոտրված հղում չկա, VBA-ն կդադարի աշխատելուց հետո:
ԱկնարկԵթե ցանկանում եք դիտել բոլոր լրացուցիչ հղումները և կոտրել կոտրված հղումները, Excel- ի համար նախատեսված գործիքներ'S Գտեք և կոտրեք կոտրված հղումները հատկանիշը լավ օգնական կլինի: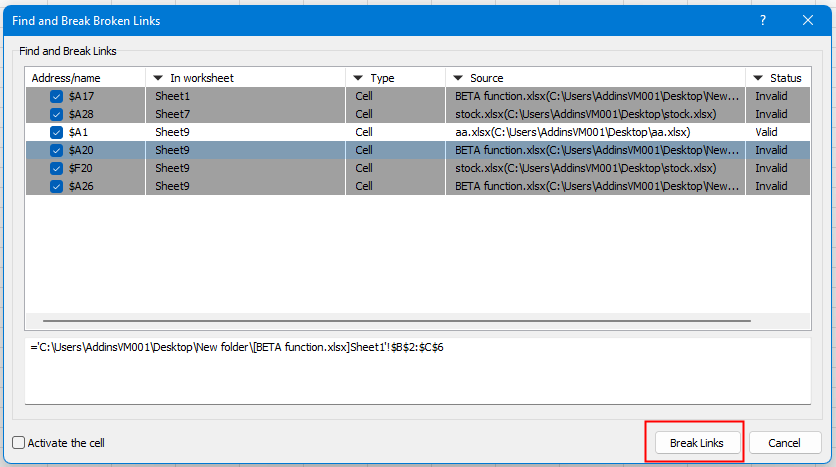
Այս հատկության մասին մանրամասների համար խնդրում ենք սեղմել այստեղ.
30-օրյա անվճար փորձարկման համար խնդրում ենք ներբեռնել այստեղից այստեղ.
Ինչպես ամրագրել/կողպել ֆոնի գույնը թերթիկի մեջ
Երբեմն, երբ դուք թերթիկ եք կիսում ուրիշների հետ՝ խմբագրելու համար, կարող եք ցանկանալ կողպել ֆոնի գույնը մի շարք բջիջներում և կանխել դրանց փոփոխությունը:
Ինչպե՞ս նվազեցնել Excel ֆայլի չափը:
Երբեմն րոպեներ կպահանջվի բացելու կամ պահելու համար, եթե Excel ֆայլը չափազանց մեծ է: Այս խնդիրը լուծելու համար այստեղ՝ այս ձեռնարկում, այն պատմում է ձեզ, թե ինչպես նվազեցնել Excel ֆայլի չափը՝ հեռացնելով ավելորդ կամ երբեք չօգտագործված բովանդակությունը կամ ձևաչափերը:
Excel. Ինչպես ստեղծել կամ տեղադրել էջանիշ
Երբևէ պատկերացնե՞լ եք էջանիշ ստեղծելու կամ տեղադրելու համար՝ արագ անցնելու որոշակի տվյալների տիրույթ, մինչդեռ աշխատաթերթում կամ աշխատանքային գրքում շատ տվյալներ կան:
Ինչպե՞ս կիրառել ստվերը Excel- ում կենտ կամ զույգ (այլընտրանքային) շարքերում / սյունակներում:
Աշխատաթերթը նախագծելիս շատ մարդիկ հակված են ստվեր տալ տարօրինակ կամ զույգ (այլընտրանքային) տողերի կամ սյունների վրա, որպեսզի թերթն ավելի տեսողական դառնա: Այս հոդվածը ձեզ ցույց կտա Excel- ի կենտ կամ նույնիսկ տողերի / սյունների վրա ստվերում կիրառելու երկու եղանակ:
Գրասենյակի արտադրողականության լավագույն գործիքները
Excel-ի համար Kutools-ը լուծում է ձեր խնդիրների մեծ մասը և բարձրացնում ձեր արտադրողականությունը 80%-ով
- Super Formula Bar (հեշտությամբ խմբագրեք տեքստի և բանաձևի բազմաթիվ տողեր); Ընթերցանության դասավորությունը (հեշտությամբ կարդալ և խմբագրել մեծ թվով բջիջներ); Տեղադրել ֆիլտրացված տիրույթում...
- Միաձուլել բջիջները / տողերը / սյունակները և տվյալների պահում; Պառակտված բջիջների պարունակությունը; Միավորել կրկնօրինակ տողերն ու գումարը / միջինը... Կանխել կրկնօրինակ բջիջները; Համեմատեք միջակայքերը...
- Ընտրեք Կրկնօրինակ կամ Եզակի Շարքեր; Ընտրեք դատարկ շարքեր (բոլոր բջիջները դատարկ են); Super Find և Fuzzy Find շատ աշխատանքային գրքույկներում; Պատահական ընտրություն ...
- Actշգրիտ պատճեն Բազմաթիվ բջիջներ ՝ առանց բանաձևի հղումը փոխելու; Ավտոմատ ստեղծեք հղումներ դեպի մի քանի թերթեր; Տեղադրեք փամփուշտներ, Տուփեր և ավելին ...
- Սիրված և արագ ներդիր բանաձևեր, Ընդգրկույթներ, գծապատկերներ և նկարներ; Ryածկագրել բջիջները գաղտնաբառով; Ստեղծեք փոստային ցուցակ և նամակներ ուղարկել ...
- Քաղվածք տեքստ, Տեքստ ավելացնել, հեռացնել ըստ դիրքի, Հեռացնել տարածությունը; Ստեղծել և տպել էջային ենթագոտիներ; Փոխարկել բջիջների բովանդակության և մեկնաբանությունների միջև...
- Սուպեր զտիչ (պահպանել և կիրառել ֆիլտրի սխեմաները այլ թերթերի վրա); Ընդլայնված տեսակավորում ըստ ամիս / շաբաթ / օր, հաճախականություն և ավելին; Հատուկ զտիչ համարձակ, շեղատառով ...
- Միավորել աշխատանքային տետրերը և աշխատանքային թերթերը; Միավորել աղյուսակները ՝ հիմնված հիմնական սյունակների վրա; Տվյալները բաժանեք մի քանի թերթերի; Խմբաքանակի փոխակերպում xls, xlsx և PDF...
- Առանցք սեղանի խմբավորում ըստ շաբաթվա համարը, շաբաթվա օրը և ավելին ... Showույց տալ ապակողպված, կողպված բջիջները տարբեր գույներով; Նշեք այն բջիջները, որոնք ունեն բանաձև / անուն...

- Միացնել ներդիրներով խմբագրումը և ընթերցումը Word, Excel, PowerPoint- ով, Հրատարակիչ, Access, Visio և Project:
- Բացեք և ստեղծեք բազմաթիվ փաստաթղթեր նույն պատուհանի նոր ներդիրներում, այլ ոչ թե նոր պատուհաններում:
- Բարձրացնում է ձեր արտադրողականությունը 50%-ով և նվազեցնում մկնիկի հարյուրավոր սեղմումները ձեզ համար ամեն օր:
