Excel-ում սյունակներ տեղափոխելու 5 մեթոդ – քայլ առ քայլ ձեռնարկ
Եթե դուք հաճախ եք օգտագործում Excel-ի աղյուսակները, գուցե անհրաժեշտ լինի վերադասավորել տվյալների սյունակները՝ որոշ նպատակներով տվյալները վերակառուցելու համար: Այս քայլ առ քայլ ձեռնարկը տրամադրում է 5 հեշտ եղանակ՝ սյունակները տեղափոխելու ձեր ուզած տեղը, միմյանցից հեռու գտնվող երկու սյունակները փոխելու և բազմաթիվ սյունակներ միաժամանակ վերադասավորելու համար: Բացի այդ, այն ցույց է տալիս, թե ինչպես արագ տեղափոխել տողերը Excel-ում:
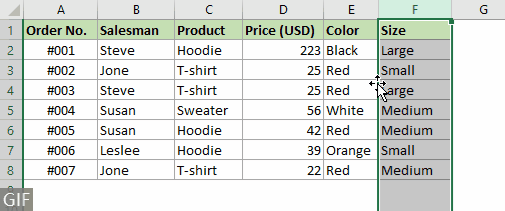
Տեսանյութ
Տեղափոխեք սյունակները Excel-ում
Ինչպես ցույց է տրված ստորև ներկայացված սքրինշոթում, դուք ցանկանում եք տեղափոխել "Վաճառող" սյունակից առաջ «Ապրանք» սյունակ. Այս բաժինը ներկայացնում է երեք մեթոդ, որոնք կօգնեն ձեզ հասնել դրան:

Մեթոդ 1. Տեղափոխեք սյունակները Քաշեք և բաց թողեք
Սյունակները տեղափոխելու ամենատարածված միջոցը սեղմած պահելն է Հերթափոխություն ստեղնը մկնիկի օգնությամբ սյունակը քաշելիս և գցելիս:
Քայլ 1. Ընտրեք այն սյունակը, որը ցանկանում եք տեղափոխել
- Սյունակ ընտրելու համար սեղմեք սյունակի տառը՝ այն ընտրելու համար: Այս դեպքում ես սեղմում եմ սյունակի տառը «F«ընտրելու համար»Վաճառող" սյունակ:

- Մի քանի հարակից սյունակներ ընտրելու համար հարկավոր է սեղմել առաջին սյունակի սյունակի տառը, որը պետք է տեղափոխել, ապա պահել և քաշել մկնիկը դեպի աջ՝ մյուս սյունակները ընտրելու համար:
- Կարող եք նաև ընտրել մի ամբողջ սյունակ՝ ընտրելով այդ սյունակի բջիջը և սեղմելով Ctrl + Տարածություն.
- Եթե ցանկանում եք տեղափոխել միայն բջիջները տվյալների տիրույթում, առանց արտաքին տվյալների վրա ազդելու, դուք պետք է ձեռքով ընտրեք այդ բջիջները:
Քայլ 2. Սեղմեք և պահեք Shift ստեղնը
Ցույց տվեք ընտրված սյունակի եզրագծին, երբ կուրսորը դառնում է a 4 միակողմանի սլաք կուրսորը, սեղմեք և պահեք կոճակը Հերթափոխություն բանալի.

Քայլ 3. Քաշեք ընտրված սյունակը նոր դիրք
Քաշեք սյունակը դեպի ձեր ուզած դիրքը, բաց թողեք մկնիկը և թողեք այն Հերթափոխություն բանալի.

Արդյունք
The "Վաճառող«Սյունակը այժմ տեղափոխվել է «արդյունք» սյունակ:

- Եթե ընտրված սյունակը միացված բջիջի մաս է, այն չի կարող տեղափոխվել:
- Ոչ հարակից սյունակները չեն կարող տեղափոխվել:
Մեթոդ 2. Տեղափոխեք սյունակները հեշտությամբ և ճշգրիտ հարմար գործիքի միջոցով
Վերոնշյալ մեթոդը սովորաբար օգտագործվում է, բայց դա ժամանակի վատնում է, երբ գործ ունես մեծ թվով սյունակներ պարունակող տիրույթի հետ: Այստեղ, որ Սյունակների ցուցակ առանձնահատկությունը Excel- ի համար նախատեսված գործիքներ Խիստ խորհուրդ է տրվում, որն օգնում է սյունակները հեշտությամբ և ճշգրիտ տեղափոխել նոր դիրք:
Օգտագործում:
- Սեղմել Կուտոլս > Նավիգացիոն շրջանակը > Սյունակների ցուցակ սա բացելու համար Սյունակների ցուցակ պատուհան;
- Պատուհանում ընտրեք այն սյունակը, որը ցանկանում եք տեղափոխել, այնուհետև քաշեք և գցեք այն նոր դիրք:
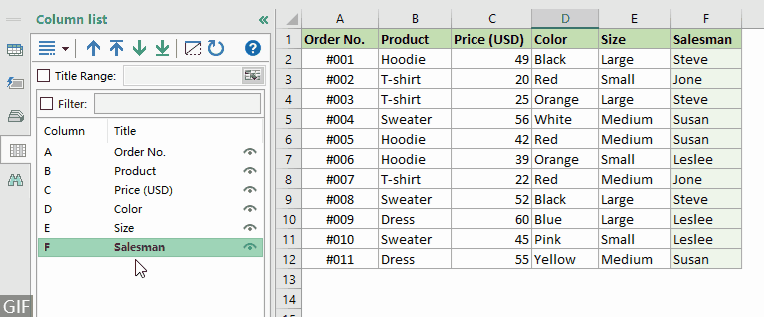
- Այս հատկությունը օգտագործելու համար դուք պետք է ունենաք ձեր համակարգչում տեղադրված Kutools-ը Excel-ի համար: Գնացեք ներբեռնելու Kutools Excel-ի համար 30-օրյա անվճար փորձարկում առանց սահմանափակումների.
- Այս հատկությամբ դուք կարող եք նաև կատարել հետևյալ գործողությունները.
- Տեղափոխեք սյունակը տիրույթի սկիզբԸնտրեք սյունակ, սեղմեք կոճակը Տեղափոխել վերև
 կոճակը:
կոճակը: - Տեղափոխեք սյունակը տիրույթի վերջԸնտրեք սյունակ, սեղմեք կոճակը Տեղափոխել մինչեւ վերջ
 կոճակը:
կոճակը: - Տեղափոխեք սյունակը մեկ սյունակ ձախ կամ աջԸնտրեք սյունակ, սեղմեք կոճակը Up
 or Down
or Down  կոճակը:
կոճակը:
- Տեղափոխեք սյունակը տիրույթի սկիզբԸնտրեք սյունակ, սեղմեք կոճակը Տեղափոխել վերև
Մեթոդ 3. Տեղափոխեք սյունակները Cut-ով և Insert-ով
Բացի այդ, դուք կարող եք տեղափոխել սյուներ՝ դրանք ձեռքով կտրելով և ներդնելով: Խնդրում ենք անել հետևյալը.
Քայլ 1. Ընտրեք այն սյունակը, որը ցանկանում եք տեղափոխել
- Սյունակ ընտրելու համար սեղմեք սյունակի տառը՝ այն ընտրելու համար: Այս դեպքում ես սեղմում եմ սյունակի տառը «F«ընտրելու համար»Վաճառող" սյունակ:

- Մի քանի հարակից սյունակներ ընտրելու համար հարկավոր է սեղմել առաջին սյունակի սյունակի տառը, որը պետք է տեղափոխել, ապա պահել և քաշել մկնիկը դեպի աջ՝ մյուս սյունակները ընտրելու համար:
- Կարող եք նաև ընտրել մի ամբողջ սյունակ՝ ընտրելով այդ սյունակի բջիջը և սեղմելով Ctrl + Տիեզերք:
- Եթե ցանկանում եք տեղափոխել միայն բջիջները տվյալների տիրույթում, առանց արտաքին տվյալների վրա ազդելու, դուք պետք է ձեռքով ընտրեք այդ բջիջները:
Քայլ 2. Կտրեք ընտրված սյունակը
Աջ սեղմեք ընտրված սյունակի վրա, ընտրեք Կտրել համատեքստային ընտրացանկից: Տեսեք,

Քայլ 3. Տեղադրեք կտրված սյունակը ձեզ անհրաժեշտ դիրքում
- Ընտրեք այն սյունակը, որի առաջ ցանկանում եք տեղադրել կտրված սյունակը: Այս դեպքում ես պետք է տեղափոխեմ «Վաճառող« սյունակից առաջ «արդյունք«» սյունակը, ուստի ես ընտրում եմ «արդյունք» սյունակ:
- Աջ սեղմեք «արդյունք» սյունակում և ընտրեք Տեղադրեք կտրված բջիջները աջ կտտացնելու ցանկում:
Tips: Սեղմեք Ctrl բանալին միասին «+«Թվային ստեղնաշարի» ստեղնը կարող է նաև տեղադրել կտրված սյունակը:
Արդյունք
The "Վաճառող«Սյունակը այժմ տեղափոխվել է «արդյունք» սյունակ:

- Եթե ընտրված սյունակը միացված բջիջի մաս է, այն չի կարող տեղափոխվել:
- Մի քանի ոչ հարակից սյունակներ չեն կարող տեղափոխվել:
Փոխանակեք սյունակները Excel-ում
Տվյալների տիրույթում սյունակները փոխանակելու համար, օրինակ, ինչպես ցույց է տրված ստորև ներկայացված սքրինշոթում, դրույթների դիրքերը "Վաճառող" սյունը և «Ամսաթիվ» սյունը պետք է փոխարինվի: Օգտագործելով վերը նշված մեթոդները, դուք պետք է հիշեք երկու սյունակների սկզբնական դիրքերը և այնուհետև կրկնեք դրանք մեկ առ մեկ տեղափոխելու գործողությունը, մինչև դրանք փոխանակվեն, ինչը հոգնեցուցիչ է և հեշտ է սխալ տեղադրել: Այստեղ է Փոխանակման միջակայքերը առանձնահատկությունը Excel- ի համար նախատեսված գործիքներ կարող է օգնել ձեզ հեշտությամբ փոխանակել երկու սյունակ միաժամանակ ընդամենը մի քանի կտտոցով:

Միաժամանակ երկու սյունակ փոխանակելու համար պարզապես անհրաժեշտ է.
- Միացրեք գործառույթը սեղմելով Կուտոլս > Շարք > Փոխանակման միջակայքերը;
- Առանձին ընտրեք այն սյունակները, որոնք ցանկանում եք փոխանակել:
- Այս հատկությունը կարող է նաև օգնել փոխանակել երկու միջակայք միաժամանակ:
- Այս հնարավորությունն օգտագործելու համար դուք պետք է ունենաք Excel- ի համար նախատեսված գործիքներ տեղադրված է ձեր համակարգչում: Գնացեք ներբեռնելու Kutools Excel-ի համար 30-օրյա անվճար փորձարկում առանց սահմանափակումների.
Վերադասավորեք սյունակները Տվյալների տեսակավորման միջոցով
Եթե տիրույթում ունեք բազմաթիվ սյունակներ՝ վերադասավորելու համար, ապա ավելի արագ ճանապարհը ձեր տվյալների տիրույթի վերևում օգնական տող ավելացնելն է՝ այն հերթականությամբ, որով ցանկանում եք, որ սյունակներն ունենան, այնուհետև կիրառեք Տվյալների տեսակավորում Excel-ի առանձնահատկությունը՝ սյունակները միաժամանակ տեղափոխելու իրենց նոր դիրքերը: Խնդրում ենք քայլ առ քայլ անել հետևյալը.
Քայլ 1. Տեղադրեք օգնական տող միջակայքի վերևում
- Ընտրեք տվյալների տիրույթի վերին տողը, սեղմելով տողի համարը:
- Աջ սեղմեք ընտրված տողի վրա և ընտրեք Տեղադրել համատեքստի ընտրացանկից:

Այժմ նոր տող է զետեղված սկզբնական տվյալների տիրույթի վերին տողի վերևում:
Քայլ 2. համարակալեք սյունակները՝ նշելու դրանց նոր կարգը
Յուրաքանչյուր սյունակի վերևի վանդակում մուտքագրեք թիվ՝ տիրույթում սյունակի նոր կարգը նշելու համար: Սյունակները կդասակարգվեն ըստ այն թվերի, որոնք նշված եք օգնական տողում:
Այս օրինակում թիվ 1-ի վերևում «Ամսաթիվ«սյունակը ցույց է տալիս, որ «Ամսաթիվ« սյունակը կլինի տեսակավորված տվյալների տիրույթի առաջին սյունակը, իսկ «Գին (USD)«Սյունակը կլինի վերջին սյունակը:

Քայլ 3. Տեսակավորել սյունակները
- Ընտրեք ամբողջ տիրույթը (ներառյալ 2-րդ քայլում նշած թվերը), անցեք դեպի Ամսաթիվ ընտրեք Տեսակ է Տեսակավորել և զտել խումբ:

- Բացվող պատուհանում Տեսակ երկխոսության տուփ, կտտացրեք Ընտրանքներ կոճակը:
 ՆշումՀամոզվեք, որ Իմ տվյալներն ունեն վերնագրեր վանդակը նշված է Տեսակավորել երկխոսության վանդակում:
ՆշումՀամոզվեք, որ Իմ տվյալներն ունեն վերնագրեր վանդակը նշված է Տեսակավորել երկխոսության վանդակում: - Է Դասավորել ընտրանքները երկխոսության տուփ, ընտրեք Տեսակավորել ձախից աջ տարբերակը, ապա կտտացրեք OK կոճակը:

- Երբ այն վերադառնում է դեպի Տեսակ երկխոսության տուփ, ընտրեք 1 տող - ից Դասավորել ըստ բացվող ցուցակը, ապա կտտացրեք OK.

Արդյունք
Սյունակները դասավորված են ըստ ձեր թվարկած թվերի օգնության տողում (կարող եք հեռացնել օգնական տողը, եթե անհրաժեշտ է):

Տեղափոխեք տողերը Excel-ում
Բացի սյունակներ տեղափոխելուց, կարող է անհրաժեշտ լինել նաև տողեր տեղափոխել: Նույնը, ինչ շարժվող սյունակները, դուք կարող եք օգտագործել ներկառուցված գործառույթները տողեր տեղափոխելու համար: Այստեղ ես հակիրճ ցույց կտամ, թե ինչպես կարելի է Excel-ում տողեր տեղափոխել՝ օգտագործելով Քարշել եւ թողնել.
- Ընտրեք այն տողը, որը ցանկանում եք տեղափոխել:

- Ցույց տվեք ընտրված տողի եզրագծին (ցուցադրվում է 4-կողմանի սլաք), սեղմեք և պահեք կոճակը Հերթափոխություն բանալի.
- Քաշեք շարքը դեպի ձեր ուզած դիրքը, բաց թողեք մկնիկը և թողեք այն Հերթափոխություն բանալի.
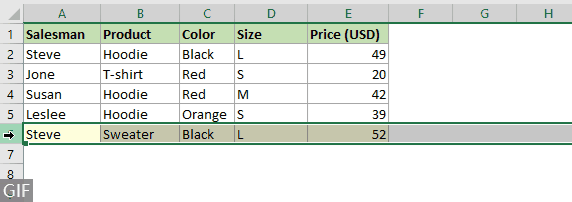 Նշում: Դուք կարող եք նաեւ օգտագործել Կտրել և մածուկ հնարավորություններ՝ տողերը նոր դիրք տեղափոխելու համար: Տող ընտրելուց հետո մյուս քայլերը նույնն են, ինչ սյունակները տեղափոխելու համար:
Նշում: Դուք կարող եք նաեւ օգտագործել Կտրել և մածուկ հնարավորություններ՝ տողերը նոր դիրք տեղափոխելու համար: Տող ընտրելուց հետո մյուս քայլերը նույնն են, ինչ սյունակները տեղափոխելու համար:
Առնչվող հոդվածներ
Սյունակի ավտոմատ համարակալում
Այս քայլ առ քայլ ձեռնարկը տրամադրում է 4 մեթոդ, որոնք կօգնեն ձեզ ինքնաբերաբար համարակալել սյունակը Excel-ում
Ավելացնել սյունակներ Excel-ում
Այս ձեռնարկը ցույց է տալիս Excel-ում սյունակներ ավելացնելու 6 հեշտ եղանակներ
Թաքցնել / ցուցադրել տողերը կամ սյունակները գումարած կամ մինուս նշանով
Այս քայլ առ քայլ ուղեցույցը ցույց է տալիս, թե ինչպես թաքցնել կամ ցուցադրել սյունակները կամ տողերը Excel-ում գումարած կամ մինուս նշաններով:
Գրասենյակի արտադրողականության լավագույն գործիքները
Լրացրեք ձեր Excel-ի հմտությունները Kutools-ի հետ Excel-ի համար և փորձեք արդյունավետությունը, ինչպես երբեք: Kutools-ը Excel-ի համար առաջարկում է ավելի քան 300 առաջադեմ առանձնահատկություններ՝ արտադրողականությունը բարձրացնելու և ժամանակ խնայելու համար: Սեղմեք այստեղ՝ Ձեզ ամենաշատ անհրաժեշտ հատկանիշը ստանալու համար...

Office Tab- ը Tabbed ինտերֆեյսը բերում է Office, և ձեր աշխատանքը շատ ավելի դյուրին դարձրեք
- Միացնել ներդիրներով խմբագրումը և ընթերցումը Word, Excel, PowerPoint- ով, Հրատարակիչ, Access, Visio և Project:
- Բացեք և ստեղծեք բազմաթիվ փաստաթղթեր նույն պատուհանի նոր ներդիրներում, այլ ոչ թե նոր պատուհաններում:
- Բարձրացնում է ձեր արտադրողականությունը 50%-ով և նվազեցնում մկնիկի հարյուրավոր սեղմումները ձեզ համար ամեն օր:

Բովանդակություն
- Տեսանյութ
- Տեղափոխեք սյունակները Excel-ում
- Օգտագործեք քաշել և թողնել
- Օգտագործեք Kutools-ը ճշգրիտ տեղափոխելու համար
- Օգտագործեք Cut and Insert
- Փոխանակեք սյունակները Excel-ում
- Վերադասավորեք սյունակները Excel-ում
- Տեղափոխեք տողերը Excel-ում
- Առնչվող հոդվածներ
- Գրասենյակի արտադրողականության լավագույն գործիքները
- մեկնաբանություններ
