Excel-ի յուրացում. բոլոր թերթերը կամ բազմաթիվ թերթերը հեշտությամբ բացելու վերջնական ուղեցույց
Excel-ի ամրությունը կայանում է ոչ միայն նրա բարդ բանաձևերի և առանցքային աղյուսակների, այլև տվյալները արդյունավետ կազմակերպելու և ներկայացնելու ունակության մեջ: Այս կազմակերպության էական մասը անհրաժեշտության դեպքում թերթերը թաքցնելու և թաքցնելու ունակությունն է: Անկախ նրանից, թե դուք սկսնակ օգտատեր եք, որը ցանկանում է կատարելագործել ձեր աշխատանքային գրքույկը, թե առաջադեմ օգտվող, որը կառավարում է տվյալների բարդ հավաքածուները, այս ուղեցույցը ձեզ կհամալրվի գիտելիքներով՝ առանց ջանքերի գործադրելու թերթերը Excel-ում:

Բացահայտեք թերթերը մեկ առ մեկ ձեռքով
Excel-ում թերթերը թաքցնելու ամենապարզ մեթոդը դա ձեռքով անելն է, որը լավագույնս աշխատում է փոքր թվով թերթերի հետ գործ ունենալիս:
1. Ձեր Excel աշխատանքային գրքում, աջ սեղմեք Ձեր Excel աշխատանքային գրքի ներքևում գտնվող ցանկացած տեսանելի թերթիկի ներդիրում:

2. Ընտրեք Բացահայտեք համատեքստի ընտրացանկից:

3. The Բացահայտեք Կհայտնվի երկխոսության տուփ, որտեղ թվարկված են բոլոր թաքնված թերթերը: Ընտրեք այն թերթիկը, որը ցանկանում եք ցուցադրել և սեղմել OK.

4. Այնուհետև այժմ ցուցադրվում է ընտրված թաքնված թերթիկը: Կրկնեք վերը նշված 3 քայլերը՝ ավելի շատ թաքնված աշխատաթերթերը մեկ առ մեկ ցուցադրելու համար:

Նշում:
- Բացի աջ սեղմման համատեքստային ընտրացանկից, Unhide երկխոսությանը կարելի է մուտք գործել ժապավենից կամ կարճ ստեղնից.
- Մուտք ժապավենից.
Կարդացեք Գլխավոր էջանիշը և Բջիջներ խումբ, սեղմեք Ֆորմատ > Թաքցնել և ցուցադրել > Թաքցնել թերթը բացելու համար Բացահայտեք երկխոսություն: - Մուտք գործեք Excel-ի դյուրանցման ստեղնից.
մամուլ ALT + H + O + U + H բացել ստեղները Բացահայտեք երկխոսություն:

- համար ոչ Microsoft 365 օգտվողներ, Excel-ի Unhide տարբերակը թույլ է տալիս միաժամանակ ընտրել միայն մեկ թերթ: Բազմաթիվ կամ բոլոր թերթերը ցուցադրելու համար դուք ստիպված կլինեք կրկնել վերը նշված քայլերը յուրաքանչյուր աշխատաթերթի համար առանձին:
- Այնուամենայնիվ, եթե դուք ա Microsoft 365 օգտվող, դուք կարող եք մի քանի անգամ ցուցադրել Excel թերթերը Unhide երկխոսության մեջ:
- Մի քանի թերթեր ընտրելու համար կատարեք հետևյալներից որևէ մեկը.
- Մամուլ եւ պահեք Ctrl բանալին, այնուհետև կտտացրեք տարրերը՝ դրանք ընտրելու համար:
- Մամուլ եւ պահեք Հերթափոխություն ստեղնը, ապա օգտագործեք վեր և վար սլաքների ստեղները՝ ձեր ընտրությունը կարգավորելու համար:
- Եթե դուք Microsoft 365 օգտագործող չեք, բայց ցանկանում եք արագ թաքցնել բազմաթիվ կամ բոլոր թերթերը, խնդրում ենք օգտագործել հետևյալ մեթոդները ( Kutools Excel մեթոդի համար , VBA մեթոդ, եւ Պատվերով դիտման մեթոդ ) կներկայացնենք հաջորդիվ։

🌟 Անմիջապես միացրեք բոլոր թաքնված թերթերը տեսանելի կամ անտեսանելի լինելու համար: 🌟
Խնայեք ժամանակ և ջանք հետ Excel- ի համար նախատեսված գործիքներ's Փոխարկել Թաքնված աշխատաթերթի տեսանելիությունը առանձնահատկություն! 🚀
Օգտակար Փոխարկել Թաքնված աշխատաթերթի տեսանելիությունը կոճակը, որը նախատեսված է Kutools-ի կողմից Excel-ի համար, կարող եք օգտագործել մեկ սեղմումով ակտիվ աշխատանքային գրքում բոլոր թաքնված աշխատաթերթերը ցուցադրելու համար և կրկին սեղմեք այն՝ բոլոր թաքնված աշխատաթերթերը անտեսանելի դարձնելու համար: Դա կայծակի պես արագ է: ⚡

📊 Excel- ի համար նախատեսված գործիքներSupercharge Excel-ի հետ ավելի 300 հիմնական գործիքներ. Վայելեք լիարժեք հնարավորություններով 30-օրյա ԱՆՎՃԱՐ փորձարկում՝ առանց կրեդիտ քարտի պահանջի: 🚀
Download NowՄեկ կտտոցով բացելու բոլոր թերթերը հզոր հատկանիշով – Kutools Excel-ի համար
Փորձեք մեկ սեղմումով հարմարավետության հետ Excel- ի համար նախատեսված գործիքներհզոր է Թաքցնել բոլոր թաքնված թերթերը հատկանիշ. Այս ուշագրավ գործիքը ձեզ հնարավորություն է տալիս հեշտությամբ բացահայտել յուրաքանչյուր թաքնված թերթիկ մեկ սեղմումով, շրջանցելով այն ձանձրալի գործընթացը, որը պահանջվում է Excel-ի լռելյայն Unhide տարբերակով, որը սահմանափակում է ձեզ միաժամանակ մեկ թերթը բացելու հնարավորությունը: Հրաժեշտ տվեք յուրաքանչյուր աշխատաթերթի քայլերի ձանձրալի կրկնությանը և ողջունեք ավելի արդյունավետ, ժամանակ խնայող մոտեցումը Excel-ի փաստաթղթերը կառավարելու Kutools-ի համար Excel-ի համար:
Այն բանից հետո Excel-ի համար Kutools-ի տեղադրումՀամար Կուտոլս > Դիտել > Թաքցնել բոլոր թաքնված թերթերը բոլոր թաքնված թերթերը տեսանելի դարձնելու համար:

Նշում: Տեքստ (11 թերթ(ներ)) Ֆունկցիայի կողքին ցուցադրվածը ներկայացնում է ձեր աշխատանքային գրքում թաքնված աշխատաթերթերի ընդհանուր թիվը: Եթե թաքնված աշխատաթերթ չկա, գործառույթը կդառնա մոխրագույն:
Արդյունք
Բոլոր թաքնված թերթերը ցուցադրվում են միանգամից:

- Այս հնարավորությունն օգտագործելու համար դուք պետք է տեղադրեք Excel- ի համար նախատեսված գործիքներ նախ, խնդրում եմ սեղմեք ներբեռնելու և 30-օրյա անվճար փորձարկում ունենալու համար Թեմա.
- Ձեր աշխատանքային գրքույկները և աշխատաթերթերը կառավարելու հարմարեցված մոտեցման համար, ինչպիսիք են ընտրովի ցուցադրելով կոնկրետ աշխատաթերթեր՝ միանգամից բոլորի փոխարեն, Excel- ի համար նախատեսված գործիքներ առաջարկում է առաջադեմ Թաքցնել / թաքցնել աշխատանքային գրքերը և թերթերը օգտակար. Այս հատկությունը ապահովում է ճկունություն՝ հեշտությամբ ցուցադրելու կամ թաքցնելու աշխատանքային գրքույկների և աշխատաթերթերի խմբերը՝ ըստ ձեր հատուկ կարիքների:

Ցուցադրել թերթերը VBA-ով
Excel-ի առաջադեմ օգտվողները կամ նրանք, ովքեր հարմար են Excel-ի ծրագրավորման հնարավորություններին, կարող են օգտագործել VBA թերթերը թաքցնելու համար: Այս մեթոդը ապահովում է ճկունություն և կարող է հարմարեցվել տարբեր կարիքներին համապատասխան, օրինակ՝ բացելով բոլոր թերթերը, բազմաթիվ աշխատաթերթերը կամ անվանման մեջ հատուկ տեքստով թերթերը:
Այս բաժնում մենք կուսումնասիրենք երեք VBA սկրիպտներ, որոնք նախատեսված են չթաքնված թերթերի երեք հստակ պահանջներին համապատասխանելու համար:
Ցուցադրել բոլոր թերթերը
Այս VBA սկրիպտը տեսանելի է դարձնում աշխատանքային գրքի բոլոր թերթերը:
Քայլ 1. Բացեք VBA մոդուլի խմբագրիչը և պատճենեք կոդը
- Անջատեք ALT + F11 Excel- ի ստեղները, և այն բացում է Microsoft Visual Basic հավելվածների համար պատուհան.
- Սեղմել Տեղադրել > Մոդուլներ և տեղադրեք հետևյալ կոդը Մոդուլներ Պատուհանը:
- VBA կոդ. Ցուցադրել բոլոր թերթերը
Sub UnhideAllSheets() 'Updateby Extendoffice Dim ws As Worksheet For Each ws In ThisWorkbook.Worksheets ws.Visible = xlSheetVisible Next ws End Sub
Քայլ 2. Գործարկեք կոդը՝ արդյունքը ստանալու համար
Այս կոդը փակցնելուց հետո սեղմեք F5 այս կոդը գործարկելու բանալին: Եվ բոլոր թաքնված թերթերը կցուցադրվեն միանգամից:

Ցուցադրել բազմաթիվ թերթեր (նշված աշխատաթերթեր)
Այս VBA սկրիպտը թույլ է տալիս ցուցադրել նշված թերթերի ցանկը:
Քայլ 1. Բացեք VBA մոդուլի խմբագրիչը և պատճենեք կոդը
- Անջատեք ALT + F11 Excel- ի ստեղները, և այն բացում է Microsoft Visual Basic հավելվածների համար պատուհան.
- Սեղմել Տեղադրել > Մոդուլներ և տեղադրեք հետևյալ կոդը Մոդուլներ Պատուհանը:
- VBA կոդ. Ցուցադրել նշված թերթերը
Sub UnhideSelectedSheets() 'Updateby Extendoffice Dim sheetNames As Variant sheetNames = Array("Sheet5", "Sheet6") ' Customize the list with your sheet names Dim name As Variant For Each name In sheetNames Sheets(name).Visible = xlSheetVisible Next name End Sub
Նշում: Այս դեպքում, Sheet5 և Sheet6 անթաքնված կլինի: Դուք կարող եք հարմարեցնել ցուցակը ձեր թերթերի անուններով կոդով. sheetNames = Array ("Sheet5", "Sheet6") փոխարինելով «Թերթ 5», «Թերթ 6» թերթերի այլ անուններով:
Քայլ 2. Գործարկեք կոդը՝ արդյունքը ստանալու համար
Այս կոդը փակցնելուց հետո սեղմեք F5 այս կոդը գործարկելու բանալին: Եվ նշված թաքնված թերթերը (Sheet5 և Sheet6) կցուցադրվի միանգամից:

Ցուցադրել թերթի անվան մեջ հատուկ տեքստով աշխատաթերթերը
Թերթերը, որոնք հիմնված են իրենց անունների կոնկրետ տեքստի վրա, ցուցադրելու համար, օգտագործեք հետևյալ VBA սկրիպտը:
Քայլ 1. Բացեք VBA մոդուլի խմբագրիչը և պատճենեք կոդը
- Անջատեք ALT + F11 Excel- ի ստեղները, և այն բացում է Microsoft Visual Basic հավելվածների համար պատուհան.
- Սեղմել Տեղադրել > Մոդուլներ և տեղադրեք հետևյալ կոդը Մոդուլներ Պատուհանը:
- VBA կոդ. Ցուցադրել թերթերի հատուկ տեքստը թերթի անվանման մեջ
Sub UnhideSheetsWithSpecificText() 'Updateby Extendoffice Dim ws As Worksheet For Each ws In ThisWorkbook.Worksheets If InStr(ws.Name, "Excel") > 0 Then ws.Visible = xlSheetVisible End If Next ws End Sub
ՆշումԱյս դեպքում պարունակող թերթիկներ Excel անվանման մեջ կցուցադրվի: Աշխատանքային թերթերը ցուցադրելու համար, որոնց անուններում կա մեկ այլ կոնկրետ տեքստ, կարող եք փոփոխել տրամադրված կոդը Եթե InStr(ws.Name, «Excel») > 0 Ապա փոխարինելով «Excel» ցանկալի տեքստով։
Քայլ 2. Գործարկեք կոդը՝ արդյունքը ստանալու համար
Այս կոդը փակցնելուց հետո սեղմեք F5 այս կոդը գործարկելու բանալին: Իսկ թաքնված թերթիկները տեքստով Excel անունը կցուցադրվի միանգամից:

Ցուցադրել բոլոր թերթերը Custom View-ով
Պատվերով դիտումները Excel-ում թույլ են տալիս շրջանցել թերթերի բացահայտման դժվարությունը մեկ առ մեկ՝ թույլ տալով պահպանել ձեր աշխատանքային գրքի տեսքը, երբ բոլոր թերթերը տեսանելի են: Ըստ էության, դուք լուսանկարում եք ձեր աշխատանքային գրքույկը, երբ ամեն ինչ տեսանելի է: Այնուհետև, եթե թաքցնեք որևէ թերթիկ, կարող եք հեշտությամբ վերադառնալ այդ նախնական վիճակին, որտեղ բոլոր թերթերը տեսանելի են ընդամենը մեկ սեղմումով: Այսպիսով, լավագույն արդյունքների համար կարգավորեք այս հատուկ տեսքը ձեր աշխատանքի սկզբում, նախքան որևէ թերթիկ թաքցնելը.
Քայլ 1. Համոզվեք, որ բոլոր թերթերը տեսանելի են
Նախքան կարող եք ստեղծել հատուկ տեսք՝ բոլոր թերթերը ցուցադրելու համար, նախ պետք է համոզվեք, որ ձեր աշխատանքային գրքի բոլոր թերթերը տեսանելի են:
ՆշումԵթե չգիտեք, թե արդյոք ձեր աշխատանքային գրքում թաքնված թերթիկներ կան, տեսեք այս ուղեցույցը այս բաժնի վերջում. Ինչպե՞ս ստուգել, արդյոք աշխատանքային գրքույկը պարունակում է որևէ թաքնված թերթ:
Քայլ 2. Նավարկեք դեպի Պատվերով դիտումներ
Կարդացեք Դիտել ներդիր ժապավենի վրա: Մեջ Աշխատանքային գրքույկի դիտումներ խումբ, սեղմեք Հատուկ դիտումներ.

Քայլ 3. Ստեղծեք նոր անհատական տեսք
- Է Հատուկ դիտումներ երկխոսության տուփ, սեղմեք Ավելացնել կոճակը:
- Է Ավելացնել դիտում երկխոսության վանդակում, մուտքագրեք ձեր հատուկ դիտման անունը, օրինակ Բոլոր թերթերը տեսանելի են: Սեղմեք OK.
- Աջ - կտտացրեք Excel-ի պատուհանի ներքևում տեսանելի թերթի ներդիրներից որևէ մեկում: Այս գործողությունը հուշում է, որ կհայտնվի համատեքստային մենյու:
- Այս մենյուում ձեր ուշադրությունն ուղղեք դեպի Բացահայտեք տարբերակ.
- Եթե Բացահայտեք տարբերակը ակտիվ է (նշանակում է, որ այն մոխրագույն չէ), սա ազդանշան է տալիս ձեր աշխատանքային գրքում թաքնված թերթիկների առկայության մասին: Դուք կարող եք սեղմել դրա վրա՝ դիտելու և ընտրելու ցանկացած թաքնված թերթիկ, որը ցանկանում եք տեսանելի դարձնել:
- Ընդհակառակը, եթե Բացահայտեք տարբերակը ոչ ակտիվ է (մոխրագույն), այն հաստատում է, որ աշխատանքային գրքույկը զերծ է որևէ թաքնված թերթիկից:


Քայլ 4. Օգտագործելով ձեր անհատական տեսքը
Ամեն անգամ, երբ ձեզ անհրաժեշտ է բացել ձեր աշխատանքային գրքույկի բոլոր թերթերը, կարող եք պարզապես վերադառնալ Դիտել ներդիր, սեղմեք Հատուկ դիտումներընտրեք ձեր ստեղծած տեսքը (օրինակ՝ Բոլոր թերթերը տեսանելի են), այնուհետև կտտացրեք ցուցադրում. Սա անմիջապես կվերադարձնի ձեր աշխատանքային գրքույկը այն վիճակին, որտեղ տեսանելի են բոլոր թերթերը:

Ինչպե՞ս ստուգել, արդյոք աշխատանքային գրքույկը պարունակում է որևէ թաքնված թերթ:
Excel-ի աշխատանքային գրքում ցանկացած թաքնված թերթիկ արագ հայտնաբերելու համար հետևեք այս պարզեցված քայլերին.

Այս մեթոդը հանդիսանում է ամենաուղիղ մոտեցումը՝ արագ պարզելու, թե արդյոք ձեր աշխատանքային գրքույկը թաքցնում է որևէ թերթիկ: Այնուամենայնիվ, այս մեթոդը ցույց չի տալիս շատ թաքնված թերթիկներ. Դեպի դիտել և ցուցադրել թերթերը, որոնք շատ թաքնված են, օգտագործեք հետևյալ մեթոդը.
Հեշտությամբ բացեք բոլոր թերթերը, որոնք շատ թաքնված են, օգտագործելով Kutools-ը Excel-ի համար
Թերթերը դիտելու և ցուցադրելու համար սահմանված է որպես շատ թաքնված Excel-ում — կարգավիճակ, որը նրանց անհասանելի է դարձնում սովորական Excel ինտերֆեյսի միջոցով—Excel- ի համար նախատեսված գործիքներ առաջարկում է արդյունավետ լուծում. Այն Թաքցնել / թաքցնել աշխատանքային գրքերը և թերթերը հատկությունը թույլ է տալիս կառավարել թերթերը, որոնք ավելի խորը թաքնված են, քան թույլ է տալիս ստանդարտ թաքնված կարգավորումը, առանց բարդ VBA սկրիպտների անհրաժեշտության: Այն ձեզ հնարավորություն է տալիս առանց ջանքերի բացահայտել բոլոր թաքնված թերթերը, ներառյալ նրանք, որոնք նշված են որպես շատ թաքնված, և առաջարկում է տարբերակներ բացեք կամ միայն թաքնված թերթիկները, կամ բացառապես շատ թաքնվածները. Ահա թե ինչպես կարելի է բացել բոլոր թերթերը, որոնք շատ թաքնված են Kutools-ի հետ:
Այն բանից հետո Excel-ի համար Kutools-ի տեղադրումընտրեք Կուտոլս > Դիտել > Թաքցնել / թաքցնել աշխատանքային գրքերը և թերթերը, Մեջ Թաքցնել / թաքցնել աշխատանքային գրքերը և թերթերը երկխոսության վանդակում, նշեք յուրաքանչյուր վանդակը Շատ թաքնված թերթիկները՝ Worksheet ցանկում՝ դրանք ցուցադրելու համար:
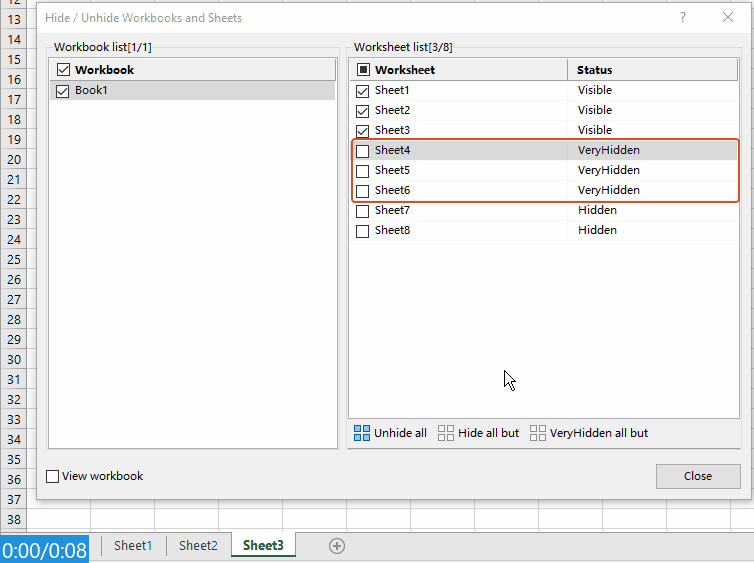
Դուք կարող եք տեսնել, որ շատ թաքնված թերթերն անմիջապես չեն թաքցվում: Փակեք երկխոսությունը, ինչպես ձեզ հարկավոր է:
Նշում: Դեպի բացել բոլոր թերթերը, ներառյալ թաքնված թերթերը և շատ թաքնված թերթերը, անհրաժեշտ է միայն սեղմել Բոլորին թաքցնել կոճակը Թաքցնել / թաքցնել աշխատանքային գրքերը և թերթերը երկխոսության տուփ: Այնուհետև բոլոր թերթերը ցուցադրվում են մեկ քայլով:
ԱկնարկԱյս հնարավորությունն օգտագործելու համար պետք է տեղադրել Excel- ի համար նախատեսված գործիքներ նախ, խնդրում եմ սեղմեք ներբեռնելու և 30-օրյա անվճար փորձարկում ունենալու համար Թեմա.
Ինչու չեք կարող բացել թերթերը: - Խնդիրներ և լուծումներ
Excel-ում թերթերը բացելու փորձի ժամանակ խնդիրներ ունենալը կարող է հիասթափեցնել: Այս խնդիրները սովորաբար առաջանում են մի քանի ընդհանուր սցենարներից: Այս խնդիրների և դրանց լուծումների ըմբռնումը կարող է օգնել ձեզ արդյունավետորեն կառավարել ձեր Excel աշխատանքային գրքերը: Ահա ընդհանուր խնդիրների և դրանց լուծումների ամփոփումը.
1. Թերթերը դրված են որպես շատ թաքնված
Problem:
Excel-ը թույլ է տալիս թերթերը սահմանել որպես Շատ թաքնված, ինչը նշանակում է, որ դրանք չեն կարող չթաքնվել սովորական Excel ինտերֆեյսի տարբերակների միջոցով:
Լուծում
Դուք կարող եք օգտվել VBA փոխել այս թերթիկների տեսանելիության կարգավիճակը: Մուտք գործեք VBA խմբագիր՝ սեղմելով ALT + F11 ստեղները, գտեք խնդրո առարկա աշխատանքային գրքույկը և թերթիկը և սահմանեք թերթիկը Տեսանելի գույքը xlSheetVisible. Որպես այլընտրանք, գործիքներ, ինչպիսիք են Excel- ի համար նախատեսված գործիքներ առաջարկել շատ թաքնված թերթերը թաքցնելու ավելի հարմար եղանակ առանց կոդ գրելու անհրաժեշտության:
2. Աշխատանքային գրքույկի պաշտպանություն
Problem:
Եթե աշխատանքային գրքույկը պաշտպանված է, հնարավոր է, որ չկարողանաք փոփոխություններ կատարել, ներառյալ թերթերը չթաքցնելը:
Լուծում
Դուք պետք է հեռացնեք աշխատանքային գրքույկի պաշտպանությունը: Սա սովորաբար պահանջում է աշխատանքային գրքույկը պաշտպանելու համար օգտագործվող գաղտնաբառը: Անպաշտպան լինելուց հետո դուք պետք է կարողանաք սովորական կերպով բացել թերթերը: Եթե չգիտեք գաղտնաբառը, խնդրում ենք կարդալ. Ինչպե՞ս պաշտպանել բոլոր պաշտպանված թերթերն առանց գաղտնաբառի աշխատանքային գրքում:
3. Թերթերը իրականում թաքնված չեն
Problem:
Երբեմն կարող է թվալ, որ թերթերը թաքցված են, երբ դրանք, ըստ էության, չկան աշխատանքային գրքում:
Լուծում
Իմանալու համար, թե արդյոք ձեր աշխատանքային գրքում թաքնված թերթիկներ կան, տես այս հոդվածի այս ուղեցույցը. Ինչպե՞ս ստուգել, արդյոք աշխատանքային գրքույկը պարունակում է որևէ թաքնված թերթ:
4. Excel տարբերակի և համատեղելիության խնդիրներ
Problem:
Excel-ի հին տարբերակները կամ տարբեր թողարկումների միջև համատեղելիության հետ կապված խնդիրները կարող են ազդել թերթերը ցուցադրելու ձեր ունակության վրա:
Լուծում
Համոզվեք, որ օգտագործում եք Excel-ի տարբերակ, որն աջակցում է ձեր աշխատանքային գրքում առկա հնարավորություններին: Եթե դուք աշխատում եք համատեղելիության ռեժիմում ավելի հին տարբերակի համար, մտածեք ֆայլը թարմացնելու և ավելի նոր ձևաչափով պահելու մասին: Համոզվեք, որ աշխատանքային գրքույկի կարիք ունեցող բոլոր օգտվողներին հասանելի է Excel-ի թարմացված տարբերակը՝ ֆունկցիոնալությունն ու համատեղելիությունը պահպանելու համար:
Եզրափակելով՝ մենք ուսումնասիրել ենք Excel-ում թերթերը բացելու բազմաթիվ եղանակներ՝ սկսած ձեռքով քայլերից մինչև Kutools-ի օգտագործումը Excel-ի և VBA սկրիպտների համար... Ձեր տրամադրության տակ գտնվող այս գործիքներով, թող ձեր աղյուսակները մնան կազմակերպված, և ձեր տվյալները միշտ հասանելի լինեն: Եթե ցանկանում եք ուսումնասիրել Excel-ի ավելի շատ խորհուրդներ և հնարքներ, խնդրում ենք սեղմել այստեղ: մուտք գործելու հազարավոր ձեռնարկներից բաղկացած մեր լայնածավալ հավաքածուն:
Առնչվող հոդվածներ
Արագ բացեք սյունակները Excel-ում – քայլ առ քայլ ուղեցույց
Այս ձեռնարկում մենք կներկայացնենք որոշ հնարքներ բոլոր սյունակները, հատուկ սյունակները, առաջին սյունակը և այլն թաքցնելու համար:
Ինչպե՞ս թաքցնել կամ ցուցադրել հատուկ աշխատանքային թերթը, որը հիմնված է մեկ այլ թերթի բջիջի արժեքի վրա:
Օրինակ, երբ Sheet1-ի G2 բջիջում մուտքագրում եմ «Այո» տեքստը, ուզում եմ, որ Sheet1-ը թաքցվի, իսկ երբ մուտքագրեմ «Ոչ», Sheet1-ը միանգամից ցուցադրվի: Ինչպե՞ս կարող եմ լուծել այս խնդիրը Excel-ում:
Ինչպե՞ս օգտագործել վանդակը ՝ Excel- ում աշխատաթերթը թաքցնելու կամ ցուցադրելու համար:
Նշման վանդակը օգտակար հատկություն է Excel- ում: Այստեղ ես ձեզ ցույց կտամ, թե ինչպես օգտագործել վանդակը ՝ Excel- ում նշված աշխատանքային թերթը թաքցնելու կամ ցուցադրելու համար:
Ինչպե՞ս թաքցնել կամ ցուցադրել սյունակները Excel- ում բացվող ցուցակի ընտրության հիման վրա:
Այս հոդվածում մենք ձեզ ցույց կտանք VBA մեթոդ ՝ Excel- ում բացվող ցուցակի ընտրության հիման վրա սյունները թաքցնելու կամ ցուցադրելու համար:
Գրասենյակի արտադրողականության լավագույն գործիքները
Լրացրեք ձեր Excel-ի հմտությունները Kutools-ի հետ Excel-ի համար և փորձեք արդյունավետությունը, ինչպես երբեք: Kutools-ը Excel-ի համար առաջարկում է ավելի քան 300 առաջադեմ առանձնահատկություններ՝ արտադրողականությունը բարձրացնելու և ժամանակ խնայելու համար: Սեղմեք այստեղ՝ Ձեզ ամենաշատ անհրաժեշտ հատկանիշը ստանալու համար...

Office Tab- ը Tabbed ինտերֆեյսը բերում է Office, և ձեր աշխատանքը շատ ավելի դյուրին դարձրեք
- Միացնել ներդիրներով խմբագրումը և ընթերցումը Word, Excel, PowerPoint- ով, Հրատարակիչ, Access, Visio և Project:
- Բացեք և ստեղծեք բազմաթիվ փաստաթղթեր նույն պատուհանի նոր ներդիրներում, այլ ոչ թե նոր պատուհաններում:
- Բարձրացնում է ձեր արտադրողականությունը 50%-ով և նվազեցնում մկնիկի հարյուրավոր սեղմումները ձեզ համար ամեն օր:

Բովանդակություն
- Բացահայտեք թերթերը մեկ առ մեկ ձեռքով
- Մեկ կտտոցով բացելու բոլոր թերթերը հզոր հատկանիշով – Kutools Excel-ի համար
- Ցուցադրել թերթերը VBA-ով
- Ցուցադրել բոլոր թերթերը
- Ցուցադրել բազմաթիվ թերթեր (նշված աշխատաթերթեր)
- Ցուցադրել թերթի անվան մեջ հատուկ տեքստով աշխատաթերթերը
- Ցուցադրել բոլոր թերթերը Custom View-ով
- Հեշտությամբ բացեք բոլոր թերթերը, որոնք շատ թաքնված են, օգտագործելով Kutools-ը Excel-ի համար
- Ինչու չեք կարող բացել թերթերը: - Խնդիրներ և լուծումներ
- Առնչվող հոդվածներ
- Գրասենյակի արտադրողականության լավագույն գործիքները
- մեկնաբանություններ
