Ինչպե՞ս համեմատել երկու սյունակները և ջնջել համընկնումները Excel- ում:
Եթե ունեք երկու սյունակ / ցուցակ, ներառյալ որոշ կրկնօրինակներ, այժմ ցանկանում եք համեմատել դրանք և պարզել համընկնումները, ջնջել դրանք, ինչպե՞ս կարող եք արագ լուծել: Այս հոդվածում ես ներկայացնում եմ տարբեր եղանակներ, որոնք կօգնեն ձեզ կարգավորել այն Excel- ում:
Համեմատեք երկու սյունակ և ջնջեք համընկնումները բանաձևի հետ
Համեմատեք երկու սյունակ և ջնջեք համընկնումները Excel- ի համար Kutools- ի հետ ![]()
Համեմատեք երկու սյունակ և ջնջեք համընկնումները բանաձևի հետ
Excel- ում ես ներկայացնում եմ բանաձևեր, որոնք կօգնեն ձեզ պարզել համընկնողները:
1. Ընտրեք դատարկ բջիջ առաջին սյունակի կողքին, որը ցանկանում եք համեմատել (Name1), այստեղ ես ընտրում եմ B1 և մուտքագրում այս բանաձևը = ԵԹԵ (ISERROR (ՀԱՇԻՎ (A1, $ C $ 1: $ C $ 10000,0)), "Եզակի", "Կրկնօրինակ")եւ սեղմեք Մտնել ստեղնը և ներքև քաշեք ինքնալրացման բռնիչը ՝ այս բանաձևը բջիջները լրացնելու համար: Տեսեք,
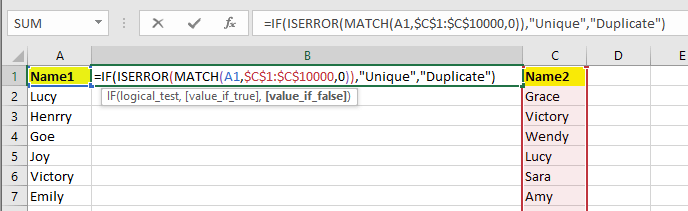
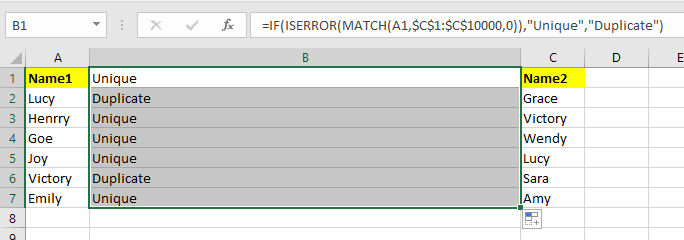
Նշում: բանաձևում A1- ը ձեր առաջին սյունակի առաջին բջիջն է, որը դուք պետք է համեմատեք, և C1: C10000- ը այն սյունն է, որի հետ ցանկանում եք համեմատել:
2. Դրանից հետո ընտրեք բանաձևի սյունները և կտտացրեք Ամսաթիվ > ֆիլտր, Տեսեք,

3. Սեղմեք օգնող սյունակի առաջին բջիջի սլաքի վրա և ստուգեք Ընդօրինակող միայն բացվող ցուցակից: Տեսեք,

4: սեղմեք OK, Այժմ տեսանելի են միայն կրկնօրինակները, ընտրեք դրանք Name1 սյունակում և սեղմեք ջնջել ստեղնաշարի ստեղնը ՝ դրանք ջնջելու համար:
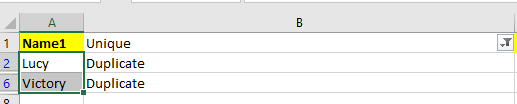


5: սեղմեք Ամսաթիվ > ֆիլտր կրկին զտիչը հանելու համար, և ապա հանեք բանաձևերը, եթե այլևս դրա կարիքը չունեք:
Այժմ երկու համեմատված սյունակների բոլոր համընկնումները ջնջված են:

Համեմատեք երկու սյունակ և ջնջեք համընկնումները Excel- ի համար Kutools- ի հետ
Վերոնշյալ մեթոդով որոշ չափով անհանգստացնող է, և կարող եք օգտագործել Excel- ի համար նախատեսված գործիքներ'S Համեմատեք միջակայքերը գործառույթը ՝ երկու սյունակում համընկնումներն արագ ընտրելու և դրանք ջնջելու համար:
| Excel- ի համար նախատեսված գործիքներ, ավելի քան 300 հարմար գործառույթներ, ավելի հեշտացնում է ձեր գործերը: | ||
Այն բանից հետո անվճար տեղադրում Excel- ի համար նախատեսված գործիքներ, խնդրում ենք վարվել ինչպես ստորև ՝
1. Ընտրեք երկու տիրույթները, որոնք ցանկանում եք համեմատել ՝ պահելով Ctrl ստեղնը, ապա կտտացրեք Կուտոլս > ընտրել > Ընտրեք նույն և տարբեր բջիջները, Տեսեք,

2. Մեջ Ընտրեք նույն և տարբեր բջիջները երկխոսություն, Ստուգում Իմ տվյալներն ունեն վերնագրեր եթե ձեր ընտրությունը պարունակում է վերնագրեր (ընտրված վերնագրերը պետք է նույնը լինեն, եթե ստուգում եք այս տարբերակը), և ստուգեք Յուրաքանչյուր տող և Նույն արժեքները տարբերակ: Տեսեք,

3: սեղմեք Ok, դուրս է գալիս երկխոսություն, որը ձեզ կասի ընտրված բջիջների քանակը:
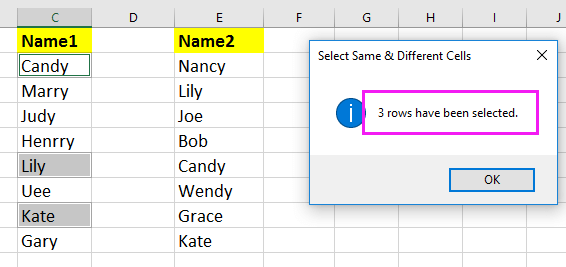
4: սեղմեք OK երկխոսությունները փակելու համար, և ընտրվում են առաջին սյունակի համընկնումները և սեղմեք ջնջել դրանք ջնջելու բանալին:
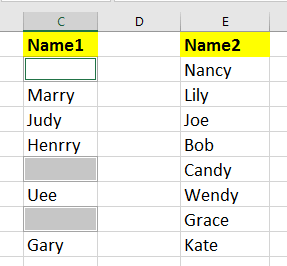
Եթե ցանկանում եք երկու սյունակների միջև առանձնացնել նույն արժեքները, կարող եք ստուգել Լրացրեք backcolor- ը or Լրացրեք տառատեսակի գույնը տարբերակը և ցուցակից ընտրեք ձեր ուզած գույնը: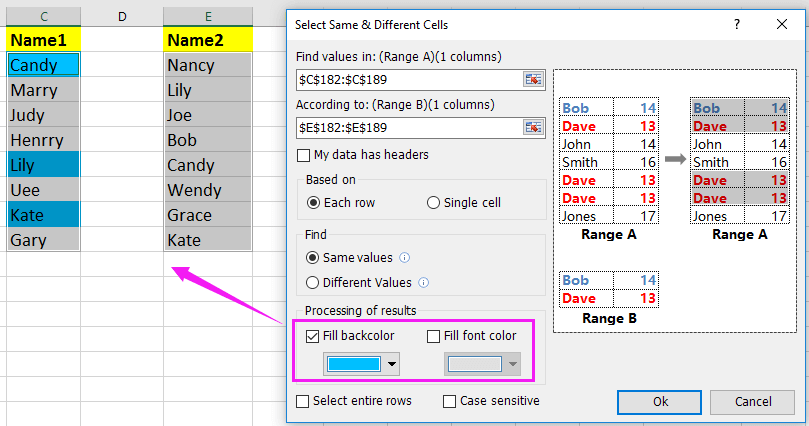
Ընտրեք և հեռացրեք համընկնումները
Ձեզ կարող են հետաքրքրել այս հոդվածները.
Գրասենյակի արտադրողականության լավագույն գործիքները
Լրացրեք ձեր Excel-ի հմտությունները Kutools-ի հետ Excel-ի համար և փորձեք արդյունավետությունը, ինչպես երբեք: Kutools-ը Excel-ի համար առաջարկում է ավելի քան 300 առաջադեմ առանձնահատկություններ՝ արտադրողականությունը բարձրացնելու և ժամանակ խնայելու համար: Սեղմեք այստեղ՝ Ձեզ ամենաշատ անհրաժեշտ հատկանիշը ստանալու համար...

Office Tab- ը Tabbed ինտերֆեյսը բերում է Office, և ձեր աշխատանքը շատ ավելի դյուրին դարձրեք
- Միացնել ներդիրներով խմբագրումը և ընթերցումը Word, Excel, PowerPoint- ով, Հրատարակիչ, Access, Visio և Project:
- Բացեք և ստեղծեք բազմաթիվ փաստաթղթեր նույն պատուհանի նոր ներդիրներում, այլ ոչ թե նոր պատուհաններում:
- Բարձրացնում է ձեր արտադրողականությունը 50%-ով և նվազեցնում մկնիկի հարյուրավոր սեղմումները ձեզ համար ամեն օր:
