Հեշտությամբ պաշտպանեք մի քանի Excel գրքեր միանգամից գաղտնաբառով
Excel- ի համար նախատեսված գործիքներ
Բարձրացնում է Excel-ը 300+-ով
Հզոր առանձնահատկություններ
Սովորաբար, միանգամից նույն գաղտնաբառով թղթապանակում մի քանի աշխատանքային գրքեր պաշտպանելու համար կարող եք գործարկել VBA կոդ: Այստեղ բարձր խորհուրդ են տալիս Գաղտնագրել աշխատանքային գրքերը առանձնահատկությունը Excel- ի համար նախատեսված գործիքներ, այս հատկությունն օգնում է ծածկագրել աշխատանքային գրքերի մի խմբաքանակ, որոնք միևնույն ժամանակ միևնույն գաղտնաբառով պահվել են ընթացիկ սարքի կամ OneDrive- ի նույն կամ տարբեր պանակներում:
Հեշտությամբ պաշտպանեք միանգամից նույն գաղտնաբառով Excel- ի բազմաթիվ աշխատանքային գրքերը
Հետևյալ քայլերը ցույց են տալիս, թե ինչպես է Գաղտնագրել աշխատանքային գրքերը առանձնահատկությունը միևնույն գաղտնաբառով միաժամանակ պաշտպանել բազմաթիվ աշխատանքային գրքեր:
1: սեղմեք Kutools Plus > Գաղտնագրել աշխատանքային գրքերը > Գաղտնագրել աշխատանքային գրքերը.

2. Հետո ա Excel- ի համար նախատեսված գործիքներ երկխոսության պատուհանը հայտնվում է, կտտացրեք OK կոճակը:
ՆշումՆախքան աշխատանքային գրքերը պաշտպանելը, համոզվեք, որ աշխատանքային գրքերը փակված են, եթե սխալ է տեղի ունեցել:

3. Բացման մեջ Գաղտնագրել աշխատանքային գրքերը երկխոսության տուփ, դուք պետք է կազմաձևեք հետևյալը.
- Ֆայլ (ներ)Ընտրեք այս տարբերակը `Ընտրել ֆայլը պատուհանը բացելու համար, ապա ընտրեք աշխատանքային գրքերը, որոնք ձեզ անհրաժեշտ է պաշտպանել:
- Թղթապանակ: Ընտրեք այս տարբերակը ՝ Ընտրելու պանակ պատուհանը բացելու համար, ապա ընտրեք պանակ, որը պարունակում է միանգամից պաշտպանելու աշխատանքային գրքերը.
- OneDrive Ֆայլ (ներ)Ընտրեք այս տարբերակը և այնուհետև ընտրեք աշխատանքային գրքերը, որոնք ձեզ հարկավոր է պաշտպանել որոշակի OneDrive հաշվից:
- OneDrive Թղթապանակ: Ընտրեք այս տարբերակը, ապա ընտրեք պանակ, որը պարունակում է աշխատանքային գրքեր, որոնք ցանկանում եք միանգամից պաշտպանել որոշակի OneDrive հաշվից:
ՆշումՄանրամասն OneDrive ֆայլ (ներ) և OneDrive Թղթապանակի ընտրանքները աջակցում են միայն Excel 2013-ին և հետագա տարբերակներին:


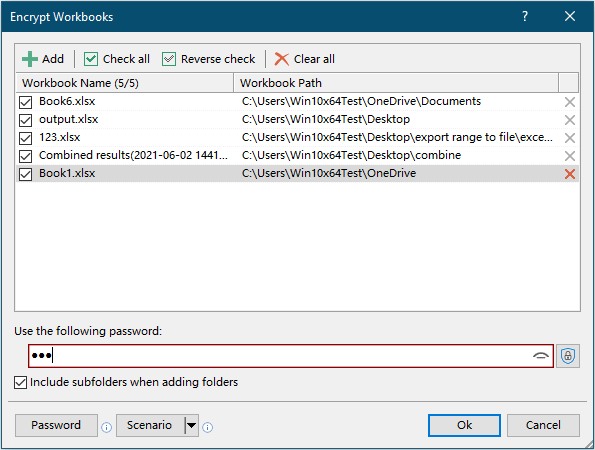
4. Դրանից հետո հայտնվում է երկխոսության տուփ ՝ ձեզ ասելու համար, թե քանի աշխատանքային գրքույկ է հաջողությամբ գաղտնագրվում, կտտացրեք OK փակել այն:
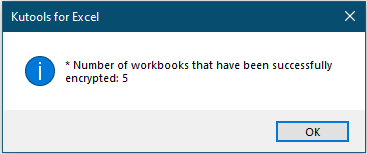
5. Դրանից հետո հայտնվում է մեկ այլ երկխոսության պատուհան `սցենարի պահպանում խնդրելու համար: Եթե ցանկանում եք պահպանել ընթացիկ աշխատանքային գրքի կազմաձևը որպես սցենար, կտտացրեք այոհակառակ դեպքում կտտացրեք Ոչ գործողությունն ավարտելու համար:
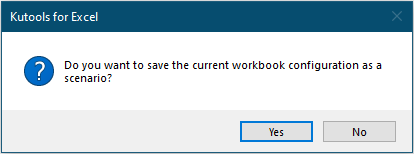
6. Եթե կտտացնում ես այո կոճակ, ա Պահպանել սցենարը երկխոսության տուփը կբացվի: Անհրաժեշտ է սցենարի համար մուտքագրել անուն, ապա կտտացնել OK կոճակը:
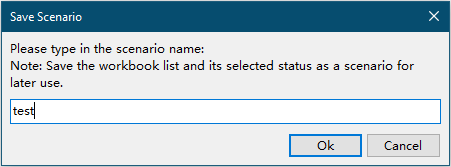
Այժմ բոլոր ընտրված աշխատանքային գրքերը միանգամից պաշտպանվում են նույն գաղտնաբառով:
Tips:
 Կտտացրեք այս կոճակին ՝ տեքստային տուփի գաղտնաբառը ցույց տալու համար:
Կտտացրեք այս կոճակին ՝ տեքստային տուփի գաղտնաբառը ցույց տալու համար: Կտտացրեք այս կոճակին `գաղտնաբառի կառավարման մեջ պահած գաղտնաբառն օգտագործելու համար` ներկայումս ընտրված աշխատանքային գրքերը պաշտպանելու համար: Այս կոճակը կտտացնելուց հետո հայտնվում է ցուցակի տուփ ՝ բոլոր պահված գաղտնաբառերի ցուցակով, կտտացրեք գաղտնաբառերից որևէ մեկի ՝ տեքստային տուփը լրացնելու համար:
Կտտացրեք այս կոճակին `գաղտնաբառի կառավարման մեջ պահած գաղտնաբառն օգտագործելու համար` ներկայումս ընտրված աշխատանքային գրքերը պաշտպանելու համար: Այս կոճակը կտտացնելուց հետո հայտնվում է ցուցակի տուփ ՝ բոլոր պահված գաղտնաբառերի ցուցակով, կտտացրեք գաղտնաբառերից որևէ մեկի ՝ տեքստային տուփը լրացնելու համար:
 Կտտացրեք այս կոճակին, կբացվի Գաղտնաբառերի կառավարիչ երկխոսության տուփ: Կտտացրեք ՝ իմանալու համար ինչպես օգտագործել Գաղտնաբառերի գործառույթը.
Կտտացրեք այս կոճակին, կբացվի Գաղտնաբառերի կառավարիչ երկխոսության տուփ: Կտտացրեք ՝ իմանալու համար ինչպես օգտագործել Գաղտնաբառերի գործառույթը. Կտտացրեք այս կոճակը ՝ կոճակը բացելու համար Բաց սցենար երկխոսության վանդակում:
Կտտացրեք այս կոճակը ՝ կոճակը բացելու համար Բաց սցենար երկխոսության վանդակում: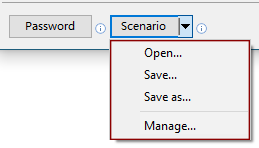
- բացՈւղղակիորեն բացեք Բաց սցենար երկխոսության տուփ: Բոլոր պահված սցենարները պահվում են այս երկխոսության մեջ: Ընտրեք սցենար և սեղմեք OK կբացի այն:

- ՓրկելԱյս տարբերակը օգնում է խնայել աշխատանքային գրքի կառուցվածքը որպես սցենար: Կտտացրեք այս ընտրանքը `այն բացելու համար Պահպանել սցենարը երկխոսության տուփ, մուտքագրեք սցենարի անունը և կտտացրեք OK.

- Պահպանել որպեսԱյս տարբերակը օգնում է պահպանել ընթացիկ սցենարը որպես նոր:
- ՄենեջերԿտտացրեք այս տարբերակին ՝ կոճակը բացելու համար Մենեջերի սցենար երկխոսության տուփ: Երկխոսության դաշտում կարող եք վերանվանել, ջնջել և տեսակավորել պահպանված սցենարները ՝ ըստ ձեզ:

Եթե ցանկանում եք ունենալ այս օգտակար ծառայության անվճար փորձարկում (30-օրյա), խնդրում ենք կտտացնել այն ներբեռնելու համար, և այնուհետև անցեք գործողությունը կիրառելու վերը նշված քայլերին համապատասխան:
Հետևյալ գործիքները կարող են մեծապես խնայել ձեր ժամանակը և գումարը, ո՞րն է ճիշտը ձեզ համար:
Գրասենյակային ներդիր: Օգտագործեք հարմար ներդիրներ ձեր գրասենյակում, որպես Chrome, Firefox և New Internet Explorer- ի միջոց:
Excel- ի համար նախատեսված գործիքներ: Excel- ի ավելի քան 300 առաջադեմ գործառույթներ 2021, 2019, 2016, 2013, 2010, 2007 և Office 365:
Excel- ի համար նախատեսված գործիքներ
Վերը նկարագրված ֆունկցիոնալությունը Excel- ի համար Kutools- ի 300 հզոր գործառույթներից միայն մեկն է:
Նախատեսված է Excel (Office) 2021, 2019, 2016, 2013, 2010, 2007 և Office 365-ի համար: Անվճար ներբեռնում և օգտագործում 30 օր:
