Excel- ում աշխատանքային գրքերից արագորեն խմբաքանակով հանեք կամ ջնջեք բոլոր մակրոները
Excel- ի համար նախատեսված գործիքներ
Բարձրացնում է Excel-ը 300+-ով
Հզոր առանձնահատկություններ
Սովորաբար, Macros հրամանի միջոցով աշխատանքային գրքում կարող եք ձեռքով հեռացնել բոլոր մակրոները: Բազմաթիվ աշխատանքային գրքերից բոլոր մակրոները հեռացնելու համար այս մեթոդը, կարծես, ժամանակ է կորցնում: Եթե ունեք Փաթեթում հեռացնել բոլոր մակրոները օգտակարությունը Excel- ի համար նախատեսված գործիքներ, Excel- ում միանգամից կարող եք հեշտությամբ հեռացնել բոլոր մակրոները բազմաթիվ աշխատանքային գրքերից:
Սեղմել Կուտոլս > ջնջել > Փաթեթում հեռացնել բոլոր մակրոները, Տեսեք,

Excel- ում խմբաքանակը հանեք բոլոր մակրոները աշխատանքային գրքերից
1: սեղմեք Կուտոլս > ջնջել > Փաթեթում հեռացնել բոլոր մակրոները միացնել այս օգտակար ծրագիրը: Տեսեք,

ՆշումԵթե չեք ստուգել Վստահեք մուտքը VBA նախագծի օբյեկտի մոդել Այս աշխատանքային գրքում կհայտնվի նախազգուշական հաղորդագրություն ՝ նախ հիշեցնելու համար, խնդրում ենք կտտացնել OK գնալու համար Վստահության կենտրոն երկխոսության տուփ և ստուգել Վստահեք մուտքը VBA նախագծի օբյեկտի մոդել, ապա սեղմեք OK այս երկխոսությունը փակելու համար տես նկարի նկարը.

2. Հետո Հեռացնել բոլոր մակրոները երկխոսության տուփ:
1) Բոլոր բացված աշխատանքային գրքերը նշված են երկխոսության դաշտում, եթե կան աշխատանքային գրքեր, որոնցից չեք ցանկանում հեռացնել մակրոները, սեղմեք  դրանք հեռացնելու կոճակը:
դրանք հեռացնելու կոճակը:
2) Սեղմիր Ավելացնել կոճակը և կտտացրեք Ֆայլ or Թղթապանակ այլ աշխատանքային գրքեր ավելացնելու տարբերակ:
Notes:
A: Սեղմեք Ֆայլ տարբերակը, դուք կարող եք ընտրել և ավելացնել երկխոսության տուփի մեջ մեկ կամ մի քանի աշխատանքային գրքեր;
B: Սեղմեք Թղթապանակ տարբերակը, ընտրված թղթապանակի բոլոր աշխատանքային գրքերը կավելացվեն երկխոսության դաշտում:

3. Մեջ բաց երկխոսության տուփ, ընտրեք աշխատանքային գրքերը, որոնք ցանկանում եք հեռացնել բոլոր մակրոները կամ ընտրեք պանակ բոլոր աշխատանքային գրքերով, որոնցից ցանկանում եք հեռացնել մակրոները, և այնուհետև կտտացրեք բաց կոճակը:
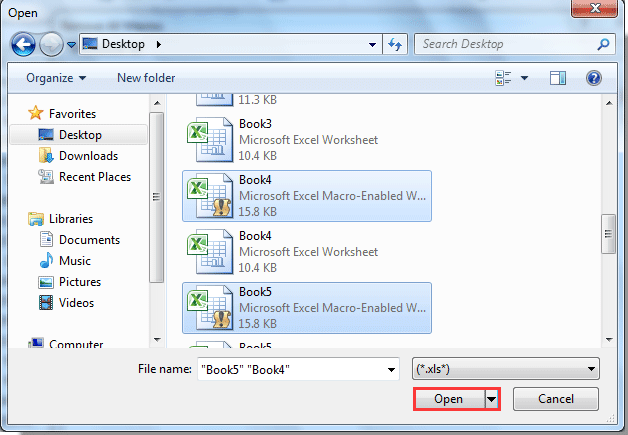
4. Երբ այն վերադառնա Հեռացնել բոլոր մակրոները երկխոսության տուփ, դուք կարող եք տեսնել, որ բոլոր ընտրված աշխատանքային գրքերը նշված են ներսում: Դրանից հետո կտտացրեք Ok կոճակը:

5. Եվ մեկ այլ Հեռացնել բոլոր մակրոները երկխոսության պատուհանը բացվում է ՝ ձեզ պատմելու համար, թե քանի մակրո է հանվել աշխատանքային գրքերից, կտտացրեք OK կոճակը:
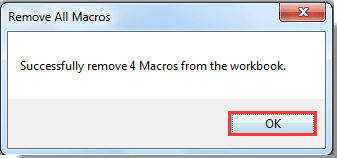
Այժմ բոլոր մակրոները հանվել են ընտրված աշխատանքային գրքերից, և ինքնաբերաբար կստեղծվի նոր աշխատանքային գրքի հաշվետվություն ՝ գործողության արդյունքները ցույց տալու համար: Տեսեք,
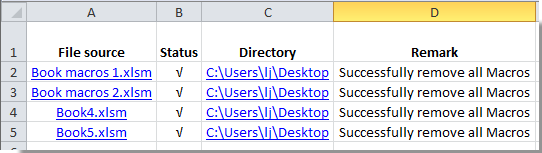
Հեռացրեք բոլոր marcros ցուցադրումը
Հետևյալ գործիքները կարող են մեծապես խնայել ձեր ժամանակը և գումարը, ո՞րն է ճիշտը ձեզ համար:
Գրասենյակային ներդիր: Օգտագործեք հարմար ներդիրներ ձեր գրասենյակում, որպես Chrome, Firefox և New Internet Explorer- ի միջոց:
Excel- ի համար նախատեսված գործիքներ: Excel- ի ավելի քան 300 առաջադեմ գործառույթներ 2021, 2019, 2016, 2013, 2010, 2007 և Office 365:
Excel- ի համար նախատեսված գործիքներ
Վերը նկարագրված ֆունկցիոնալությունը Excel- ի համար Kutools- ի 300 հզոր գործառույթներից միայն մեկն է:
Նախատեսված է Excel (Office) 2021, 2019, 2016, 2013, 2010, 2007 և Office 365-ի համար: Անվճար ներբեռնում և օգտագործում 30 օր:
