Արագ վերափոխեք բազմաթիվ XLSX ֆայլեր XLS կամ PDF ֆայլերի տեղական սկավառակից կամ OneDrive- ից
Excel- ի համար նախատեսված գործիքներ
Բարձրացնում է Excel-ը 300+-ով
Հզոր առանձնահատկություններ
Որոշակի պայմաններում անհրաժեշտ է Excel- ի բազմաթիվ ֆայլեր xlsx ձևաչափից xls ձևափոխել կամ շատ աշխատանքային գրքեր PDF ֆայլերի վերածել: Սովորաբար Excel- ում, Դուք կարող եք օգտագործել Save As գործառույթը `Excel ձևաչափը պահպանելու համար, ինչպես այլ ձևաչափեր, ինչպես ուզում եք: Եթե ունեք Excel- ի հարյուրավոր ֆայլեր, որոնք անհրաժեշտ է վերափոխել, այս եղանակը կլինի ձանձրալի և ժամանակատար: Բայց դրա հետ
Ձեւաչափիչ of
Excel- ի համար նախատեսված գործիքներ, Դուք կարող եք արագ կատարել հետևյալ ընտրանքները.
Excel- ում փոխեք բազմաթիվ XLSX ֆայլեր XLS ֆայլերի
Excel- ում փոխեք բազմաթիվ XLS ֆայլեր XLSX ֆայլերի
Excel- ում մի քանի Excel աշխատանքային գրքեր PDF ֆայլերի վերափոխեք
Սեղմել Kutools Plus >> Աշխատանքային տետր >> Ձեւաչափիչ, Տեսեք սքրինշոթերը.

Excel- ում փոխեք բազմաթիվ XLSX ֆայլեր XLS ֆայլերի
Excel- ի համար XLSX ձևաչափը նշանակում է Excel 2007 և ավելի ուշ տարբերակներ, իսկ XLS ձևաչափը ՝ Excel 97-03 տարբերակներ: Ձևաչափի փոխարկիչ այս հատկության միջոցով դուք կարող եք արագորեն փոխակերպել բազմաթիվ XLSX ֆայլեր Excel- ում XLS ֆայլերի հետևյալ քայլերով.
1: սեղմեք Kutools Plus > Աշխատանքային տետր > Ձեւաչափիչ գործառույթն ապահովելու համար:
2. Ապա հուշում է պատուհանը, խնդրում ենք ուշադիր թերթել հիշեցումը և սեղմել OK.

3. Մեջ Ֆայլի ձևաչափի փոխարկիչ երկխոսության տուփ, դուք պետք է կազմաձևեք հետևյալը.
3.1) Ընտրեք Excel 2007 կամ ավելի բարձր ՝ Excel 97-2003 է Փոխարկել տեսակը բացվող ցուցակ;
3.2) Ավելացրեք XLSX ձևաչափի ֆայլեր, որոնք կվերափոխեք XLS ձևաչափի:
1. Սեղմեք Ավելացնել կոճակ;
2: սեղմեք Ֆայլ (ներ) XLSX ձևաչափի ֆայլեր ավելացնելու համար կամ կտտացրեք Թղթապանակ պանակ ավելացնելու համար (ընտրված թղթապանակում XLSX ձևաչափի բոլոր ֆայլերը կավելացվեն երկխոսությանը):
TipsԱյն աջակցում է OneDrive- ում պահված ֆայլերի վերափոխմանը: Պարզապես կտտացրեք OneDrive ֆայլ (ներ) or OneDrive թղթապանակ, ապա մուտք գործեք OneDrive հաշիվ ՝ ֆայլերն ընտրելու համար:

3.3) Ի
Արդյունքների գրացուցակ բաժին, սեղմեք

կոճակը, փոխելուց հետո XLS ֆորմատի ֆայլերը պահպանելու համար կարող եք ընտրել տեղական սկավառակի պանակ կամ OneDrive պանակ:
ՆշումԵթե Excel- ին չեք ավելացրել OneDrive ծառայություն, ենթաընտրանքը չի ցուցադրվի: Փոխակերպված ֆայլերը կարող եք պահպանել միայն տեղական սկավառակի պանակում:

3.4) Կտտացրեք այն OK կոճակը ՝ աշխատանքային գրքերը վերափոխելու համար: Տեսեք,

Tips:
1. Լռելյայն, բոլոր ավելացված ֆայլերը ստուգվում են Ֆայլի աղբյուր տուփ, այն ֆայլերի համար, որոնք չեք ցանկանում փոխարկել, խնդրում ենք ձեռքով հանել դրանք:
2. Սեղմեք

կոճակը միաժամանակ ստուգելու է բոլոր ֆայլերը File աղբյուրի դաշտում;
3. Սեղմեք

կոճակը կվերադարձնի ստուգումը File աղբյուրի վանդակում;
4. Սեղմեք

կոճակը բոլոր ավելացված ֆայլերը File աղբյուրի տուփից հեռացնելու համար;
5. Եթե ցանկանում եք ֆայլերը փոխարկել ենթապանակում, խնդրում ենք ստուգել Թղթապանակներ ավելացնելիս ներառեք ենթապանակները տուփ;
6. Եթե փոխարկելուց հետո չեք ցանկանում պահպանել բնօրինակ ֆայլերը, խնդրում ենք ստուգել Conversionնջել աղբյուրի ֆայլերը փոխարկումից հետո տուփ;
7. Եթե ցանկանում եք պահպանել բնօրինակ ֆայլերի փոփոխված ամսաթիվը, խնդրում ենք ստուգել Պահպանեք բնօրինակ ֆայլերի փոփոխված ամսաթիվը տուփ;
ՆշումԱյս տարբերակը անհասանելի է փոխակերպված ֆայլերը OneDrive պանակներում պահելու ժամանակ:
8. Ֆայլի գրացուցակի կառուցվածքը կարող է պահպանվել ՝ ստուգելով Ֆայլի գրացուցակի կառուցվածքը պահպանվում է փոխարկվելիս տուփ;
9. Այն աջակցում է գաղտնաբառով կոդավորված աշխատանքային գրքերի վերափոխմանը:
Խնդրում ենք սեղմել Գաղտնաբառ կոճակը, Գաղտնաբառերի կառավարիչ երկխոսության տուփ, կտտացրեք Ավելացնել աշխատանքային գրքի գաղտնաբառը մեկ առ մեկ ավելացնելու կոճակը և այնուհետև կտտացրեք այն OK կոճակ Տեսեք,

Excel- ում փոխեք բազմաթիվ XLS ֆայլեր XLSX ֆայլերի
Այս հատկությունը կարող է օգնել Excel- ում միաժամանակ վերափոխել բազմաթիվ XLS ձևաչափի ֆայլեր XLSX ձևաչափի ֆայլերի:
1. Կիրառեք այս հատկությունը ՝ կտտացնելով Kutools Plus > Աշխատանքային տետր > Ձեւաչափիչ.
2. Ապա հուշում է պատուհանը, խնդրում ենք ուշադիր թերթել հիշեցումը և սեղմել OK.

3. Մեջ Ֆայլի ձևաչափի փոխարկիչ երկխոսության տուփ, դուք պետք է կազմաձևեք հետևյալը.
3.1) Ընտրեք Excel 97-2003- ից Excel 2007 կամ ավելի բարձր է Փոխարկել տեսակը բացվող ցուցակ;
3.2) Ավելացրեք XLS ձևաչափի ֆայլեր, որոնք կվերափոխեք XLSX ձևաչափի:
1. Սեղմեք Ավելացնել կոճակ;
2: սեղմեք Ֆայլ (ներ) XLS ձևաչափի ֆայլեր ավելացնելու համար կամ կտտացրեք Թղթապանակ պանակ ավելացնելու համար (ընտրված թղթապանակում XLS ձևաչափի բոլոր ֆայլերը կավելացվեն երկխոսությանը):
TipsԱյն աջակցում է OneDrive- ում պահված ֆայլերի վերափոխմանը: Պարզապես կտտացրեք OneDrive ֆայլ (ներ) or OneDrive թղթապանակ, ապա մուտք գործեք OneDrive հաշիվ ՝ ֆայլերն ընտրելու համար:

3.3) Ի
Արդյունքների գրացուցակ բաժին, սեղմեք

կոճակը, փոխելուց հետո XLSX ձևաչափի ֆայլերը պահպանելու համար կարող եք ընտրել տեղական սկավառակի պանակ կամ OneDrive պանակ:
ՆշումԵթե Excel- ին չեք ավելացրել OneDrive ծառայություն, ենթաընտրանքը չի ցուցադրվի: Փոխակերպված ֆայլերը կարող եք պահպանել միայն տեղական սկավառակի պանակում:

3.4) Կտտացրեք այն OK փոխարկումը սկսելու կոճակը: Տեսեք,

Tips:
1. Լռելյայն, բոլոր ավելացված ֆայլերը ստուգվում են File աղբյուրի վանդակում, այն ֆայլերի համար, որոնք չեք ցանկանում փոխարկել, խնդրում ենք դրանք ձեռքով հանել:
2. Սեղմեք

կոճակը միաժամանակ ստուգելու է բոլոր ֆայլերը File աղբյուրի դաշտում;
3. Սեղմեք

կոճակը կվերադարձնի ստուգումը File աղբյուրի վանդակում;
4. Սեղմեք

կոճակը բոլոր ավելացված ֆայլերը File աղբյուրի տուփից հեռացնելու համար;
5. Եթե ցանկանում եք ֆայլերը փոխարկել ենթապանակում, խնդրում ենք ստուգել Թղթապանակներ ավելացնելիս ներառեք ենթապանակները տուփ;
6. Եթե փոխարկելուց հետո չեք ցանկանում պահպանել բնօրինակ ֆայլերը, խնդրում ենք ստուգել Conversionնջել աղբյուրի ֆայլերը փոխարկումից հետո տուփ;
7. Եթե ցանկանում եք պահպանել բնօրինակ ֆայլերի փոփոխված ամսաթիվը, խնդրում ենք ստուգել Պահպանեք բնօրինակ ֆայլերի փոփոխված ամսաթիվը տուփ;
ՆշումԱյս տարբերակը անհասանելի է փոխակերպված ֆայլերը OneDrive պանակներում պահելու ժամանակ:
8. Ֆայլի գրացուցակի կառուցվածքը կարող է պահպանվել ՝ ստուգելով Ֆայլի գրացուցակի կառուցվածքը պահպանվում է փոխարկվելիս տուփ;
9. Այն աջակցում է գաղտնաբառով կոդավորված աշխատանքային գրքերի վերափոխմանը:
Խնդրում ենք սեղմել Գաղտնաբառ կոճակը, Գաղտնաբառերի կառավարիչ երկխոսության տուփ, կտտացրեք Ավելացնել աշխատանքային գրքի գաղտնաբառը մեկ առ մեկ ավելացնելու կոճակը և այնուհետև կտտացրեք այն OK կոճակ Տեսեք,

Excel- ում մի քանի Excel աշխատանքային գրքեր PDF ֆայլերի վերափոխեք
Այս բաժինը ցույց կտա, թե ինչպես կիրառել Ձեւաչափիչ Excel- ում մի քանի աշխատանքային գրքեր PDF ֆայլերի փոխանակելու ֆունկցիա:
1: սեղմեք Kutools Plus > Աշխատանքային տետր > Ձեւաչափիչ գործառույթն ապահովելու համար:
2. Ապա հուշում է պատուհանը, խնդրում ենք ուշադիր թերթել հիշեցումը և սեղմել OK.

3. Մեջ Ֆայլի ձևաչափի փոխարկիչ երկխոսության տուփ, խնդրում ենք կազմաձևել հետևյալը.
3.1) Ի Փոխարկել տեսակը բացվող ցուցակ, ընտրեք Excel աշխատանքային գրքույկ PDF- ից;
3.2) Ավելացրեք աշխատանքային գրքերը, որոնք ցանկանում եք փոխարկել PDF ֆայլերի:
1. Սեղմեք Ավելացնել կոճակ;
2. Ենթանկացուցակում կարող եք սեղմել Ֆայլ (ներ) աշխատանքային գրքեր ավելացնելու համար կամ կտտացրեք Թղթապանակ թղթապանակ ավելացնելու համար (այս ընտրված թղթապանակի բոլոր աշխատանքային գրքերը կավելացվեն երկխոսությանը):
TipsԱյն աջակցում է OneDrive- ում պահված ֆայլերի վերափոխմանը: Պարզապես կտտացրեք OneDrive ֆայլ (ներ) or OneDrive թղթապանակ, ապա մուտք գործեք OneDrive հաշիվ ՝ ֆայլերն ընտրելու համար:

3.3) Ի
Արդյունքների գրացուցակ բաժին, սեղմեք

կոճակը, PDF ֆայլերը փրկելու համար կարող եք ընտրել տեղական սկավառակի պանակ կամ OneDrive պանակ:
ՆշումԵթե Excel- ին չեք ավելացրել OneDrive ծառայություն, ենթաընտրանքը չի ցուցադրվի: Փոխակերպված ֆայլերը կարող եք պահպանել միայն տեղական սկավառակի պանակում:

3.4) Կտտացրեք այն OK փոխարկումը սկսելու կոճակը: Տեսեք,

Tips:
1. Լռելյայն, բոլոր ավելացված ֆայլերը ստուգվում են File աղբյուրի վանդակում, այն ֆայլերի համար, որոնք չեք ցանկանում փոխարկել, խնդրում ենք դրանք ձեռքով հանել:
2. Սեղմեք

կոճակը միաժամանակ ստուգելու է բոլոր ֆայլերը File աղբյուրի դաշտում;
3. Սեղմեք

կոճակը կվերադարձնի ստուգումը File աղբյուրի վանդակում;
4. Սեղմեք

կոճակը բոլոր ավելացված ֆայլերը File աղբյուրի տուփից հեռացնելու համար;
5. Եթե ցանկանում եք ֆայլերը փոխարկել ենթապանակում, խնդրում ենք ստուգել Թղթապանակներ ավելացնելիս ներառեք ենթապանակները տուփ;
6. Եթե փոխարկելուց հետո չեք ցանկանում պահպանել բնօրինակ ֆայլերը, խնդրում ենք ստուգել Conversionնջել աղբյուրի ֆայլերը փոխարկումից հետո տուփ;
7. Եթե ցանկանում եք պահպանել բնօրինակ ֆայլերի փոփոխված ամսաթիվը, խնդրում ենք ստուգել Պահպանեք բնօրինակ ֆայլերի փոփոխված ամսաթիվը տուփ;
ՆշումԱյս տարբերակը անհասանելի է փոխակերպված ֆայլերը OneDrive պանակներում պահելու ժամանակ:
8. Ֆայլի գրացուցակի կառուցվածքը կարող է պահպանվել ՝ ստուգելով Ֆայլի գրացուցակի կառուցվածքը պահպանվում է փոխարկվելիս տուփ;
9. Այն աջակցում է գաղտնաբառով կոդավորված աշխատանքային գրքերի վերափոխմանը:
Խնդրում ենք սեղմել Գաղտնաբառ կոճակը, Գաղտնաբառերի կառավարիչ երկխոսության տուփ, կտտացրեք Ավելացնել աշխատանքային գրքի գաղտնաբառը մեկ առ մեկ ավելացնելու կոճակը և այնուհետև կտտացրեք այն OK կոճակ Տեսեք,

Notes:
1. Փոխարկելուց հետո նոր աշխատանքային գրքույկ կցուցադրվի ՝ փոխակերպման մանրամասները ցույց տալու համար: Այս աշխատանքային գիրքը կարող եք պահպանել տեղեկանքի համար կամ պարզապես փակել այն ՝ առանց խնայելու ՝ ելնելով ձեր կարիքներից:

2. Եթե նպատակակետի թղթապանակում գոյություն ունի նույն անուն ֆայլը, դուք կստանաք ստորև բերված երկխոսության պատուհանը, ընտրեք գործողություն ՝ ըստ ձեզ:

3. OneDrive- ն այս հատկության մեջ կարող է կիրառվել միայն Excel 2013-ում և հետագա տարբերակներում:
2: սեղմեք

կոճակը, եթե ցանկանում եք, այս կոմունալ ծառայությունը ձեր ընկերներին էլ-փոստի կամ սոցիալական լրատվամիջոցների միջոցով կիսելու համար:

Demo
Excel- ի համար նախատեսված գործիքներ300-ից ավելի հարմար Excel հավելումներով, 30 օրվա ընթացքում անվճար փորձելու առանց սահմանափակման: Ներբեռնեք և անվճար փորձեք հիմա:
Առաջարկվում է արտադրողականության գործիքներՀետևյալ գործիքները կարող են մեծապես խնայել ձեր ժամանակը և գումարը, ո՞րն է ճիշտը ձեզ համար:
Գրասենյակային ներդիր:
Օգտագործեք հարմար ներդիրներ ձեր գրասենյակում, որպես Chrome, Firefox և New Internet Explorer- ի միջոց:
Excel- ի համար նախատեսված գործիքներ: Excel- ի ավելի քան 300 առաջադեմ գործառույթներ 2021, 2019, 2016, 2013, 2010, 2007 և Office 365:
Վերը նկարագրված ֆունկցիոնալությունը Excel- ի համար Kutools- ի 300 հզոր գործառույթներից միայն մեկն է:
Նախատեսված է Excel (Office) 2021, 2019, 2016, 2013, 2010, 2007 և Office 365-ի համար: Անվճար ներբեռնում և օգտագործում 30 օր:



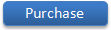



 կոճակը, փոխելուց հետո XLS ֆորմատի ֆայլերը պահպանելու համար կարող եք ընտրել տեղական սկավառակի պանակ կամ OneDrive պանակ:
կոճակը, փոխելուց հետո XLS ֆորմատի ֆայլերը պահպանելու համար կարող եք ընտրել տեղական սկավառակի պանակ կամ OneDrive պանակ:

 կոճակը միաժամանակ ստուգելու է բոլոր ֆայլերը File աղբյուրի դաշտում;
կոճակը միաժամանակ ստուգելու է բոլոր ֆայլերը File աղբյուրի դաշտում; կոճակը կվերադարձնի ստուգումը File աղբյուրի վանդակում;
կոճակը կվերադարձնի ստուգումը File աղբյուրի վանդակում; կոճակը բոլոր ավելացված ֆայլերը File աղբյուրի տուփից հեռացնելու համար;
կոճակը բոլոր ավելացված ֆայլերը File աղբյուրի տուփից հեռացնելու համար;


 կոճակը, փոխելուց հետո XLSX ձևաչափի ֆայլերը պահպանելու համար կարող եք ընտրել տեղական սկավառակի պանակ կամ OneDrive պանակ:
կոճակը, փոխելուց հետո XLSX ձևաչափի ֆայլերը պահպանելու համար կարող եք ընտրել տեղական սկավառակի պանակ կամ OneDrive պանակ:

 կոճակը միաժամանակ ստուգելու է բոլոր ֆայլերը File աղբյուրի դաշտում;
կոճակը միաժամանակ ստուգելու է բոլոր ֆայլերը File աղբյուրի դաշտում; կոճակը կվերադարձնի ստուգումը File աղբյուրի վանդակում;
կոճակը կվերադարձնի ստուգումը File աղբյուրի վանդակում; կոճակը բոլոր ավելացված ֆայլերը File աղբյուրի տուփից հեռացնելու համար;
կոճակը բոլոր ավելացված ֆայլերը File աղբյուրի տուփից հեռացնելու համար;


 կոճակը, PDF ֆայլերը փրկելու համար կարող եք ընտրել տեղական սկավառակի պանակ կամ OneDrive պանակ:
կոճակը, PDF ֆայլերը փրկելու համար կարող եք ընտրել տեղական սկավառակի պանակ կամ OneDrive պանակ:

 կոճակը միաժամանակ ստուգելու է բոլոր ֆայլերը File աղբյուրի դաշտում;
կոճակը միաժամանակ ստուգելու է բոլոր ֆայլերը File աղբյուրի դաշտում; կոճակը կվերադարձնի ստուգումը File աղբյուրի վանդակում;
կոճակը կվերադարձնի ստուգումը File աղբյուրի վանդակում; կոճակը բոլոր ավելացված ֆայլերը File աղբյուրի տուփից հեռացնելու համար;
կոճակը բոլոր ավելացված ֆայլերը File աղբյուրի տուփից հեռացնելու համար;


 կոճակը, եթե ցանկանում եք, այս կոմունալ ծառայությունը ձեր ընկերներին էլ-փոստի կամ սոցիալական լրատվամիջոցների միջոցով կիսելու համար:
կոճակը, եթե ցանկանում եք, այս կոմունալ ծառայությունը ձեր ընկերներին էլ-փոստի կամ սոցիալական լրատվամիջոցների միջոցով կիսելու համար:
