Excel- ում ստեղծեք քայլ գծապատկեր
Քայլերի գծապատկերն օգտագործվում է այն տվյալները ցույց տալու համար, որոնք փոփոխվում են անկանոն ընդմիջումներով և հաստատուն են պահում մի ժամանակաշրջանի համար մինչև հաջորդ փոփոխության գալը: Փաստորեն, դա Գծային գծապատկեր է, բայց տվյալների կետերը միացնելու համար օգտագործում է ուղղահայաց և հորիզոնական գծեր (Ստորև ներկայացված նկարը համեմատություն է կատարում սովորական Գծապատկեր և Քայլ գծապատկերների միջև): Excel- ում չկա ներկառուցված գործառույթ, որն կօգնի օգտվողներին ուղղակիորեն ստեղծել Քարտի աղյուսակ: Այս ձեռնարկում մենք տրամադրում ենք քայլ առ քայլ ուղեցույց, որը կօգնի ձեզ հեշտությամբ ստեղծել Քարտի աղյուսակ Excel- ում:

Ստեղծեք քայլերի աղյուսակ ՝ ստեղծելով օգնականի տվյալների տիրույթ
Ստեղծեք քայլ գծապատկեր ՝ փոխելով գծապատկերի բանաձևը
Ilyարմանալի գործիքով հեշտությամբ ստեղծեք քայլերի աղյուսակ
Ներբեռնեք նմուշի ֆայլը
Տեսանյութ. Excel- ում ստեղծեք քայլերի աղյուսակ
Ստեղծեք քայլերի աղյուսակ ՝ ստեղծելով օգնականի տվյալների տիրույթ
Խնդրում ենք քայլ առ քայլ կատարեք հետևյալը ՝ Excel- ում քայլային աղյուսակ ստեղծելու համար:
Նախ, պատրաստեք ձեր տվյալները
Ենթադրելով, որ դուք ունեք վաճառքի աղյուսակ, ինչպես ցույց է տրված ստորև նշված էկրանի նկարը, դուք պետք է ստեղծեք օգնող տվյալների տիրույթ ՝ հիմնվելով սկզբնական աղյուսակի վրա, հետևյալ կերպ.

1. Պատճենեք սեղանի ամբողջ շարքը (A1: B12) և այն տեղադրեք նոր տիրույթում:

2. dateնջեք առաջին ժամադրության բջիջը և վաճառքի վերջին բջիջը նոր աղյուսակի շարքից:
Հուշում. Աջ կտտացրեք առաջին ժամադրության բջիջին և վերջին վաճառքի բջիջին, աջ կտտոցի ընտրացանկից ընտրեք Deleteնջել: Pingնջել երկխոսության պատուհանում պատուհանում կտտացրեք այն OK կոճակ Այնուհետև մնացած բջիջները տեղափոխվում են վերև կամ ինքնաբերաբար մնում:

3. Պատճենեք սեղանի բնօրինակը (բացառեք վերնագրերը) և այն տեղադրեք այն նոր աղյուսակի տիրույթի տակ, որը դուք ստեղծել եք քայլ 2-ում: Տեսեք,

Ստեղծեք Քայլ աղյուսակ ՝ հիմնված օգնականի տվյալների տիրույթի վրա
1. Ընտրեք աղյուսակի նոր տիրույթը (D1: E22), կտտացրեք Տեղադրել > Տեղադրեք գծային կամ տարածքային գծապատկեր > Գիծ (Անջատել 2-D գիծ հատվածը).

Դրանից հետո քայլերի աղյուսակը ստեղծվում է անմիջապես, ինչպես ցույց է տրված ստորև նշված նկարը:

Նշումներ:
- Այս մեթոդը կիրառելուց առաջ համոզվեք, որ օրիգինալ ամսաթվի սյունակում ամսաթվերը աճման կարգով են: Եթե ոչ, ապա գրաֆիկի գրաֆիկը կարող է ճիշտ չստեղծվել:
- Եթե բնօրինակ աղյուսակում Ամսաթվի փոխարեն կա մեկ տարվա ձևավորման սյունակ, վերը նշված քայլերին հետևելուց հետո, դուք կստանաք գծապատկեր, ինչպես ցույց է տրված ստորև նշված էկրանի նկարը: Դուք պետք է առաջ գնաք ՝ կազմաձևելու համար, մինչև այն հայտնվի որպես «Քայլ» աղյուսակ:






Ստեղծեք քայլ գծապատկեր ՝ փոխելով գծապատկերի բանաձևը
Եթե դուք չեք ցանկանում ստեղծել օգնականի տվյալներ, կամ Ամսաթիվ սյունակում նշված ամսաթվերը աճման կարգով չեն, դուք դեռ կարող եք Excel- ում ստեղծել Ստորև բերված բանաձևով Քայլ աղյուսակ:
1. Ընտրեք աղյուսակի բնօրինակ տվյալները, որոնց հիման վրա կստեղծեք քայլապատկեր: Սեղմել Տեղադրել > Տեղադրեք գծային կամ տարածքային գծապատկեր > Գիծ (Անջատել 2-D գիծ հատվածը).

2. Աղյուսակում ընտրեք շարքը, կտեսնեք, որ բանաձևը ցուցադրվում է Ֆորմուլա Բար, Pease- ը փոխարինեք այն ստորև բերված բանաձևով:
=SERIES('Step chart (formula)'!$B$1,('Step chart (formula)'!$A$3:$A$12,'Step chart (formula)'!$A$2:$A$12),('Step chart (formula)'!$B$2:$B$11,'Step chart (formula)'!$B$2:$B$12),1)
Բնագիր աղյուսակը և բանաձևը:

Քայլ աղյուսակը և վերջնական բանաձևը:

Նշումներ:

Դրանք կարող եք փոխել ՝ ելնելով ձեր կարիքներից:
Excel- ում հեշտությամբ ստեղծեք քայլերի աղյուսակ ՝ միայն մի քանի կտտոցով
The Քայլ աղյուսակ օգտակարությունը Excel- ի համար նախատեսված գործիքներ կարող է օգնել ձեզ հեշտությամբ ստեղծել Excel- ի քայլային աղյուսակ մի քանի կտտոցով, ինչպես ցույց է տրված ստորև ցուցադրված ցուցադրումը:
Ներբեռնեք և փորձեք հիմա: 30 օր անվճար երթուղի
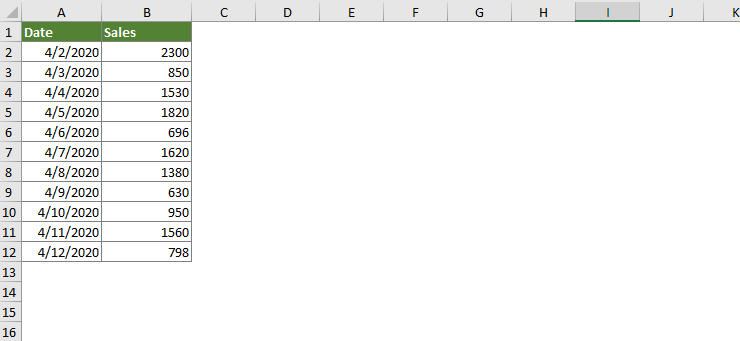
Ներբեռնեք նմուշի ֆայլը
Տեսանյութ. Excel- ում ստեղծեք քայլերի աղյուսակ
Գրասենյակի արտադրողականության լավագույն գործիքները
Kutools Excel- ի համար - օգնում է ձեզ առանձնանալ բազմությունից
Excel-ի համար Kutools-ը պարծենում է ավելի քան 300 առանձնահատկություններով, Ապահովել, որ այն, ինչ ձեզ հարկավոր է, ընդամենը մեկ սեղմումով հեռու է...

Office Tab - Միացնել ներդիրներով ընթերցումը և խմբագրումը Microsoft Office- ում (ներառիր Excel)
- Մեկ վայրկյան ՝ տասնյակ բաց փաստաթղթերի միջև փոխելու համար:
- Նվազեցրեք ձեզ համար ամեն օր մկնիկի հարյուրավոր կտտոցներ, հրաժեշտ տվեք մկնիկի ձեռքին:
- Բարձրացնում է ձեր արտադրողականությունը 50%-ով բազմաթիվ փաստաթղթեր դիտելիս և խմբագրելիս:
- Արդյունավետ ներդիրներ է բերում Office (ներառյալ Excel-ը), ինչպես Chrome-ը, Edge-ը և Firefox-ը:

