Excel- ում ստեղծեք Lollipop աղյուսակ
Չնայած սառնաշաքար աղյուսակը խաղում է նույն դերը, ինչ սյունը կամ ձողաձևը, այն արտաքինից ավելի գեղեցիկ և եզակի է, ինչը կարող է ավելի գրավիչ լինել ընթերցողների համար: Այս ձեռնարկի մեջ մենք տրամադրում ենք քայլ առ քայլ ուղեցույց, որը ցույց կտա, թե ինչպես պետք է ստեղծել սառնաշաքար աղյուսակ Excel- ում:
Ստորև նկարված նկարը համեմատություն է սառնաշաքար աղյուսակի և սյունների գծապատկերի միջև:

Excel- ում ստեղծեք նույն ձվաձեւ գույնով լոլիպոպի աղյուսակ
Excel- ում ստեղծեք տարբեր ձվաձեւ գույներով շուշանաձողի ուղղաձիգ աղյուսակ
Excel- ում ստեղծեք նույնպիսի կամ տարբեր օվալաձեւ գույներով լոլիպոպի հորիզոնական գծապատկեր
Anարմանալի գործիքով հեշտությամբ ստեղծեք ուղղաձիգ կամ հորիզոնական սառնաշաքար աղյուսակ
Ներբեռնեք նմուշի ֆայլը
Տեսանյութ. Excel- ում ստեղծեք սառնաշաքար աղյուսակ
Excel- ում ստեղծեք նույն ձվաձեւ գույնով լոլիպոպի աղյուսակ
Ենթադրելով, որ ցանկանում եք ստեղծել սառնաշաքար, որը հիմնված է ստորև նշված էկրանի նկարում նշված տվյալների վրա, խնդրում ենք վարվել հետևյալ կերպ ՝ այն իջեցնելու համար:

1. Ընտրեք տվյալների ամբողջ տիրույթը, կտտացրեք Տեղադրել > Տեղադրեք սյուն կամ գծապատկեր > Կլաստերացված սյուն եթե ցանկանում եք ստեղծել ուղղահայաց սառնաշաքար աղյուսակ:
Եթե ցանկանում եք ստեղծել հորիզոնական սառնաշաքար աղյուսակ, կտտացրեք Տեղադրել > Տեղադրեք սյուն կամ գծապատկեր > Կլաստերացված բար, Տեսեք,

2. Դրանից հետո աշխատանքային թերթում տեղադրվում է կլաստերային սյունների գծապատկեր կամ կլաստերային գծապատկեր: Պահպանեք գծապատկերը ընտրելով, ապա կտտացրեք Դիզայն > Ավելացնել գծապատկերի տարր > Սխալ գծեր > Ստանդարտ սխալ.

3. Ընտրեք և աջ կտտացրեք աղյուսակում առկա սխալի գծերին, ապա ընտրեք Ձևաչափեք սխալի նշագծերը աջ կտտացնելու ցանկից:

4. Բացման մեջ Ձևաչափեք սխալի նշագծերը պատուհանի տակ Սխալի բարերի ընտրանքներ էջանիշը, դուք պետք է կազմաձևեք հետևյալը.

Այժմ գծապատկերը ցուցադրվում է հետևյալ կերպ.

5. Մեջ Ձևաչափեք սխալի նշագծերը պատուհանը, դուք պետք է շարունակեք կազմաձևել հետևյալ կերպ.

Գծապատկերը ցուցադրվում է այնպես, ինչպես ցույց է տրված ստորև նշված էկրանի նկարը:

6. Այժմ դուք պետք է թաքցնեք գծապատկերում սյունների ձևերը: Կտտացրեք սյունակները ընտրելու համար, անցեք այն Ձևաչափել տվյալների շարքը պատուհանը, ապա կազմաձևել հետևյալ կերպ.

Այժմ սառնաշաքար աղյուսակն ավարտված է:

Նշում: Եթե ցանկանում եք օվալը տարբեր գույներով նշել, փորձեք ստորև նշված մեթոդը:
Excel- ում ստեղծեք տարբեր ձվաձեւ գույներով շուշանաձողի ուղղաձիգ աղյուսակ
Եթե Excel- ում ցանկանում եք ստեղծել տարբեր օվալաձեւ գույներով սառնաշաքար աղյուսակ, ապա արեք հետևյալը.

1. Ընտրեք ամբողջ տվյալները, կտտացրեք Տեղադրել > Տեղադրեք գծի կամ տարածքի գծապատկեր > Գծեր մարկերներով.

2. Ստեղծված գծապատկերում աջ կտտացրեք տողին և ընտրեք Ձևաչափել տվյալների շարքը համատեքստի ընտրացանկից:

3. Բացման մեջ Ձևաչափել տվյալների շարքը վահանակ, կտտացրեք Լրացրեք և տողեք ընտրեք Ոչ մի տող է Գիծ բաժնում:

Այնուհետև գծապատկերի գիծը թաքնված է, ինչպես ցույց է տրված ստորև նշված էկրանի նկարը:

4. Պահպանեք նշանների ընտրությունը, ապա կտտացրեք Դիզայն > Ավելացնել գծապատկերի տարր > Սխալ գծեր > Ստանդարտ սխալ.

5. Գծապատկերում ընտրեք սխալի գծերը, անցեք այն Ձևաչափեք սխալի նշագծերը պատուհանը, ապա կազմաձևել հետևյալ կերպ.

Այժմ գծապատկերը ցուցադրվում է այնպես, ինչպես ցույց է տրված ստորև նշված էկրանի նկարը:

6. Բոլորը ընտրելու համար կտտացրեք նշաններից որևէ մեկը, անցեք դեպի Ձևաչափել տվյալների շարքը պատուհանը, ապա կազմաձևել հետևյալ կերպ.

Այժմ տարբեր ձվաձեւ գույներով լոլիպոփի աղյուսակը լրացված է, ինչպես ցույց է տրված ստորև նկարված նկարը:

Excel- ում ստեղծեք նույնպիսի կամ տարբեր օվալաձեւ գույներով լոլիպոպի հորիզոնական գծապատկեր
Այս բաժնում դուք կսովորեք, թե ինչպես պետք է ստեղծել Excel- ում նույն կամ տարբեր օվալաձեւ գույներով հորիզոնական սառնաշաքար աղյուսակ:

1. Ստեղծեք օգնող սյուն ՝ ձեր բնօրինակ տվյալների աղյուսակի կողքին, հետևյալ կերպ.
Նշում: Բանաձևերում թվով 11-ի համար այն ներկայացնում է գծերի քանակը, որոնք դուք կստեղծեք գծապատկերում `հիմնվելով առանցքի բնօրինակ պիտակների վրա: Իմ դեպքում, A սյունակում կա 11 առանցքի պիտակ, ուստի բանաձեւերում ես նշում եմ 11 թիվը: Դուք կարող եք փոխել այն ՝ հիմնվելով ձեր սեփական առանցքի տվյալների վրա:

2. Ընտրեք առանցքի պիտակների տիրույթը և տվյալների միջակայքի տիրույթը (այստեղ ես ընտրում եմ A1: B12 տիրույթը), ապա կտտացրեք Տեղադրել > Տեղադրեք սյուն կամ գծապատկեր > Կլաստերացված բար.

3. Այնուհետեւ ընթացիկ աշխատանքային թերթում ստեղծվում է կլաստերային գծապատկեր: Խնդրում ենք աջ սեղմել ուղղահայաց առանցքի պիտակների վրա և այնուհետև ընտրել Ձևաչափի առանցք համատեքստի ընտրացանկից:

4. Բացման մեջ Ձևաչափի առանցք պատուհանը, ստուգեք Կատեգորիաներ ՝ հակառակ կարգով տուփ տակ Առանցքի տարբերակ էջանիշը.

5. Աղյուսակում աջ կտտացրեք տվյալների ցանկացած շարքին, ապա կտտացրեք Ընտրեք տվյալներ աջ կտտացնելու ցանկից:

6. Մեջ Ընտրեք Տվյալների աղբյուրը երկխոսության տուփ, կտտացրեք Ավելացնել կոճակ Հետո ան Խմբագրել շարքերը երկխոսություն է բացվում, կտտացրեք OK կոճակը ուղղակիորեն, առանց որևէ կազմաձևման:

7. Երբ այն վերադառնա Ընտրեք Տվյալների աղբյուրը երկխոսության տուփ, դուք կարող եք տեսնել, որ նոր շարք (Series2) ավելացված է Լեգենդի գրառումներ (սերիա) վանդակում, սեղմեք OK փոփոխությունները պահելու և երկխոսությունը փակելու համար:

8. Աղյուսակում աջ կտտացրեք տվյալների ցանկացած շարքին և ընտրեք Փոխել շարքի գծապատկերի տեսակը աջ կտտացնելու ցանկից:

9. Պատուհանման մեջ Փոխել գծապատկերի տեսակը երկխոսության տուփ, փոխել գծապատկերի տեսակը Series2 դեպի Թափել ապա սեղմեք OK կոճակը:

10. Աղյուսակում աջ կտտացրեք տվյալների ցանկացած շարքին, ապա կտտացրեք Ընտրեք տվյալներ աջ կտտացնելու ցանկից:

11. Մեջ Ընտրեք Տվյալների աղբյուրը երկխոսություն, ընտրեք Series2 է Լեգենդի գրառումներ (սերիա) տուփը, ապա կտտացրեք խմբագրել կոճակը:

12. Մեջ Խմբագրել շարքերը երկխոսության տուփ, խնդրում ենք կազմաձևել հետևյալը.

13. Երբ այն վերադառնա Ընտրեք Տվյալների աղբյուրը երկխոսության տուփ, կտտացրեք OK փոփոխությունները փրկելու համար:
Այժմ գծապատկերը ներկայացված է ստորև:

14. Կտտացրեք գծապատկերի երկրորդական առանցքին և անցեք այն Ձևաչափի առանցք պատուհանը կարգավորել հետևյալ կերպ.

15. Աղյուսակից հանեք երկրորդական առանցքը:
16. Այժմ կազմաձևեք գծերը հետևյալ կերպ.


Այժմ գծերը թաքնված են գծապատկերում:
17. Ընտրեք սխալի շերտերը, անցեք այն Ձևաչափեք սխալի նշագծերը պատուհանը և կարգավորել հետևյալ կերպ.

Այժմ ստեղծվում է նույն օվալաձեւ գույնով հորիզոնական սառնաշաքար գծապատկեր, ինչպես ցույց է տրված ստորև նկարված նկարը:

Հուշում. Եթե ցանկանում եք տարբեր գույներ նշել օվալների համար, խնդրում ենք ձեռքով փոխել դրանց գույները մեկ առ մեկ:
Խնդրում ենք երկու անգամ կտտացնել օվալին ՝ միայն այն ընտրելու համար, անցեք այստեղ Ձևաչափել տվյալների կետը պատուհանը, հնարավորություն է տալիս Լրացրեք և տողեք ներդիրը, սեղմեք Մարկեր էջանիշը, և ապա դրա համար նշեք ամուր լրացման գույն և կոշտ գծի գույն:

Վերջապես, տարբեր ձվաձեւ գույներով սառնաշաքարի հորիզոնական աղյուսակը ցույց է տրված ստորև:

Excel- ում հեշտությամբ ստեղծեք սառնաշաքար աղյուսակ
The Lollipop աղյուսակ օգտակարությունը Excel- ի համար նախատեսված գործիքներ կարող է օգնել ձեզ արագորեն ստեղծել ուղղաձիգ կամ հորիզոնական սառնաշաքար աղյուսակ Excel- ում ՝ մի քանի կտտոցով, ինչպես ցույց է տրված ստորև ցուցադրված ցուցադրումը:
Ներբեռնեք և փորձեք հիմա: 30 օր անվճար երթուղի
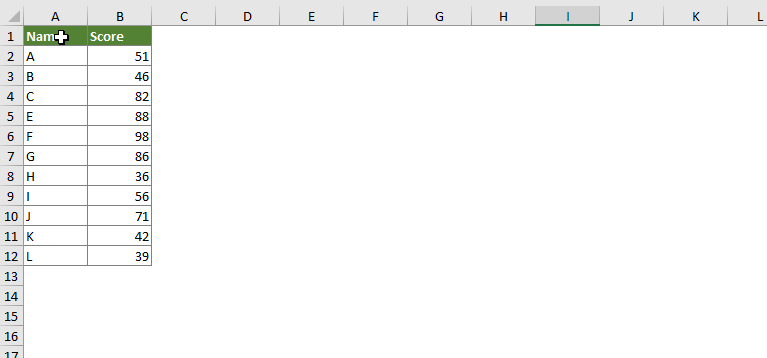
Ներբեռնեք նմուշի ֆայլը
Տեսանյութ. Excel- ում ստեղծեք սառնաշաքար աղյուսակ
Գրասենյակի արտադրողականության լավագույն գործիքները
Kutools Excel- ի համար - օգնում է ձեզ առանձնանալ բազմությունից
Excel-ի համար Kutools-ը պարծենում է ավելի քան 300 առանձնահատկություններով, Ապահովել, որ այն, ինչ ձեզ հարկավոր է, ընդամենը մեկ սեղմումով հեռու է...

Office Tab - Միացնել ներդիրներով ընթերցումը և խմբագրումը Microsoft Office- ում (ներառիր Excel)
- Մեկ վայրկյան ՝ տասնյակ բաց փաստաթղթերի միջև փոխելու համար:
- Նվազեցրեք ձեզ համար ամեն օր մկնիկի հարյուրավոր կտտոցներ, հրաժեշտ տվեք մկնիկի ձեռքին:
- Բարձրացնում է ձեր արտադրողականությունը 50%-ով բազմաթիվ փաստաթղթեր դիտելիս և խմբագրելիս:
- Արդյունավետ ներդիրներ է բերում Office (ներառյալ Excel-ը), ինչպես Chrome-ը, Edge-ը և Firefox-ը:

