Excel- ում ստեղծեք կես կարկանդակի կամ բլիթի կես աղյուսակ
Սովորաբար, դուք կարող եք ստեղծել կարկանդակի աղյուսակ կամ բլիթի աղյուսակ ՝ ամբողջի համամասնությունները ցույց տալու համար: Լռելյայնորեն, կարկանդակի աղյուսակը կամ բլիթի գծապատկերը շրջան է: Եթե ցանկանում եք ցուցադրել կարկանդակի աղյուսակի կամ բլիթի գծապատկերի միայն կեսը, ինչպես ցույց է տրված ստորև նշված էկրանի նկարը, այս ձեռնարկի մեթոդը կարող է ձեզ լավություն բերել:

Excel- ում ստեղծեք կես կարկանդակի կամ բլիթի կես աղյուսակ
Anարմանալի գործիքով հեշտությամբ ստեղծեք կես կարկանդակի կամ բլիթի կես աղյուսակ
Ներբեռնեք նմուշի ֆայլը
Տեսանյութ. Excel- ում ստեղծեք կես կարկանդակ կամ կես բլիթ
Excel- ում ստեղծեք կես կարկանդակի կամ բլիթի կես աղյուսակ
Ենթադրելով, որ դուք ցանկանում եք ստեղծել կես կարկանդակ կամ կես բլիթ աղյուսակ տվյալների հիման վրա, ինչպես ցույց է տրված ստորև նկարված նկարը: Խնդրում եմ արեք հետևյալ կերպ.

1. Բնօրինակի տվյալների ներքևում տեղադրեք ընդհանուր տող (գումարի բոլոր արժեքները Վաճառքի սյունակում):
Այժմ բնօրինակ տվյալները տանում են կարկանդակի կամ բլիթի կեսը, իսկ ընդհանուրը ՝ նույնպես կեսը:

2. Ընտրեք ամբողջ տեսականին և այնուհետև տեղադրեք բլիթային աղյուսակի կարկանդակ աղյուսակ ՝ ելնելով ձեր կարիքներից:

3. Այնուհետեւ ստեղծվում է կարկանդակի աղյուսակ կամ բլիթային աղյուսակ: Աջ կտտացրեք գծապատկերի ցանկացած շարքին և կտտացրեք Ձևաչափել տվյալների շարքը աջ կտտացնելու ցանկից: Տեսեք,
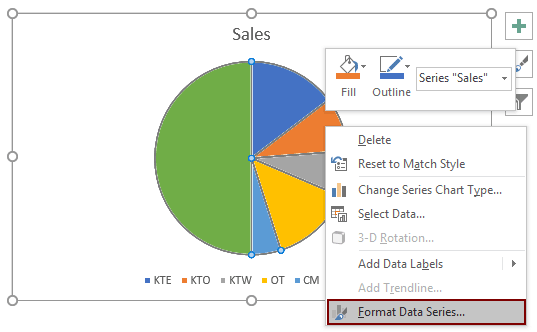
4. Բացման մեջ Ձևաչափել տվյալների շարքը պատուհանը, փոխել Առաջին հատվածի անկյուն Ինչպես 270:

5. Վերադառնալ գծապատկեր և սեղմել այն Ընդհանուր շարքը երկու անգամ `միայն այն ընտրելու համար: Մեջ Ձևաչափել տվյալների կետը վահանակ, կտտացրեք Լրացրեք և տողեք կոճակը, ապա ընտրեք Ոչ լրացնել է Լրացնել բաժնում:

Քանի որ ընդհանուր շարքերը թաքնված են, աղյուսակում ցուցադրվում է կարկանդակի կամ բլիթի միայն կեսը:
6. Այժմ հանեք «Total» - ը լեգենդից: Խնդրում ենք սեղմել «Ընդհանուր» վրա միայն այն ընտրելու համար, ապա սեղմել ջնջել բանալի. Դրանից հետո գծապատկերը ցուցադրվում է այնպես, ինչպես ցույց է տրված ստորև նշված էկրանի նկարը:

7. Այժմ կարող եք շարքին ավելացնել տվյալների պիտակներ: Ընտրեք աղյուսակը, կտտացրեք Գծապատկերային տարրեր գծապատկերի վերևի աջ անկյունում գտնվող կոճակը և այնուհետև ստուգել Տվյալների պիտակներ տուփ:
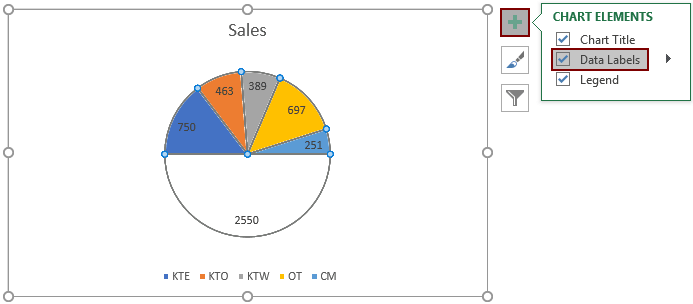
8. Ինչպես տեսնում եք, տվյալների պիտակը ավելացվում է նաև թաքնված «Ընդհանուր» շարքին: Խնդրում ենք գծապատկերում ընտրել բոլոր տվյալների պիտակները, կտտացրեք «Ընդհանուր» շարքի տվյալների պիտակին ՝ միայն այն ընտրելու համար, ապա սեղմեք ջնջել բանալի.
Այժմ կարկանդակի կես աղյուսակը կամ բլիթի կես աղյուսակը ավարտված է:

Anարմանալի գործիքով հեշտությամբ ստեղծեք կես կարկանդակի կամ բլիթի կես աղյուսակ
The Կես կարկանդակ աղյուսակ օգտակարությունը Excel- ի համար նախատեսված գործիքներ կարող է օգնել ձեզ արագ ստեղծել Excel- ում կարկանդակի կես գծապատկեր կամ կես կոկոսի գծապատկեր մի քանի կտտոցով, ինչպես ցույց է տրված ստորև ցուցադրված ցուցադրումը:
Ներբեռնեք և փորձեք հիմա: 30 օր անվճար երթուղի

Ներբեռնեք նմուշի ֆայլը
Տեսանյութ. Excel- ում ստեղծեք կես կարկանդակի կամ բլիթի կես աղյուսակ
Գրասենյակի արտադրողականության լավագույն գործիքները
Kutools Excel- ի համար - օգնում է ձեզ առանձնանալ բազմությունից
Excel-ի համար Kutools-ը պարծենում է ավելի քան 300 առանձնահատկություններով, Ապահովել, որ այն, ինչ ձեզ հարկավոր է, ընդամենը մեկ սեղմումով հեռու է...

Office Tab - Միացնել ներդիրներով ընթերցումը և խմբագրումը Microsoft Office- ում (ներառիր Excel)
- Մեկ վայրկյան ՝ տասնյակ բաց փաստաթղթերի միջև փոխելու համար:
- Նվազեցրեք ձեզ համար ամեն օր մկնիկի հարյուրավոր կտտոցներ, հրաժեշտ տվեք մկնիկի ձեռքին:
- Բարձրացնում է ձեր արտադրողականությունը 50%-ով բազմաթիվ փաստաթղթեր դիտելիս և խմբագրելիս:
- Արդյունավետ ներդիրներ է բերում Office (ներառյալ Excel-ը), ինչպես Chrome-ը, Edge-ը և Firefox-ը:

