Ինչպե՞ս ցույց տալ կամ թաքցնել պարբերության նշանները Word- ում:
Պարբերության նշանը պարբերության ավարտը և նոր պարբերության սկիզբը նշող խորհրդանիշն է: Եվ ահա այս հոդվածը կներկայացնի մի քանի մեթոդ ՝ Word փաստաթղթում պարբերության նշումները հեշտությամբ ցույց տալու կամ թաքցնելու համար.
- Method 1: ըստ Show / Hide հատկության կամ դյուրանցումների
- Method 2: կազմաձևելով Word- ի ընտրանքները
- Method 3: օգտագործելով Kutools- ը Word- ի համար
Paragraphույց տալ կամ թաքցնել պարբերության նշանները Showուցադրել / Թաքցնել գործառույթի կամ դյուրանցումների միջոցով
Իրականում, դուք կարող եք արագ ցույց տալ կամ թաքցնել ընթացիկ Word փաստաթղթում նշված բոլոր պարբերությունների նշանները ՝ Գլխավոր > ![]() Showուցադրել / թաքցնել կոճակ, որը կարող է ցույց տալ կամ թաքցնել պարբերության բոլոր նշանները և թաքնված ձևաչափման խորհրդանիշները: Տեսեք,
Showուցադրել / թաքցնել կոճակ, որը կարող է ցույց տալ կամ թաքցնել պարբերության բոլոր նշանները և թաքնված ձևաչափման խորհրդանիշները: Տեսեք,

Showույց տալ / Թաքցնել փոխելու կոճակը միացնելուց հետո կտեսնեք պարբերության նշանները և ձևավորման բոլոր թաքնված խորհրդանիշները, ինչպես ցույց է տրված ստորև նշված էկրանի նկարը.

Բացի ![]() Showուցադրել / Թաքցնել կոճակը, կարող եք նաև սեղմել Ctrl + Հերթափոխություն + 8 ստեղները միասին ՝ հեշտությամբ ցույց տալու կամ թաքցնելու պարբերության բոլոր նշանները և ձևաչափման թաքնված խորհրդանիշները:
Showուցադրել / Թաքցնել կոճակը, կարող եք նաև սեղմել Ctrl + Հերթափոխություն + 8 ստեղները միասին ՝ հեշտությամբ ցույց տալու կամ թաքցնելու պարբերության բոլոր նշանները և ձևաչափման թաքնված խորհրդանիշները:
Չափազանց հեշտ է ջնջել Word- ի ամբողջ փաստաթղթից բոլոր դատարկ պարբերությունները (նշանները) միայն մեկ հպումով:
Օրինակ, դուք տեքստային բովանդակությունը պատճենել եք էջից Word փաստաթղթում, այնուամենայնիվ, հարյուրավոր դատարկ պարբերություններ ցույց են տրված փաստաթղթում, ինչպե՞ս կարողացաք արագ հեռացնել դրանք: Համեմատելով դրանք մեկ առ մեկ ձեռքով հեռացնելու հետ, Kutools for Word- ի «Հեռացնել դատարկ պարբերության նշաններ» հատկությունը ապահովում է ահռելի հեշտ միջոց `բոլոր դատարկ պարբերությունները ընտրությունից կամ ամբողջ փաստաթուղթը միայն մեկ հպումով ջնջելու համար:

Միշտ ցույց տվեք պարբերության նշաններ ՝ կազմաձևելով Word տարբերակը
Այս մեթոդը կօգնի ձեզ բացել Word Option երկխոսության տուփը, ապա կազմաձևել word տարբերակը ՝ Word- ում պարբերության նշանները ցույց տալու կամ թաքցնելու համար: Խնդրում ենք անել հետևյալը.
1: Սեղմեք Ֆայլ > Ընտրանքներ բացելու Բառի ընտրանքներ երկխոսության տուփը:
2, Բառի ընտրանքների երկխոսության դաշտում սեղմեք ցուցադրել ձախ բարում, ապա ստուգեք Պարբերության նշաններ տարբերակը Միշտ էկրանին ցույց տվեք այս ձևաչափման նշանները Բաժին. Տեսեք,

3. Սեղմեք OK կազմաձևը պահպանելու կոճակը:
Այսուհետ, պարբերության բոլոր նշանները անընդհատ ցուցադրվում են Word փաստաթղթում:
Նշումներ:
(1) Բառի ընտրանքների երկխոսության դաշտում Պարբերության նշանների տարբերակը ստուգելուց հետո, այն Գլխավոր > ![]() Showուցադրել / թաքցնել կոճակը չի կարողանա թաքցնել պարբերության նշանները:
Showուցադրել / թաքցնել կոճակը չի կարողանա թաքցնել պարբերության նշանները:
(2) Այս պայմանի պարբերության նշանները թաքցնելու համար խնդրում ենք հանել ընտրությունը Պարբերության նշաններ տարբերակը Բառի ընտրանքներ երկխոսության վանդակում:
Paragraphույց տալ / թաքցնել պարբերության նշաններ ՝ օգտագործելով Kutools for Word
Kutools Word- ի համար Ցուցադրման Կառավարում առանձնահատկությունն օգտագործողներին հնարավորություն է տալիս հեշտությամբ ցույց տալ կամ թաքցնել պարբերության նշաններ, ձևաչափման որոշ այլ նշաններ և Word փաստաթղթում փաստաթղթի բովանդակությունն արագորեն ցույց տալ: Խնդրում ենք անել հետևյալը.
1, Խնդրում ենք կիրառել հատկությունը ՝ կտտացնելով Kutools Plus > Displayուցադրման կարգավորում, Տեսեք,

2, Ստուգման մեջ Պարբերության նշաններ տարբերակը `Displayուցադրման Կարգավորումներ երկխոսության դաշտում դուրս գալու համար:

Եվ այժմ միայն պարբերության նշանները ցուցադրվում են ընթացիկ Word փաստաթղթերում, ինչպես ցույց է տրված ստորև նշված նկարը.
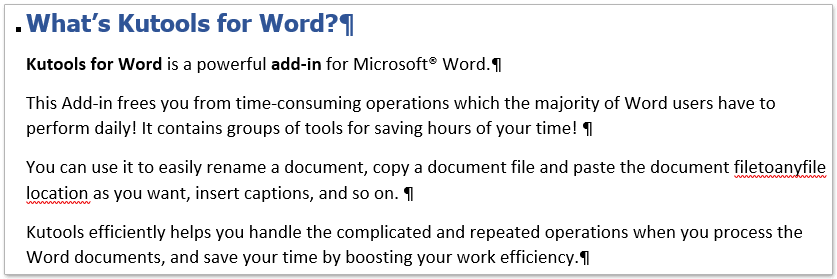
Նշումներ:
(1) Բառի ընտրանքների երկխոսության դաշտում Պարբերության նշանների տարբերակը ստուգելուց հետո, այն Գլխավոր > ![]() Showուցադրել / թաքցնել կոճակը չի կարողանա թաքցնել պարբերության նշանները:
Showուցադրել / թաքցնել կոճակը չի կարողանա թաքցնել պարբերության նշանները:
(2) Այս պայմանի պարբերության նշանները թաքցնելու համար խնդրում ենք հանել ընտրությունը Պարբերության նշաններ տարբերակը Ցուցադրման Կառավարում երկխոսության վանդակում:
Ներդիրներով զննում և խմբագրում բազմաթիվ Word փաստաթղթեր ՝ Firefox, Chrome, Internet Explore 10:
Ձեզ կարող է ծանոթ լինել Firefox / Chrome / IE- ում մի քանի վեբ էջեր դիտելու և դրանց միջև փոխելու միջոցով ՝ հեշտությամբ սեղմելով համապատասխան ներդիրները: Այստեղ Office Tab- ն աջակցում է նմանատիպ վերամշակման, որը թույլ է տալիս թերթել բազմաթիվ Word փաստաթղթեր մեկ Word պատուհանում և հեշտությամբ անցնել նրանց միջև ՝ կտտացնելով դրանց ներդիրներին: Կտտացրեք ամբողջական գործառույթների անվճար փորձաշրջանի համար:

Հարաբերական հոդվածներ.
Word- ում չցուցադրել լայնության ընտրովի գծիկներ
Word- ում ցույց տվեք կամ թաքցրեք առարկաների խարիսխները
Word- ում ցույց տալ կամ թաքցնել տեղադրման ընտրանքի պատկերակը
Գրասենյակի արտադրողականության լավագույն գործիքները
Kutools բառի համար - Բարձրացրեք ձեր բառի փորձը Over-ի հետ 100 Ուշագրավ առանձնահատկություններ!
🤖 Kutools AI օգնականՓոխակերպեք ձեր գրածը AI-ի միջոցով - Ստեղծեք բովանդակություն / Վերաշարադրել տեքստը / Ամփոփել փաստաթղթերը / Հարցրեք տեղեկատվության համար Փաստաթղթի հիման վրա, բոլորը Word-ի շրջանակներում
📘 Փաստաթղթերի տիրապետում: Էջերի բաժանում / Միաձուլեք փաստաթղթերը / Արտահանել ընտրություն տարբեր ձևաչափերով (PDF/TXT/DOC/HTML...) / Խմբաքանակի փոխակերպում PDF-ի / Արտահանել էջերը որպես պատկերներ / Միանգամից մի քանի ֆայլ տպեք...
✏ Բովանդակության խմբագրում: Խմբաքանակի որոնում և փոխարինում Բազմաթիվ Ֆայլերի միջով / Չափափոխել բոլոր նկարները / Փոխադրել աղյուսակի տողերը և սյունակները / Աղյուսակը տեքստի վերափոխել...
🧹 Անհեշտ մաքրություն:Հեռացրու Լրացուցիչ տարածքներ / Բաժնի ընդմիջումներ / Բոլոր վերնագրերը / Տեքստային տուփեր / Hyperlinks / Լրացուցիչ հեռացման գործիքների համար այցելեք մեր Հեռացնել խումբը...
➕ Ստեղծագործական ներդիրներՆերդիր Հազար բաժանիչներ / Նշեք վանդակները / Ռադիո կոճակներ / QR Code / Շտրիխ կոդ / Անկյունագծային աղյուսակ / Հավասարության վերնագիր / Նկարի վերնագիր / Աղյուսակի վերնագիր / Բազմաթիվ նկարներ / Բացահայտեք ավելին Տեղադրեք խումբը...
🔍 Ճշգրիտ ընտրանքներ: Մատնանշել կոնկրետ էջեր / սեղաններ / ձեւավորում / վերնագրի պարբերություններ / Ընդլայնել նավարկությունը ավելին Ընտրեք հատկանիշներ...
⭐ Աստղերի բարելավումներ: Արագ նավարկեք ցանկացած վայր / կրկնվող տեքստի ավտոմատ տեղադրում / անխափան անցում փաստաթղթի պատուհանների միջև / 11 Փոխակերպման գործիքներ...
