Ինչպե՞ս փոխել գույնը կամ հեռացնել ենթագիծը հիպերհղումներից Word- ում:
Երբ Word- ում hyperlinks եք տեղադրում, կանխադրված hyperlink գույնը կապույտն է: Եվ եթե ցանկանում եք փոխել հիպերհղման գույնը կամ հեռացնել հիպերհղումների ենթաշղթաները, ապա կարող եք անել հետևյալ քայլերը.
Word- ում փոխեք հղումների գույնը
Վերացրեք Word- ի ենթահղումները
Բառի համար առաջարկվող արտադրողականության գործիքներ
Kutools բառի համարԻնտեգրում AI 🤖, ավելի քան 100 առաջադեմ գործառույթներ խնայում են ձեր փաստաթղթերի մշակման ժամանակի 50%-ը:Անվճար ներբեռնում
Գրասենյակային ներդիրՆերկայացնում է Word-ի (և Office-ի այլ գործիքների) զննարկիչի նմանվող ներդիրները՝ հեշտացնելով բազմափաստաթղթային նավիգացիան:Անվճար ներբեռնում
 Word- ում փոխեք հղումների գույնը
Word- ում փոխեք հղումների գույնը
Office ներդիր. ներդիրներով ինտերֆեյսները բերում է Word, Excel, PowerPoint... |
|
Բարելավեք ձեր աշխատանքային հոսքը հիմա: Կարդալ ավելին Անվճար ներբեռնում
|
1. Մեջ Գլխավորէջանիշը.
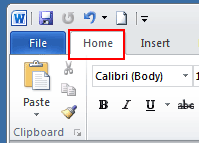
2. Կտտացրեք փոքր պատկերակին տակ Փոխեք ոճերը բացել Որոնվածը պատուհան.

3. Սեղմեք Հիպերհղման բացվող ընտրացանկ > Փոփոխել
Նշում: այս տարբերակը կհայտնվի միայն այն դեպքում, երբ ձեր փաստաթուղթը պարունակում է հիպերհղում:

4. Մեջ Փոփոխել պատուհանը, կտտացրեք կապույտ գույնին (լռելյայն գույնը) և բացվող ցանկից ընտրեք նախընտրած գույնը:

5: սեղմեք OK կիրառել փոփոխությունը:
 Վերացրեք Word- ի ենթահղումները
Վերացրեք Word- ի ենթահղումները
1: սեղմեք Գլխավոր ներդիրը և սեղմել Որոնվածը գործարկման կոճակը `ցուցադրելու համար Որոնվածը պատուհան Տեսեք,

2. Մեջ Որոնվածը պատուհանը, կտտացրեք բացվող պատկերակին կամ սեղմեք աջի վրա Գերկապի, ապա սեղմեք Փոփոխել - ից Գերկապի բացվող ընտրացանկ: Տեսեք,
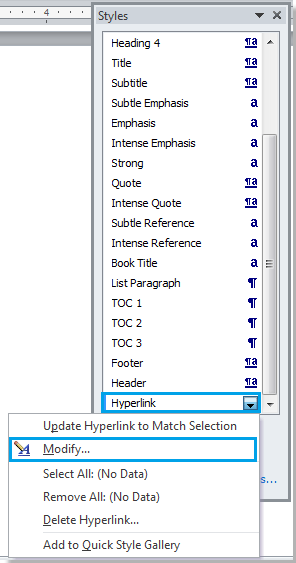
3. Մեջ Փոփոխել ոճը երկխոսություն, կտտացրեք Նկարագրեք կոճակը, ապա կտտացրեք OK երկխոսությունը փակելու համար: Տեսեք,
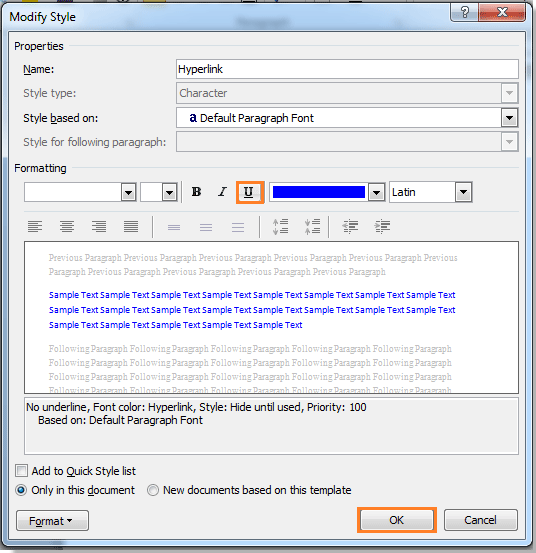
4. Դրանից հետո փակիր Որոնվածը պատուհան, եթե այլևս դրա կարիքը չունեք: Արդյունքը կարող եք տեսնել, ինչպես ցույց է տրված ստորև:
 |
 |
 |
Հարաբերական հոդվածներ:
- Word փաստաթղթից հանեք բոլոր հորիզոնական գծերը
- Word- ում փաստաթղթից հանեք բոլոր մեկնաբանությունները
- Հեռացրեք Word- ի բոլոր էջանիշները
Օգտագործեք ներդիրավոր փաստաթղթերի միջերեսը գրասենյակում 2003/2007/2010/2013/2016/2019:
![]() Օգտագործելով ներդիրներ Word- ում, Excel- ում, PowerPoint- ում, Publisher- ում, Access- ում, Project- ում և Visio- ում:
Օգտագործելով ներդիրներ Word- ում, Excel- ում, PowerPoint- ում, Publisher- ում, Access- ում, Project- ում և Visio- ում:
![]() Հեշտ է փոխել և վերադառնալ ֆայլերի միջև Microsoft Office 2003/2007/2010/2013/2016/2019;
Հեշտ է փոխել և վերադառնալ ֆայլերի միջև Microsoft Office 2003/2007/2010/2013/2016/2019;
![]() Համատեղելի է Windows XP, Windows Vista, Windows 7/8/10, Windows Server 2003 և 2008, Citrix համակարգի և Windows Terminal (Remote Desktop) սերվերի հետ;
Համատեղելի է Windows XP, Windows Vista, Windows 7/8/10, Windows Server 2003 և 2008, Citrix համակարգի և Windows Terminal (Remote Desktop) սերվերի հետ;
![]() 30 օրվա ընթացքում անվճար փորձաշրջան առանց հատկությունների սահմանափակման:
30 օրվա ընթացքում անվճար փորձաշրջան առանց հատկությունների սահմանափակման:
