Ինչպե՞ս հեռացնել Word- ի բոլոր վերնագրերն ու էջատակները:
Սովորաբար, դուք կարող եք արագորեն հեռացնել բոլոր վերնագրերն ու էջատակները Word փաստաթղթից ՝ պարզապես կրկնակի սեղմելով վերնագրի կամ էջատակի դաշտը, ապա դրանք միանգամից հեռացնել: Բայց եթե մեկ փաստաթղթում կան բազմաթիվ տարբեր վերնագրեր և էջատակներ, ինչպե՞ս հանել բոլորը միանգամից:
- Ակտիվ փաստաթղթի առաջին էջից հանեք վերնագիրն ու էջատակը
- Ակտիվ փաստաթղթում հանեք բոլոր վերնագրերն ու էջատակները
- Հեռացրեք բոլոր տարբեր վերնագրերն ու էջատակները ակտիվ փաստաթղթում ՝ VBA կոդով
- Հեռացրեք բոլոր տարբեր վերնագրերը, էջատակներն ու ջրանիշները ակտիվ փաստաթղթում ՝ Inspect Document հատկության հետ
- Հեռացրեք բոլոր վերնագրի տողերը ակտիվ փաստաթղթում ՝ զարմանալի հատկությամբ
Ակտիվ փաստաթղթի առաջին էջից հանեք վերնագիրն ու էջատակը
Եթե դուք պարզապես ցանկանում եք վերնագիրն ու տողատակը հեռացնել ընթացիկ փաստաթղթի առաջին էջից և պահել մյուսներին, ապա արեք հետևյալը.
1, Բացեք Word ֆայլը և անցեք առաջին էջը, որը ցանկանում եք հեռացնել վերնագիրն ու տողատակը, այնուհետև կրկնակի սեղմել վերնագրի հատվածը խմբագրման ռեժիմում:
2, Հետո, ստուգեք Տարբեր առաջին էջ տակ Վերնագիր և էջատակ ներդիր, տես նկարի նկարը.

3, Եվ հետո, կտտացրեք Փակել վերնագիրն ու էջատակը խմբագրման ռեժիմից դուրս գալու համար, և առաջին էջի վերնագրի պարունակությունը միանգամից հանվել է: Տեսեք,
 |
 |
 |
TipsԵզրագիրն առաջին էջից հանելու համար կրկնեք վերը նշված քայլերը:
Ակտիվ փաստաթղթում հանեք բոլոր վերնագրերն ու էջատակները
Եթե ամբողջ փաստաթուղթը պարունակում է միայն մեկ տիպի վերնագիր և էջատակ, դրանք բոլորը հանելու համար, ստորև նշված քայլերը կարող են օգնել լուծել այն արագ և հեշտությամբ:
1, Կրկնակի սեղմեք վերնագիրը ցանկացած մեկ էջում ՝ խմբագրման ռեժիմ անցնելու համար, ապա ընտրեք վերնագրի բովանդակությունը, տես նկարի նկարը.

2, Հետո, սեղմեք ջնջել ստեղնաշարի ստեղնը, ապա կտտացրեք Փակել վերնագիրն ու էջատակը խմբագրման ռեժիմից դուրս գալու համար, այս ընթացիկ փաստաթղթի բոլոր վերնագրերը անմիջապես ջնջվել են:

TipsԱյս փաստաթղթից բոլոր տողատակերը հանելու համար կրկնեք վերը նշված քայլերը:
Հեռացրեք բոլոր տարբեր վերնագրերն ու էջատակները ակտիվ փաստաթղթում ՝ VBA կոդով
Ենթադրենք, որ ձեր փաստաթուղթը բաժանված է բազմաթիվ բաժինների, և յուրաքանչյուր բաժին ունի յուրաքանչյուր վերնագիր կամ տողատակ: Այսպիսով, ակտիվ փաստաթղթում կան բազմաթիվ տարբեր վերնագրեր կամ տողատակեր, այս բոլոր տարբեր վերնագրերը կամ տողատակերը հանելու համար հարկավոր է կիրառել վերոհիշյալ մեթոդը վերնագրերը կամ էջատակերը կրկին ու կրկին ջնջելու համար: Այստեղ ես կներկայացնեմ VBA կոդ այս խնդրի լուծման համար:
1, Բացեք Word ֆայլը, որը ցանկանում եք հեռացնել բոլոր վերնագրերն ու էջատակները, ապա պահել այն ALT + F11 բացել ստեղները Microsoft Visual Basic հավելվածների համար պատուհան.
2: Սեղմեք Տեղադրել > Մոդուլներ, և տեղադրեք հետևյալ մակրոը Մոդուլի պատուհանում:
VBA կոդ. Հեռացրեք ընթացիկ փաստաթղթում առկա բոլոր տարբեր վերնագրերն ու էջատակները.
Sub RemoveHeadAndFoot()
'Update by Extendoffice
Dim oSec As Section
Dim oHead As HeaderFooter
Dim oFoot As HeaderFooter
For Each oSec In ActiveDocument.Sections
For Each oHead In oSec.Headers
If oHead.Exists Then oHead.Range.Delete
Next oHead
For Each oFoot In oSec.Footers
If oFoot.Exists Then oFoot.Range.Delete
Next oFoot
Next oSec
Selection.WholeStory
ActiveWindow.ActivePane.View.SeekView = wdSeekCurrentPageHeader
Selection.ParagraphFormat.Borders(wdBorderBottom).LineStyle = wdLineStyleNone
ActiveWindow.ActivePane.View.SeekView = wdSeekMainDocument
End Sub
3, Դրանից հետո սեղմեք F5 այս կոդը գործելու բանալին, բոլոր տարբեր վերնագրերը և էջատակները միանգամից ջնջվում են:
Office Tab - Ներդիրով ներդիրը բերում է գրասենյակի, ձեր աշխատանքը շատ ավելի դյուրին դարձրեք:
Գրասենյակային ներդիրԲազմաթիվ փաստաթղթեր դիտելիս և խմբագրելիս ձեր արտադրողականությունը բարձրացնում է 50% -ով, օգնում է կրճատել հազարավոր ձանձրալի կտտոցներ, անվճար փորձարկում 30 օրվա ընթացքում: Սեղմեք անվճար փորձաշրջանի համար հիմա:

Հեռացրեք բոլոր տարբեր վերնագրերը, էջատակներն ու ջրանիշները ակտիվ փաստաթղթում ՝ Inspect Document հատկության հետ
Եթե ծանոթ չեք VBA կոդին, կարող եք նաև օգտագործել այն Ստուգեք փաստաթուղթը Word- ի առանձնահատկությունը ՝ բոլոր վերնագրերն ու էջատակները հեշտությամբ հեռացնելու համար: Խնդրում ենք անել հետևյալ քայլերով.
1: Սեղմեք Ֆայլ > Info > Ստուգեք հարցեր > Ստուգեք փաստաթուղթը, տես նկարի նկարը.

2, Դուրս գալու մեջ Փաստաթղթի տեսուչ երկխոսության տուփ, միայն ստուգեք Վերնագիր, էջատակ և ջրանշաններ տարբերակը երկխոսության վանդակում, համոզվեք, որ այլ ընտրանքները չեն ընտրված: Տեսեք,

3, Դրանից հետո կտտացրեք Ստուգել կոճակը, փաստաթուղթը ստուգելուց հետո կտտացրեք Հեռացրեք բոլորին կոճակը երկխոսության վանդակում, տես նկարի նկարը.

4, Եվ այնուհետև կտտացրեք փակել կոճակը, բոլոր վերնագրերը, էջատակերը, ինչպես նաև ջրանշանները հանվել են ամբողջ փաստաթղթից:
ՆշումԵթե փաստաթղթում կան ջրանիշեր, դրանք նույնպես կհեռացվեն:
Հեռացրեք բոլոր վերնագրի տողերը ակտիվ փաստաթղթում ՝ զարմանալի հատկությամբ
Երբեմն, դուք պարզապես ցանկանում եք վերացնել հորիզոնական գիծը վերնագրի բովանդակության տակ, այս դեպքում ես կներկայացնեմ օգտագործման գործիքKutools բառի համարԻր Մաքրել վերնագրի տողերը առանձնահատկությունը, դուք կարող եք վերացնել վերնագրի բոլոր հորիզոնական գծերը վերնագրից միայն մեկ հպումով:
Այս հատկությունն օգտագործելու համար խնդրում ենք ներբեռնել և տեղադրել Kutools- ը Word- ի համար նախ
Ներբեռնելուց և տեղադրելուց հետո Kutools բառի համարԽնդրում եմ արեք հետևյալ կերպ
1: Սեղմեք Կուտոլս > Հեռացնել > Cleնջել վերնագրի տողերը, տես նկարի նկարը.
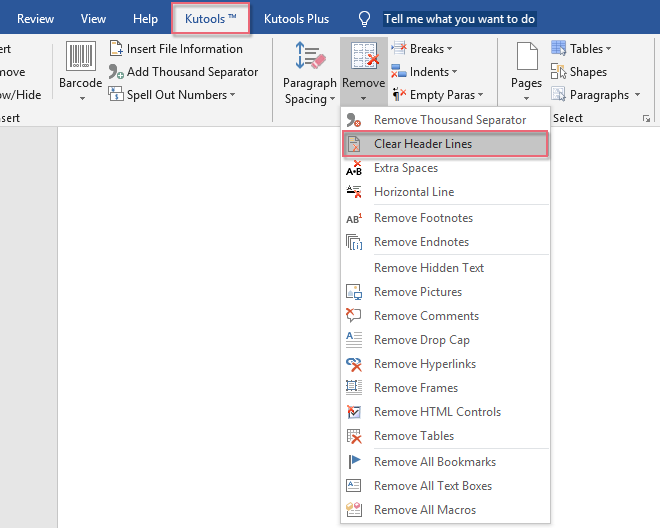
2, Եվ հետո, արագ տուփ է դուրս գալիս, խնդրում ենք սեղմել այո կոճակը, տես նկարի նկարը.

3, Եվ վերնագրի տակ գտնվող բոլոր հորիզոնական վերնագրի գծերը միանգամից հանվել են:
 |
 |
 |
Ավելի հարակից վերնագրերի և էջերի վերաբերյալ հոդվածներ.
- Word փաստաթղթում գլխի վերնագիրն ավելացնել վերնագրին կամ էջատակին
- Սովորաբար, դուք կարող եք ներդիրը կամ տողատակը տեղադրել փաստաթղթի ուղով, արագ և հեշտությամբ անվանել Word ֆայլ: Բայց երբևէ փորձե՞լ եք գլխի վերնագիրը վերնագիր կամ էջատակ դնել, որպեսզի վերնագրի կամ տողատակի բովանդակությունը կախված լինի նրանից, թե էջը որ գլխում է: Այս հոդվածում ես կխոսեմ, թե ինչպես լուծել այս աշխատանքը Word- ում փաստաթուղթ
- Տպեք Word փաստաթուղթը առանց վերնագրի և էջատակի
- Եթե ձեր Word փաստաթղթում կան վերնագիր և էջատակ, այս փաստաթուղթը տպելիս վերնագիրն ու էջատետրը նույնպես տպվում են լռելյայն: Բայց երբեմն հարկավոր չէ, որ վերնագիրն ու տողատակը տպվեն: Այս դեպքում սույն հոդվածի մեթոդը կարող է օգնել ձեզ:
- Բառային փաստաթղթում ստեղծեք մի քանի վերնագիր կամ էջատակ
- Լռելյայնորեն, Word փաստաթղթի բոլոր էջերի վրա կկիրառվի տեղադրված վերնագիր կամ էջատակ: Եթե Word փաստաթղթում ցանկանում եք ստեղծել տարբեր վերնագրեր կամ տողատակ, այս հոդվածի մեթոդը կարող է օգնել ձեզ:
- Word փաստաթղթում տեղադրեք էջի համարով վերնագիր կամ էջատակ
- Սովորաբար, երբ Word փաստաթղթի համար էջի համար եք տեղադրում, գոյություն ունեցող վերնագիրն կամ էջատակն ավտոմատ կերպով կհեռացվեն: Ինչպե՞ս կարող եք թե՛ վերնագրի կամ էջատակի և էջի համարները տեղադրել Word ֆայլի մեջ:
- Պատճենեք էջը վերնագրով և ստորագիրով Word- ում
- Ընդհանուր առմամբ, դուք կարող եք հեշտությամբ պատճենել էջը Word- ի մեկ փաստաթղթից մյուսը: Այնուամենայնիվ, էջի վերնագիրն ու տողատակը միաժամանակ չեն պատճենվի էջի բովանդակության հետ: Համեմատելով էջի վերնագիրն ու տողատակը ձեռքով պատճենելու հետ, այս հոդվածը կներկայացնի Word- ի էջագլխով և էջատակով էջը պատճենելու մի բարդ միջոց:
Գրասենյակի արտադրողականության լավագույն գործիքները
Kutools բառի համար - Բարձրացրեք ձեր բառի փորձը Over-ի հետ 100 Ուշագրավ առանձնահատկություններ!
🤖 Kutools AI օգնականՓոխակերպեք ձեր գրածը AI-ի միջոցով - Ստեղծեք բովանդակություն / Վերաշարադրել տեքստը / Ամփոփել փաստաթղթերը / Հարցրեք տեղեկատվության համար Փաստաթղթի հիման վրա, բոլորը Word-ի շրջանակներում
📘 Փաստաթղթերի տիրապետում: Էջերի բաժանում / Միաձուլեք փաստաթղթերը / Արտահանել ընտրություն տարբեր ձևաչափերով (PDF/TXT/DOC/HTML...) / Խմբաքանակի փոխակերպում PDF-ի / Արտահանել էջերը որպես պատկերներ / Միանգամից մի քանի ֆայլ տպեք...
✏ Բովանդակության խմբագրում: Խմբաքանակի որոնում և փոխարինում Բազմաթիվ Ֆայլերի միջով / Չափափոխել բոլոր նկարները / Փոխադրել աղյուսակի տողերը և սյունակները / Աղյուսակը տեքստի վերափոխել...
🧹 Անհեշտ մաքրություն:Հեռացրու Լրացուցիչ տարածքներ / Բաժնի ընդմիջումներ / Բոլոր վերնագրերը / Տեքստային տուփեր / Hyperlinks / Լրացուցիչ հեռացման գործիքների համար այցելեք մեր Հեռացնել խումբը...
➕ Ստեղծագործական ներդիրներՆերդիր Հազար բաժանիչներ / Նշեք վանդակները / Ռադիո կոճակներ / QR Code / Շտրիխ կոդ / Անկյունագծային աղյուսակ / Հավասարության վերնագիր / Նկարի վերնագիր / Աղյուսակի վերնագիր / Բազմաթիվ նկարներ / Բացահայտեք ավելին Տեղադրեք խումբը...
🔍 Ճշգրիտ ընտրանքներ: Մատնանշել կոնկրետ էջեր / սեղաններ / ձեւավորում / վերնագրի պարբերություններ / Ընդլայնել նավարկությունը ավելին Ընտրեք հատկանիշներ...
⭐ Աստղերի բարելավումներ: Արագ նավարկեք ցանկացած վայր / կրկնվող տեքստի ավտոմատ տեղադրում / անխափան անցում փաստաթղթի պատուհանների միջև / 11 Փոխակերպման գործիքներ...
