Ինչպե՞ս ստեղծել բացվող ցուցակ Outlook-ում առարկաների համար:
Դուք կարող եք ունենալ տարբեր նախադրված էլփոստի թեմաներ, որոնք պետք է բաժանվեն տարբեր հասցեատերերի Outlook-ում: Շատ արդյունավետ կլիներ թեմա ընտրելիս ունենալ թեմայի բացվող ցուցակ՝ առանց այն ձեռքով մուտքագրելու՝ նամակ կազմելիս: Ճիշտ այնպես, ինչպես ստորև ներկայացված gif-ը: Այս ձեռնարկը տրամադրում է երեք VBA կոդ, որոնք կօգնեն ձեզ ստեղծել բացվող ցուցակ տարբեր նախադրված թեմաներով: Նամակ գրելիս բացվող ցանկից կարող եք ընտրել ձեզ անհրաժեշտ ցանկացած թեմա՝ թեմայի տողն ավտոմատ կերպով լրացնելու համար: Խնդրում ենք հետևել քայլ առ քայլ ուղեցույցին, որպեսզի այն կատարվի:

Ստեղծեք բացվող ցուցակ Outlook-ում VBA կոդով առարկաների համար
Իրականում, Outlook-ը թույլ չի տալիս թեմայի տողում ավելացնել բացվող ցուցակ: Այստեղ դուք պետք է ստեղծեք օգտվողի ձև և այն լրացնելու համար այն համատեղեք VBA կոդերի հետ:
1. Գործարկեք ձեր Outlook- ը, սեղմեք այն ալտ + F11 բացել ստեղները Microsoft Visual Basic հավելվածների համար պատուհան.
2. Մեջ Microsoft Visual Basic հավելվածների համար պատուհանը, սեղմեք Տեղադրել > Օգտագործողի ձև.

3. Հետո UserForm1 տեղադրված է տակ Project1 -ի ձախ վահանակում Visual Basic խմբագիր. Դուք պետք է ավելացնեք համակցված տուփ և հրամանի կոճակ այս օգտվողի ձևին՝ քաշելով կոճակը ComboBox- ը և CommandButton համապատասխանաբար ից Այստեղ հղվող էջերը դեպի UserForm1.

4. Աջ սեղմեք հրամանի կոճակը և ընտրեք Հատկություններ աջ կտտոցի ընտրացանկում:

5. Մեջ Հատկություններ – CommandButton1 պատուհանը, փոխել Ձերբակալություն դաշտը OK. Այս գործողությունը կփոխի հրամանի կոճակի վրա ցուցադրվող տեքստը:

6. Կրկնակի սեղմեք UserForm-ի դատարկ տարածքի վրա՝ համապատասխանը բացելու համար Օգտագործողի ձև (կոդ) պատուհան, ապա փոխարինեք գոյություն ունեցող կոդը հետևյալ VBA կոդով.
VBA կոդ 1. UserForm բացվող ցուցակով, ներառյալ բազմաթիվ նախադրված էլփոստի թեմաներ
Private Sub UserForm_Initialize()
'Updated by Extendoffice 20220927
With ComboBox1
.AddItem "Subject 1"
.AddItem "Subject 2"
.AddItem "Subject 3"
.AddItem "Subject 4"
.AddItem "Subject 5"
.AddItem "No change"
End With
End Sub
Private Sub CommandButton1_Click()
GCbbIndex = ComboBox1.ListIndex
GSelSubject = ComboBox1.Value
Unload Me
End Sub
ՆշումՕրենսգրքում, որ Թեմա 1, 2, 3, 4 և 5 էլփոստի նախադրված թեմաներն են, որոնք ցանկանում եք օգտագործել ձեր էլ. նամակներում: «Ոչ մի փոփոխություն” նշանակում է ոչինչ չփոխել առկա էլփոստի թեմայի վերաբերյալ: Դուք կարող եք փոխել նախադրված էլփոստի թեմաները VBA կոդի մեջ՝ ըստ ձեր կարիքների:
7. Կրկնակի սեղմում Project1 > Microsoft Outlook օբյեկտներ > ԱյսOutlookSession- ը. Այնուհետև պատճենեք հետևյալ VBA կոդը ThisOutlookSession (Code) պատուհանում:
VBA կոդը 2, որն օգտագործվում է ThisOutlookSession պատուհանում
Public WithEvents GExplorer As Explorer
'Updated by Extendoffice 20220927
Private Sub Application_Startup()
Set GExplorer = Application.ActiveExplorer
End Sub
Private Sub GExplorer_InlineResponse(ByVal Item As Object)
Set GInlineMail = Item
End Sub
8. Անցեք կտտացնելով Տեղադրել > Մոդուլներ է Visual Basic խմբագիր. Այնուհետև պատճենեք և տեղադրեք հետևյալ VBA կոդը մեջ Մոդուլ (կոդ) պատուհան.
VBA կոդը 3, որն օգտագործվում է Module պատուհանում
Public GCbbIndex As Long
'Updated by Extendoffice 20220927
Public GSelSubject As String
Public GInlineMail As MailItem
Public Sub ChangeSubject()
Dim xItem As MailItem
Dim xMail As Outlook.MailItem
On Error Resume Next
Select Case TypeName(Application.ActiveWindow)
Case "Explorer"
Set xMail = GInlineMail
Debug.Print "Explorer"
Case "Inspector"
Set xMail = Application.ActiveInspector.CurrentItem
Debug.Print "Inspector"
End Select
UserForm1.Show
If (GCbbIndex <> -1) And (GSelSubject <> "no change") Then
xMail.Subject = GSelSubject
End If
End Sub
9. Պահպանեք ծածկագրերը և սեղմեք կոճակը ալտ + Q ստեղները փակելու համար Visual Basic խմբագիր պատուհան և վերադառնալ Outlook հավելված:
10. Սեղմեք Նոր էլ կոճակը տակ Գլխավոր ներդիր՝ էլփոստ ստեղծելու համար:
11. Նոր հաղորդագրության պատուհանում սեղմեք Անհատականացրեք Արագ մուտքի Գործիքադարակը > Ավելի շատ հրամաններ.

12. Մեջ Outlook տարբերակները երկխոսության տուփ, դուք պետք է կազմաձևեք հետևյալը.

13. Ապա դուք կարող եք տեսնել, որ կոճակը  ավելացվել է հաղորդագրության պատուհանի ժապավենին:
ավելացվել է հաղորդագրության պատուհանի ժապավենին:

14. Այժմ դուք պետք է վերագործարկեք ձեր Outlook-ը:
15. Էլփոստի հաղորդագրություն կազմելիս, եթե ձեզ անհրաժեշտ է նախադրված թեմա տեղադրել, պարզապես անհրաժեշտ է սեղմել ժապավենի վրա նոր ավելացված կոճակը, որպեսզի ցուցադրվի օգտագործողի ձևը, ընտրեք թեմա բացվող ընտրացանկից և սեղմեք OK կոճակը՝ այն թեմայի տողում համալրելու համար:

Notes:

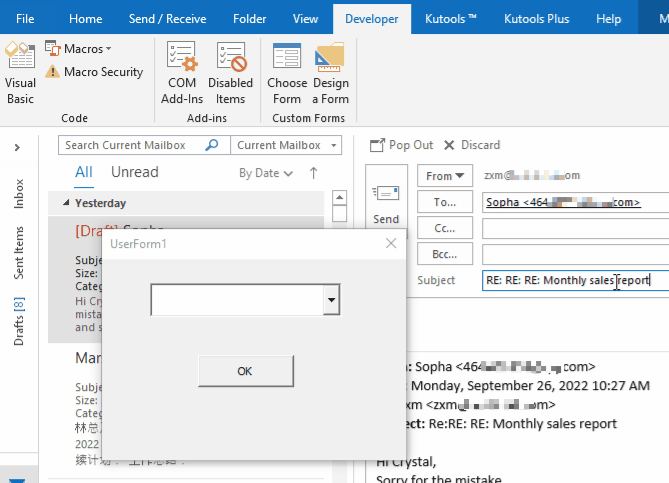
Գրասենյակի արտադրողականության լավագույն գործիքները
Outlook- ի համար նախատեսված գործիքներ - Ավելի քան 100 հզոր գործառույթ՝ ձեր Outlook-ը լիցքավորելու համար
🤖 AI Փոստի օգնական: Ակնթարթային պրոֆեսիոնալ նամակներ AI մոգությամբ. մեկ սեղմումով հանճարեղ պատասխաններ, կատարյալ հնչերանգներ, բազմալեզու վարպետություն: Փոխակերպեք էլ. փոստը առանց ջանքերի: ...
📧 Email ավտոմատացում: Գրասենյակից դուրս (հասանելի է POP-ի և IMAP-ի համար) / Ժամանակացույց ուղարկել նամակներ / Ավտոմատ CC/BCC էլփոստ ուղարկելիս կանոններով / Ավտոմատ փոխանցում (Ընդլայնված կանոններ) / Ավտոմատ ավելացնել ողջույնները / Ավտոմատ կերպով բաժանել բազմասերիստացող նամակները առանձին հաղորդագրությունների ...
📨 էլեկտրոնային կառավարման: Հեշտությամբ հիշեք նամակները / Արգելափակել խարդախության նամակները ըստ առարկաների և այլոց / Deleteնջել կրկնօրինակ նամակները / Ընդլայնված որոնում / Համախմբել Թղթապանակները ...
📁 Հավելվածներ Pro: Խմբաքանակի պահպանում / Խմբաքանակի անջատում / Խմբաքանակային կոմպրես / Auto Save- ը / Ավտոմատ անջատում / Ավտոմատ սեղմում ...
🌟 Ինտերֆեյս Magic: 😊Ավելի գեղեցիկ և զով էմոջիներ / Բարձրացրեք ձեր Outlook-ի արտադրողականությունը ներդիրներով դիտումների միջոցով / Նվազագույնի հասցնել Outlook-ը փակելու փոխարեն ...
???? Մեկ սեղմումով Հրաշքներ: Պատասխանել բոլորին մուտքային հավելվածներով / Հակաֆիշինգի էլ. նամակներ / 🕘Ցուցադրել ուղարկողի ժամային գոտին ...
👩🏼🤝👩🏻 Կոնտակտներ և օրացույց: Խմբաքանակի ավելացրեք կոնտակտներ ընտրված էլ / Կոնտակտային խումբը բաժանեք առանձին խմբերի / Հեռացնել ծննդյան հիշեցումները ...
Over 100 Նկարագրություն Սպասեք ձեր հետազոտությանը: Սեղմեք այստեղ՝ ավելին բացահայտելու համար:

