Ինչպե՞ս գաղտնագրել նամակները Outlook-ում և Microsoft 365-ում:
Լինում են դեպքեր, երբ ցանկանում եք գաղտնագրել ձեր ուղարկած էլ. Այս ձեռնարկում մենք կներկայացնենք Outlook-ում էլփոստի գաղտնագրման եղանակներ՝ ձեր հաղորդագրությունների գաղտնիությունը պաշտպանելու համար:

Ծածկագրեք նամակները S/MIME-ով Outlook-ում
Նախքան S/MIME-ն օգտագործելը՝ ձեր էլփոստի հաղորդագրությունները գաղտնագրելու համար, նախ պետք է վկայական ստանաք ձեր ՏՏ ադմինիստրատորից կամ սպասարկողից, այնուհետև այն ավելացնեք ձեր համակարգչի keychain-ում: Հենց որ վկայականը կարգավորեք ձեր համակարգչում, դուք պետք է հետևեք ստորև ներկայացված հրահանգին՝ այն Outlook-ում կարգավորելու համար: Նշում: Անձնական օգտագործման համար կարող եք առցանց որոնել «անվճար s/mime վկայագրեր»՝ անվճար S/MIME վկայական ստանալու համար:
1. Ձեր Outlook-ում սեղմեք Ֆայլ > Ընտրանքներ > Վստահության կենտրոն > Վստահության կենտրոնի կարգավորումները.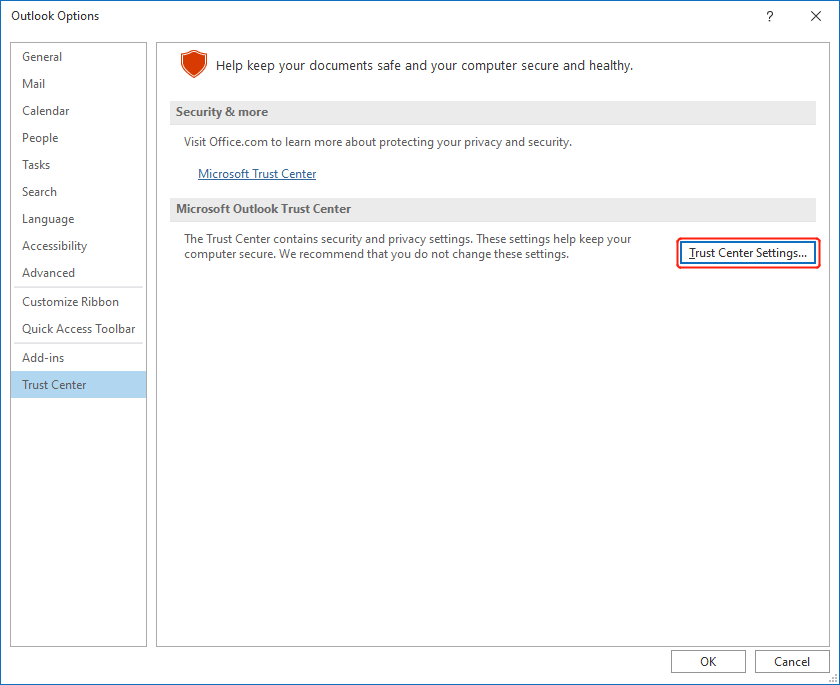
2. Ընտրեք Էլեկտրոնային փոստի անվտանգություն ձախ մենյուից: Եվ հետո ընտրեք Կարգավորումներ տակ Կոդավորված էլփոստը բաժնում: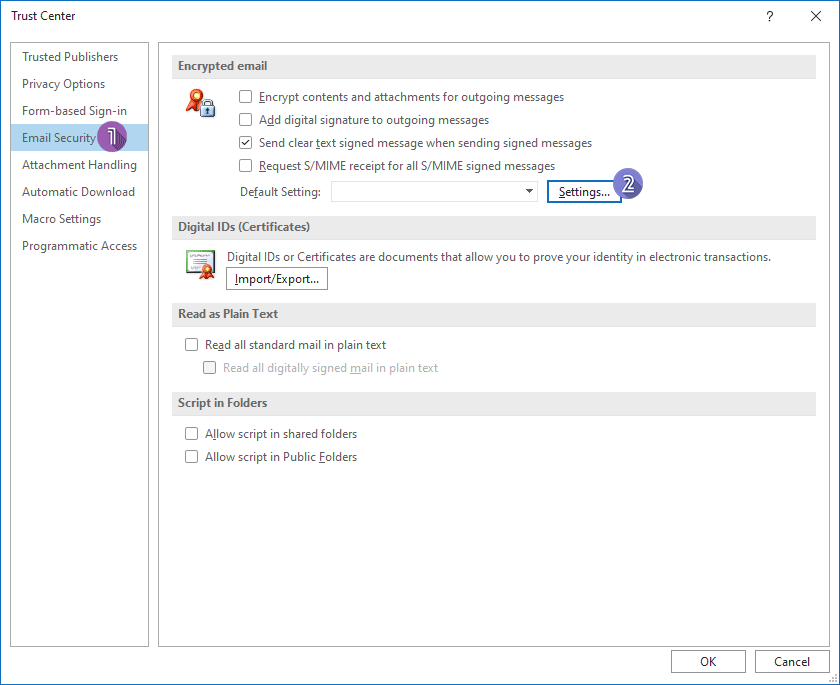
3. Թռուցիկ պատուհանում Փոխել անվտանգության կարգավորումները երկխոսություն, մուտքագրման վանդակում անուն տվեք անվտանգության պարամետրին և սեղմեք Ընտրել կողքին Ստորագրման վկայագիր S/MIME վկայագիրը ընտրելու համար: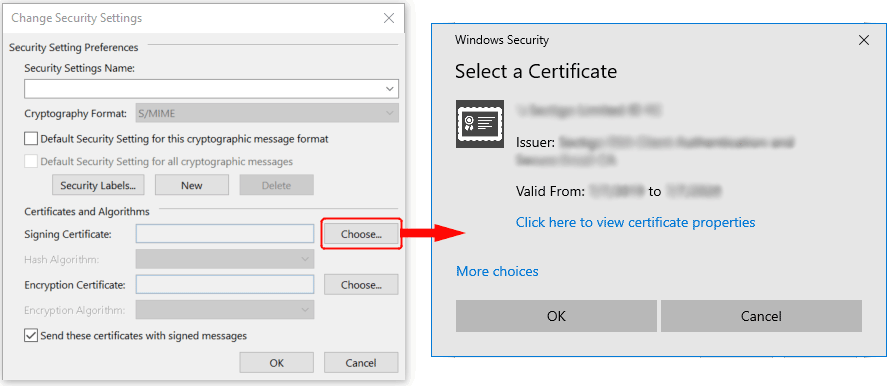
4. Սեղմեք OK կոճակները.
5. Գաղտնագրման հաղորդագրություն ուղարկելու համար, եթե Microsoft 365 բաժանորդագրությամբ Office Insider եք, էլփոստի հաղորդագրության մեջ ընտրեք. Ընտրանքներընտրեք Կողպեք և վերցնել Գաղտնագրեք S/MIME-ով տարբերակը բացվող ընտրացանկից, ինչպես ցույց է տրված ստորև: Outlook 2019 և Outlook 2016 օգտվողների համար էլփոստի հաղորդագրության մեջ ընտրեք Ընտրանքներընտրեք Թույլտվությունները. Նշում: Դուք միայն կտեսնեք Գաղտնագրեք S/MIME-ով տարբերակ, եթե ձեր համակարգչում տեղադրված է S/MIME վկայագիր: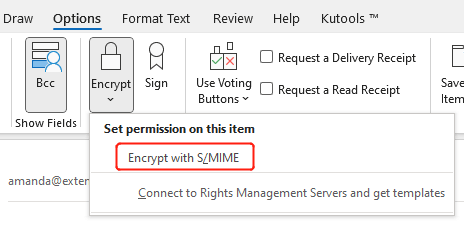
6: սեղմեք ուղարկել գաղտնագրման հաղորդագրությունն ուղարկելու համար:
Նշում: S/MIME-ով գաղտնագրված հաղորդագրություն ստանալու համար ստացողը պետք է ունենա փոստի հավելված, օրինակ՝ Outlook, որն աջակցում է S/MIME ստանդարտին և տեղադրել է S/MIME կառավարումը:
Microsoft 365-ով էլփոստի վրա կիրառեք անվտանգության թույլտվություններ
Այս բաժնում մենք կխոսենք այն մեթոդների մասին, որոնք կարիք չունեն սերտիֆիկատների տեղադրման ինչպես ուղարկողների, այնպես էլ ստացողների համար: Այնուամենայնիվ, ուղարկողը, ով կոդավորում է հաղորդագրությունը, պետք է ունենա Microsoft 365 բաժանորդագրություն՝ լիցենզիայով, որը ներառում է. Microsoft 365 հաղորդագրությունների գաղտնագրում (Ստուգեք, թե արդյոք հաղորդագրությունների կոդավորումը հասանելի է ձեր պլանում). Փորձառությունը տարբեր կլինի գաղտնագրված հաղորդագրություն ստացողների համար: Ամփոփելով, անկախ նրանից, նրանք ունեն Microsoft 365 բաժանորդագրություն, թե ոչ, նրանք կկարողանան կարդալ հաղորդագրությունը:
Ուղարկեք գաղտնագրված հաղորդագրություններ Outlook.com-ում
Եթե դուք Microsoft 365-ի բաժանորդ եք, որն աջակցում է Microsoft 365 հաղորդագրությունների կոդավորումը, կարող եք մուտք գործել ձեր էլփոստի հաշիվ Outlook.com-ում, որը ներառում է գաղտնագրման գործառույթ, որը թույլ է տալիս կիրառել անվտանգության թույլտվություններ ձեր հաղորդագրությունների համար:
1. Սեղմեք Նոր հաղորդագրություն կոճակ՝ հաղորդագրություն կազմելու համար:
2. Սեղմիր Կողպեք ժապավենի վրա. Այնուհետև ծածկագրված տեղեկատվությունը կհայտնվի ժապավենի տակ: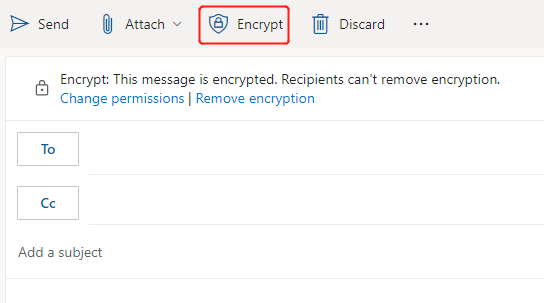
3. Ընտրեք Փոխել թույլտվությունները երկխոսության տուփը բացելու համար, ինչպես ցույց է տրված ստորև: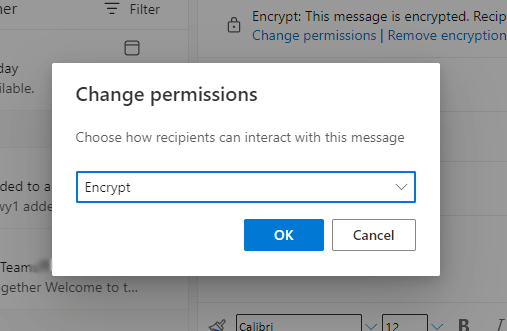
4: սեղմեք Կողպեք ընտրել գաղտնագրման տարբերակ, ինչպես ցանկանում եք.
- Գաղտնի \ Բոլոր աշխատակիցները. Գաղտնի տվյալներ, որոնք պահանջում են պաշտպանություն, ինչը թույլ է տալիս բոլոր աշխատակիցներին լիարժեք թույլտվություններ: Տվյալների սեփականատերերը կարող են հետևել և չեղարկել բովանդակությունը:
- Մի փոխանցիր. Ստացողները կարող են միայն կարդալ այս հաղորդագրությունը, բայց ոչ փոխանցել, տպել կամ պատճենել հաղորդագրության բովանդակությունը:
- Գաղտնագրել. Այս հաղորդագրությունը կոդավորված է: Ստացողները չեն կարող հեռացնել գաղտնագրումը:
- Խիստ գաղտնի \ Բոլոր աշխատակիցները. Խիստ գաղտնի տվյալներ, որոնք թույլ են տալիս բոլոր աշխատակիցներին դիտել, խմբագրել և պատասխանել այս բովանդակության թույլտվությունները: Տվյալների սեփականատերերը կարող են հետևել և չեղարկել բովանդակությունը:
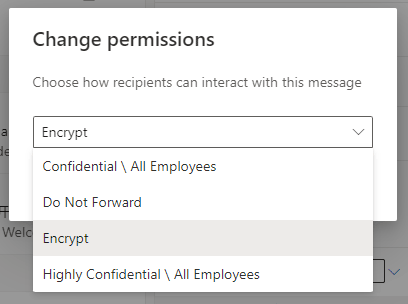
5: սեղմեք OK. Եվ այնուհետեւ կտտացրեք ուղարկել գաղտնագրման հաղորդագրությունն ուղարկելու համար:
Ուղարկեք գաղտնագրված հաղորդագրությունները Outlook-ում աշխատասեղանի վրա
Եթե ձեր Microsoft 365 պլանն ունի լիցենզիա, որն աջակցում է Microsoft 365 հաղորդագրությունների կոդավորումը, կարող եք գաղտնագրել ձեր էլ. հաղորդագրությունները Outlook-ում աշխատասեղանի վրա: Խնդրում ենք հետևել ստորև նշված քայլերին.
1: սեղմեք Նոր էլ նամակ կազմելու համար, որը ցանկանում եք գաղտնագրել:
2. Հաղորդագրության պատուհանում սեղմեք Ընտրանքներ > Կողպեք, ապա ընտրեք թույլտվության տարբերակը, որը ցանկանում եք սահմանել հաղորդագրության վրա:
- Գաղտնագրում-Միայն. Այս հաղորդագրությունը կոդավորված է: Ստացողները չեն կարող հեռացնել գաղտնագրումը:
- Մի փոխանցիր. Ստացողները կարող են միայն կարդալ այս հաղորդագրությունը, բայց ոչ փոխանցել, տպել կամ պատճենել հաղորդագրության բովանդակությունը:
- Գաղտնի \ Բոլոր աշխատակիցները. Գաղտնի տվյալներ, որոնք պահանջում են պաշտպանություն, ինչը թույլ է տալիս բոլոր աշխատակիցներին լիարժեք թույլտվություններ: Տվյալների սեփականատերերը կարող են հետևել և չեղարկել բովանդակությունը:
- Խիստ գաղտնի \ Բոլոր աշխատակիցները. Խիստ գաղտնի տվյալներ, որոնք թույլ են տալիս բոլոր աշխատակիցներին դիտել, խմբագրել և պատասխանել այս բովանդակության թույլտվությունները: Տվյալների սեփականատերերը կարող են հետևել և չեղարկել բովանդակությունը:
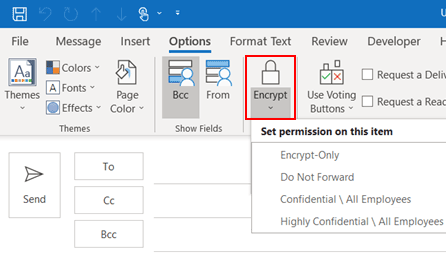
3: սեղմեք ուղարկել գաղտնագրման հաղորդագրությունն ուղարկելու համար:
Առնչվող հոդվածներ
Outlook. Գաղտնագրեք բովանդակությունը և հավելվածները ելքային հաղորդագրությունների համար
Ենթադրենք, դուք անձնական էլփոստով հաղորդագրություն կուղարկեք ձեր ընտանիքին ձեր բանկային տեղեկատվության վերաբերյալ: Այս հաղորդագրության անվտանգության համար ավելի լավ է գաղտնագրեք էլփոստի հաղորդագրությունը Microsoft Outlook-ում: Այստեղ մենք ձեզ ցույց կտանք, թե ինչպես գաղտնագրել Microsoft Outlook-ում ելքային էլ. հաղորդագրությունների բովանդակությունը և հավելվածները:
Ինչպե՞ս նշել էլփոստի հաղորդագրությունը որպես անձնական կամ գաղտնի Outlook-ում:
Microsoft Outlook- ում դուք կարող եք ելքային էլփոստի հաղորդագրությունը կամ բոլոր ելքային էլփոստի հաղորդագրությունները նշել որպես անձնական կամ գաղտնի, ինչը կարող է հիշեցնել ստացողներին այդ հաղորդագրությունը որպես գաղտնի պահելու մասին: Այս ձեռնարկում ես ձեզ ցույց կտամ, թե ինչպես Outlook- ում էլփոստի հաղորդագրությունը նշել որպես անձնական կամ գաղտնի:
Գրասենյակի արտադրողականության լավագույն գործիքները
Outlook- ի համար նախատեսված գործիքներ - Ավելի քան 100 հզոր գործառույթ՝ ձեր Outlook-ը լիցքավորելու համար
🤖 AI Փոստի օգնական: Ակնթարթային պրոֆեսիոնալ նամակներ AI մոգությամբ. մեկ սեղմումով հանճարեղ պատասխաններ, կատարյալ հնչերանգներ, բազմալեզու վարպետություն: Փոխակերպեք էլ. փոստը առանց ջանքերի: ...
📧 Email ավտոմատացում: Գրասենյակից դուրս (հասանելի է POP-ի և IMAP-ի համար) / Ժամանակացույց ուղարկել նամակներ / Ավտոմատ CC/BCC էլփոստ ուղարկելիս կանոններով / Ավտոմատ փոխանցում (Ընդլայնված կանոններ) / Ավտոմատ ավելացնել ողջույնները / Ավտոմատ կերպով բաժանել բազմասերիստացող նամակները առանձին հաղորդագրությունների ...
📨 էլեկտրոնային կառավարման: Հեշտությամբ հիշեք նամակները / Արգելափակել խարդախության նամակները ըստ առարկաների և այլոց / Deleteնջել կրկնօրինակ նամակները / Ընդլայնված որոնում / Համախմբել Թղթապանակները ...
📁 Հավելվածներ Pro: Խմբաքանակի պահպանում / Խմբաքանակի անջատում / Խմբաքանակային կոմպրես / Auto Save- ը / Ավտոմատ անջատում / Ավտոմատ սեղմում ...
🌟 Ինտերֆեյս Magic: 😊Ավելի գեղեցիկ և զով էմոջիներ / Բարձրացրեք ձեր Outlook-ի արտադրողականությունը ներդիրներով դիտումների միջոցով / Նվազագույնի հասցնել Outlook-ը փակելու փոխարեն ...
???? Մեկ սեղմումով Հրաշքներ: Պատասխանել բոլորին մուտքային հավելվածներով / Հակաֆիշինգի էլ. նամակներ / 🕘Ցուցադրել ուղարկողի ժամային գոտին ...
👩🏼🤝👩🏻 Կոնտակտներ և օրացույց: Խմբաքանակի ավելացրեք կոնտակտներ ընտրված էլ / Կոնտակտային խումբը բաժանեք առանձին խմբերի / Հեռացնել ծննդյան հիշեցումները ...
Over 100 Նկարագրություն Սպասեք ձեր հետազոտությանը: Սեղմեք այստեղ՝ ավելին բացահայտելու համար:

