Ինչպե՞ս ստուգել, թե ով է ընդունել հանդիպման հրավերը Outlook-ում:
Outlook-ում հանդիպման հարցում ուղարկելուց հետո, որպես հանդիպման կազմակերպիչ, գուցե անհրաժեշտ լինի ստուգել, թե ով է ընդունել և մերժել հրավերը որոշակի ժամանակ: Հատկապես երբ դուք պետք է համոզվեք, որ նրանք, ովքեր հրավիրված էին ելույթ ունենալու հանդիպմանը, իսկապես կհայտնվեն։ Այս հոդվածում թվարկված են հեշտ ցուցումներ Outlook-ի հանդիպման կազմակերպիչների համար՝ տեսնելու, թե ովքեր և ինչպես են ներկաները արձագանքում հրավերին:
Ստուգեք, թե ով է ընդունել հանդիպման հրավերը Outlook 2021 և ավելի ուշ տարբերակներում
Եթե դուք օգտագործում եք Outlook 2021 կամ Outlook 365, ձեր ստեղծած հանդիպման պատասխանները տեսնելու համար խնդրում ենք անել հետևյալը.
1. Մեջ Օրացույց դիտեք, գտեք հանդիպումը, որը ցանկանում եք ստուգել նրա մասնակցի կարգավիճակը, այնուհետև կրկնակի սեղմեք դրա վրա: Նշում: Ձեր բոլոր հանդիպումներն ու իրադարձությունները հեշտությամբ դիտելու համար կարող եք սեղմել Փոխել տեսքը ներդիրի տակ Դիտել, Ապա ընտրեք Ցուցակ բացվող ցուցակում: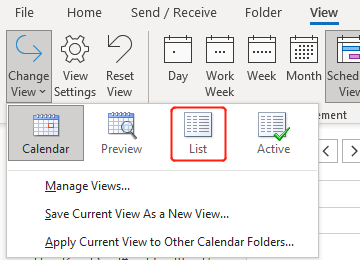
2. Թռուցիկ պատուհանում Հանդիպում պատուհանը, գնալ դեպի Հետեւում է ներդիր. Այժմ դուք կարող եք տեսնել հանդիպման ներկաների ցուցակը: Մեջ պատասխան սյունակում, դուք կարող եք ստուգել՝ արդյո՞ք ձեր հրավիրած մարդիկ ընդունել են, մերժել կամ չեն պատասխանել (ոչ մեկը) հանդիպման հրավերին: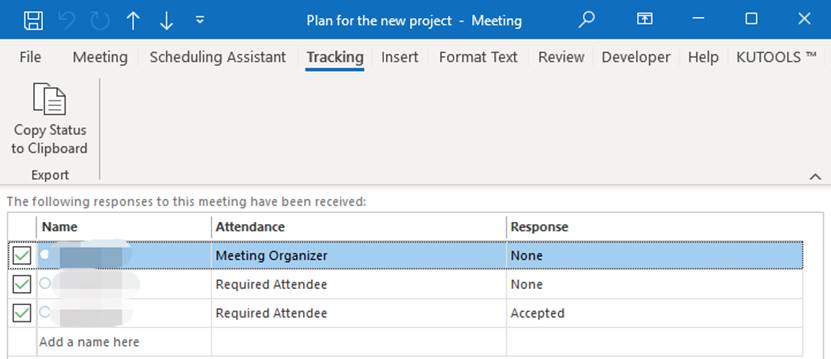
Ստուգեք, թե ով է ընդունել հանդիպման հրավերը Outlook 2019-ում և ավելի վաղ տարբերակներում
Outlook 2019-ի և ավելի վաղ տարբերակների օգտագործողների համար ներկաների կարգավիճակը տեսնելու համար խնդրում ենք անել հետևյալը.
1. Մեջ Օրացույց դիտեք, գտեք հանդիպումը, որը ցանկանում եք ստուգել, ապա կրկնակի սեղմեք այն: Նշում: Ձեր բոլոր հանդիպումներն ու իրադարձությունները հեշտությամբ դիտելու համար կարող եք սեղմել Փոխել տեսքը ներդիրի տակ Դիտել, Ապա ընտրեք Ցուցակ բացվող ցուցակում:
2. Թռուցիկ պատուհանում Հանդիպում պատուհանի տակ Հանդիպում ներդիր, գտնել Հետեւում է է ցուցադրում խումբ. Այնուհետև կարող եք տեսնել հանդիպման ներկաների ցուցակը: Մեջ պատասխան սյունակում, դուք կարող եք ստուգել՝ արդյո՞ք ձեր հրավիրած մարդիկ ընդունել են, մերժել կամ չեն պատասխանել (ոչ մեկը) հանդիպման հրավերին: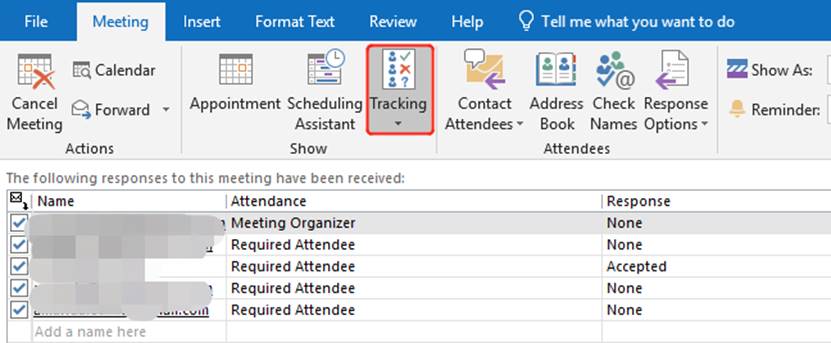
Առնչվող հոդվածներ
Ինչպե՞ս ավտոմատ կերպով հեռացնել հանդիպման պատասխանները/ընդունումները Outlook-ում:
Եթե Ձեզ անհրաժեշտ է հեռացնել բոլոր հանդիպման պատասխանները Microsoft Outlook- ի նշված փոստի թղթապանակից, ինչպե՞ս եք դրանով զբաղվում: Իհարկե, դուք կարող եք դրանք մեկ առ մեկ հեռացնել, բայց դա լսում է բավականին ծանր: Այստեղ ես կներկայացնեմ մի բարդ միջոց `Microsoft Outlook- ում կանոնի հետ կապված բոլոր պատասխանները ավտոմատ կերպով հեռացնելու համար:
Ինչպե՞ս ինքնաբերաբար ընդունել Outlook-ի կոնկրետ անձի հանդիպման խնդրանքը:
Outlook- ում հանդիպման հրավեր ստանալիս անհրաժեշտ է ձեռքով ընդունել հանդիպման խնդրանքը և պատասխանն ուղարկել ուղարկողին: Կա՞ որևէ դյուրին եղանակ `այն ավտոմատ կերպով ընդունելու որոշակի անձից Outlook- ում: Այս հոդվածի մեթոդը ձեզ լավություն կբերի:
Ձեր ամենօրյա աշխատանքում դուք կարող եք Outlook- ում բազմաթիվ հանդիպումների նամակներ ստանալ: Երբեմն, ցանկանում եք, որ հանդիպումների ժամանակ ավտոմատ կերպով նշանակեք որոշակի գունային կատեգորիա, երբ դրանք ընդունվում են: Սովորաբար, դրանք կարող եք ձեռքով նշանակել, բայց դրանք մեկ առ մեկ կարգավորելն անհանգստացնող կլինի: Այս հոդվածում ես կխոսեմ այն մասին, թե ինչպես դա ավտոմատ կերպով իրականացնել Outlook- ում:
Գրասենյակի արտադրողականության լավագույն գործիքները
Outlook- ի համար նախատեսված գործիքներ - Ավելի քան 100 հզոր գործառույթ՝ ձեր Outlook-ը լիցքավորելու համար
🤖 AI Փոստի օգնական: Ակնթարթային պրոֆեսիոնալ նամակներ AI մոգությամբ. մեկ սեղմումով հանճարեղ պատասխաններ, կատարյալ հնչերանգներ, բազմալեզու վարպետություն: Փոխակերպեք էլ. փոստը առանց ջանքերի: ...
📧 Email ավտոմատացում: Գրասենյակից դուրս (հասանելի է POP-ի և IMAP-ի համար) / Ժամանակացույց ուղարկել նամակներ / Ավտոմատ CC/BCC էլփոստ ուղարկելիս կանոններով / Ավտոմատ փոխանցում (Ընդլայնված կանոններ) / Ավտոմատ ավելացնել ողջույնները / Ավտոմատ կերպով բաժանել բազմասերիստացող նամակները առանձին հաղորդագրությունների ...
📨 էլեկտրոնային կառավարման: Հեշտությամբ հիշեք նամակները / Արգելափակել խարդախության նամակները ըստ առարկաների և այլոց / Deleteնջել կրկնօրինակ նամակները / Ընդլայնված որոնում / Համախմբել Թղթապանակները ...
📁 Հավելվածներ Pro: Խմբաքանակի պահպանում / Խմբաքանակի անջատում / Խմբաքանակային կոմպրես / Auto Save- ը / Ավտոմատ անջատում / Ավտոմատ սեղմում ...
🌟 Ինտերֆեյս Magic: 😊Ավելի գեղեցիկ և զով էմոջիներ / Բարձրացրեք ձեր Outlook-ի արտադրողականությունը ներդիրներով դիտումների միջոցով / Նվազագույնի հասցնել Outlook-ը փակելու փոխարեն ...
???? Մեկ սեղմումով Հրաշքներ: Պատասխանել բոլորին մուտքային հավելվածներով / Հակաֆիշինգի էլ. նամակներ / 🕘Ցուցադրել ուղարկողի ժամային գոտին ...
👩🏼🤝👩🏻 Կոնտակտներ և օրացույց: Խմբաքանակի ավելացրեք կոնտակտներ ընտրված էլ / Կոնտակտային խումբը բաժանեք առանձին խմբերի / Հեռացնել ծննդյան հիշեցումները ...
Over 100 Նկարագրություն Սպասեք ձեր հետազոտությանը: Սեղմեք այստեղ՝ ավելին բացահայտելու համար:

