Ինչպե՞ս պահպանել կցորդները ՝ առանց էլփոստը բացելու Outlook- ում:
Հնարավոր է, որ ձեզ հաճախ անհրաժեշտ լինի ստացված նամակներից կցորդները պահպանել ձեր համակարգչային սկավառակների վրա: Կապված նյութը կամ բոլոր կցորդները հեշտ է պահպանել էլփոստի հաղորդագրությունից, բայց ինչպե՞ս պահպանել կցորդները միանգամից մի քանի նամակներից: Սովորաբար, դուք պետք է բազմիցս բացեք նամակները և պահեք հավելվածները: Կա՞ն հնարքներ բազմիցս վիրահատություններից ազատվելու համար: Այստեղ այս ձեռնարկի մեթոդները կարող են օգնել ձեզ:
Պահեք հավելվածները մեկ կամ մի քանի էլփոստերից ՝ առանց VBA կոդով բացելու
Պահպանեք կցորդները մեկ կամ մի քանի էլփոստերից ՝ առանց զարմանալի գործիքով բացելու
Պահեք հավելվածները մեկ կամ մի քանի էլփոստերից ՝ առանց VBA կոդով բացելու
Ստորև ներկայացված VBA կոդը կարող է օգնել պահպանել կցորդները միաժամանակ մեկ կամ մի քանի էլփոստից ՝ առանց Outlook- ում էլփոստերը բացելու: Խնդրում եմ, արեք հետևյալ կերպ.
1. Ընտրեք էլփոստ կամ էլ. Փոստ, որոնք կփրկեք հավելվածները, սեղմեք այն ալտ + F11 բացել ստեղները Microsoft Visual Basic հավելվածների համար պատուհան.
2. Ընդլայնել Microsoft Outlook օբյեկտներ թղթապանակ, կրկնակի կտտացրեք այն ԱյսOutlookSession- ը բացելու համար Կոդ պատուհանը և այնուհետև պատճենել ներքևի VBA կոդը դրա մեջ:
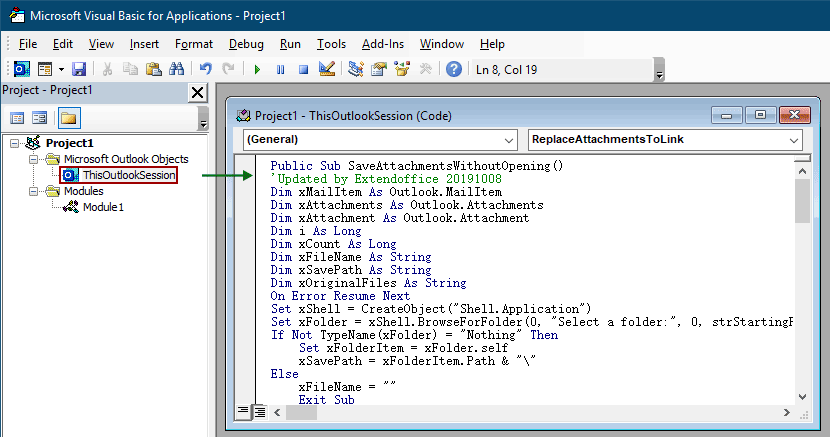
VBA կոդ. Պահեք կցորդները ՝ առանց էլ. Փոստերը բացելու
Public Sub SaveAttachmentsWithoutOpening()
'Updated by Extendoffice 20191008
Dim xMailItem As Outlook.MailItem
Dim xAttachments As Outlook.Attachments
Dim xAttachment As Outlook.Attachment
Dim i As Long
Dim xCount As Long
Dim xFileName As String
Dim xSavePath As String
Dim xOriginalFiles As String
On Error Resume Next
Set xShell = CreateObject("Shell.Application")
Set xFolder = xShell.BrowseForFolder(0, "Select a folder:", 0, strStartingFolder)
If Not TypeName(xFolder) = "Nothing" Then
Set xFolderItem = xFolder.self
xSavePath = xFolderItem.Path & "\"
Else
xFileName = ""
Exit Sub
End If
For Each xMailItem In Outlook.ActiveExplorer.Selection
Set xAttachments = xMailItem.Attachments
xCount = xAttachments.Count
xOriginalFiles = ""
If xCount > 0 Then
For i = xCount To 1 Step -1
Set xAttachment = xAttachments.Item(i)
If IsEmbeddedAttachment(xAttachment) = False Then
xFileName = xSavePath & xAttachment.FileName
xAttachment.SaveAsFile xFileName
xAttachment.Delete
If xMailItem.BodyFormat <> olFormatHTML Then
xOriginalFiles = xOriginalFiles & vbCrLf & "file://" & xFileName
Else
xOriginalFiles = xOriginalFiles & "<br>" & "<a href='file://" & xFileName & "'>" & xFileName & "</a>"
End If
End If
Next i
If xMailItem.BodyFormat <> olFormatHTML Then
xMailItem.Body = "The file(s) were saved to " & xOriginalFiles & vbCrLf & vbCrLf & xMailItem.Body
Else
xMailItem.HTMLBody = "<p>" & "The file(s) were saved to " & xOriginalFiles & "</p>" & xMailItem.HTMLBody
End If
xMailItem.Save
End If
Next
Set xAttachments = Nothing
Set xMailItem = Nothing
End Sub
Function IsEmbeddedAttachment(Attach As Attachment)
Dim xItem As MailItem
Dim xCid As String
Dim xID As String
Dim xHtml As String
On Error Resume Next
IsEmbeddedAttachment = False
Set xItem = Attach.Parent
If xItem.BodyFormat <> olFormatHTML Then Exit Function
xCid = ""
xCid = Attach.PropertyAccessor.GetProperty("http://schemas.microsoft.com/mapi/proptag/0x3712001F")
If xCid <> "" Then
xHtml = xItem.HTMLBody
xID = "cid:" & xCid
If InStr(xHtml, xID) > 0 Then
IsEmbeddedAttachment = True
End If
End If
End Function4. Սեղմեք F5 ծածկագիրը գործելու համար: Հետո ա ՆայեքForFolder- ին պատուհանը հայտնվում է, ընտրեք պանակ ՝ կցորդները պահպանելու համար, և այնուհետև կտտացրեք այն OK կոճակը:
Դրանից հետո ընտրված էլ-նամակների բոլոր կցորդները անմիջապես պահվում են ընտրված թղթապանակում:
Նշում: Բոլոր կցորդները կտրվելու են էլ. Փոստերից և էլեկտրոնային փոստի մարմնում պահում են համապատասխան խնայողական ուղու հղումները:
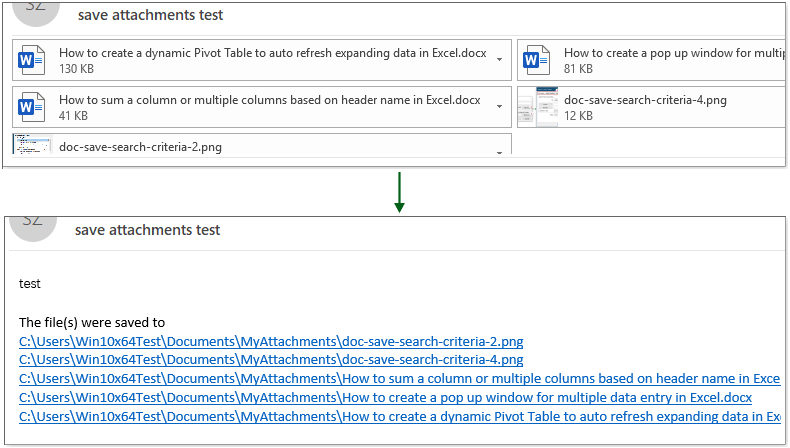
Պահպանեք կցորդները մեկ կամ մի քանի էլփոստերից ՝ առանց զարմանալի գործիքով բացելու
Եթե դուք VBA- ի նորեկ եք, այս բաժնի մեթոդը կլինի ձեր լավ ընտրությունը:
Այստեղ խորհուրդ են տալիս Պահել բոլոր կցորդները կոմունալ ծառայություններ Outlook- ի համար նախատեսված գործիքներ քեզ համար. Եթե դուք պարզապես ուզում եք պահպանել կցորդները ՝ առանց ընտրված էլ-նամակներից կտրվելու, «Պահիր բոլոր կցորդները» հատկությունը կարող է օգնել ձեզ հեշտությամբ կատարել դա: Խնդրում եմ, արեք հետևյալ կերպ.
Նախքան Outlook- ի համար Kutools կիրառելը, խնդրում ենք ներբեռնել և տեղադրել այն առաջին հերթին:
1. Ընտրեք ձեր պահպանած կցորդները պարունակող էլ-նամակները, կտտացրեք Կուտոլս > Կցման գործիքներ > Պահել բոլորը.

2. Մեջ Պահել Կառավարում երկխոսության տուփ, անհրաժեշտ է.
- 2.1) Ի Պահեք կցորդը (ներ) ը այս պանակում բաժինը, ընտրեք թղթապանակ կցորդները պահպանելու համար;
- 2.2) The Պահել կցորդը (ներ) ը ներքևի ոճով տուփը ընտրովի է ձեզ համար ՝ հավաստագրերի ոճով ենթապանակ ստեղծելու համար ՝ կցորդները պահպանելու համար, կամ պահպանված կցորդները վերանվանել հավաստագրային ոճով:
- 2.3) Կտտացրեք OK սկսելու պահպանել բոլոր կցորդները n ընտրված էլ-նամակներից:
TipsՎերոհիշյալ կազմաձևերով բոլոր կցորդները կպահպանվեն նշված պանակում: Եթե ցանկանում եք պահպանել միայն որոշ հավաստագրման կցորդներ, ինչպիսիք են միայն պահպանել PDF ֆայլերը ֆայլի անվան մեջ «վկայագիր» հավաստագրային բառով, կարող եք կարգավորել զտիչի պայմանները հետևյալ կերպ.
- Սեղմեք է Ընդլայնված ընտրանքներ կոճակը ընդլայնելու համար Terտիչի վիճակըs;
- Նշեք պայմանները ՝ ելնելով ձեր կարիքներից:
Հուշում. Այստեղ ես ստուգում եմ Կցվածքի անուն պարունակում է տուփ և այնուհետև մուտքագրեք «հաշիվ ապրանքագիր» տեքստի տուփի մեջ, ապա ստուգեք այն Կցման տեսակը տուփ, մուտքագրեք «.pdf» տեքստի տուփ:
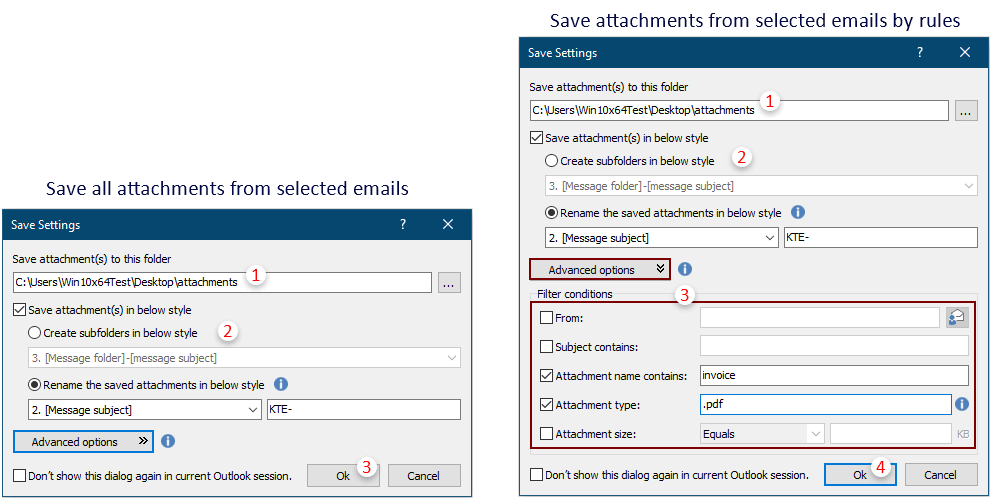
3. Հաջորդ ելնող երկխոսության դաշտում կտտացրեք այո շարունակել.
Այնուհետև ընտրված էլ-նամակների կցորդները միանգամից պահվում են նշված պանակում:
TipsԿցորդներն ընտրված էլ-նամակներից անջատելու և էլ. Փոստի մարմնում միայն կցորդի հղումները թողնելու համար Անջատել բոլոր կցորդները հատկությունը կարող է օգնել:
Եթե ցանկանում եք ունենալ այս օգտակար ծառայության անվճար փորձարկում (60-օրյա), խնդրում ենք կտտացնել այն ներբեռնելու համար, և այնուհետև անցեք գործողությունը կիրառելու վերը նշված քայլերին համապատասխան:
Առնչվող հոդվածներ
Ավտոմատ կերպով ներբեռնեք / պահեք հավելվածները Outlook- ից որոշակի թղթապանակ
Ընդհանուր առմամբ, դուք կարող եք պահպանել մեկ էլփոստի բոլոր կցորդները կտտացնելով Կցորդներ> Պահել բոլոր կցորդները Outlook- ում: Բայց, եթե Ձեզ անհրաժեշտ է բոլոր կցորդները պահպանել ստացված բոլոր էլ-նամակներից և էլ. Նամակներ ստանալուց, որևէ իդեալ: Այս հոդվածը կներկայացնի երկու լուծում `Outlook- ից որոշակի թղթապանակում կցորդները ավտոմատ կերպով ներբեռնելու համար:
Outlook- ում պատասխանելիս պահեք կցորդները
Երբ մենք Microsoft Outlook- ում էլեկտրոնային հաղորդագրություն ենք փոխանցում, այս էլ.փոստի բնօրինակ հավելվածները մնում են փոխանցված հաղորդագրության մեջ: Այնուամենայնիվ, երբ մենք նամակ ենք պատասխանում, բնօրինակ կցորդները չեն կցվելու նոր պատասխան հաղորդագրության մեջ: Այստեղ մենք պատրաստվում ենք ներկայացնել Microsoft Outlook- ում պատասխանելիս բնօրինակ կցորդներ պահելու վերաբերյալ մի քանի հնարքներ:
Outlook- ում կցորդի (բովանդակության) շրջանակներում որոնեք բառերը
Երբ մենք Outlook- ի Ակնթարթային որոնման դաշտում բանալի բառ ենք մուտքագրում, այն կփնտրի հիմնաբառը էլեկտրոնային փոստի թեմաներում, մարմիններում, հավելվածներում և այլն: Բայց հիմա ես պարզապես պետք է որոնել հավելվածի բովանդակության հիմնաբառը միայն Outlook- ում, գաղափար կա՞: Այս հոդվածը ցույց է տալիս Outlook- ի հավելվածի բովանդակության մեջ հեշտությամբ բառեր որոնելու մանրամասն քայլերը:
Գրասենյակի արտադրողականության լավագույն գործիքները
Outlook- ի համար նախատեսված գործիքներ - Ավելի քան 100 հզոր գործառույթ՝ ձեր Outlook-ը լիցքավորելու համար
🤖 AI Փոստի օգնական: Ակնթարթային պրոֆեսիոնալ նամակներ AI մոգությամբ. մեկ սեղմումով հանճարեղ պատասխաններ, կատարյալ հնչերանգներ, բազմալեզու վարպետություն: Փոխակերպեք էլ. փոստը առանց ջանքերի: ...
📧 Email ավտոմատացում: Գրասենյակից դուրս (հասանելի է POP-ի և IMAP-ի համար) / Ժամանակացույց ուղարկել նամակներ / Ավտոմատ CC/BCC էլփոստ ուղարկելիս կանոններով / Ավտոմատ փոխանցում (Ընդլայնված կանոններ) / Ավտոմատ ավելացնել ողջույնները / Ավտոմատ կերպով բաժանել բազմասերիստացող նամակները առանձին հաղորդագրությունների ...
📨 էլեկտրոնային կառավարման: Հեշտությամբ հիշեք նամակները / Արգելափակել խարդախության նամակները ըստ առարկաների և այլոց / Deleteնջել կրկնօրինակ նամակները / Ընդլայնված որոնում / Համախմբել Թղթապանակները ...
📁 Հավելվածներ Pro: Խմբաքանակի պահպանում / Խմբաքանակի անջատում / Խմբաքանակային կոմպրես / Auto Save- ը / Ավտոմատ անջատում / Ավտոմատ սեղմում ...
🌟 Ինտերֆեյս Magic: 😊Ավելի գեղեցիկ և զով էմոջիներ / Բարձրացրեք ձեր Outlook-ի արտադրողականությունը ներդիրներով դիտումների միջոցով / Նվազագույնի հասցնել Outlook-ը փակելու փոխարեն ...
???? Մեկ սեղմումով Հրաշքներ: Պատասխանել բոլորին մուտքային հավելվածներով / Հակաֆիշինգի էլ. նամակներ / 🕘Ցուցադրել ուղարկողի ժամային գոտին ...
👩🏼🤝👩🏻 Կոնտակտներ և օրացույց: Խմբաքանակի ավելացրեք կոնտակտներ ընտրված էլ / Կոնտակտային խումբը բաժանեք առանձին խմբերի / Հեռացնել ծննդյան հիշեցումները ...
Over 100 Նկարագրություն Սպասեք ձեր հետազոտությանը: Սեղմեք այստեղ՝ ավելին բացահայտելու համար:

