Ինչպե՞ս կարգավորել ավտոմատ պատասխանը յուրաքանչյուր ուղարկողի համար Outlook- ում:
Երբեմն կարող եք զբաղված լինել և ժամանակ չունեք անմիջապես Outlook- ում մուտքային էլ.փոստերին պատասխանելու համար: Այստեղ ես ներկայացնում եմ Outlook- ի յուրաքանչյուր ուղարկողից բոլոր մուտքային էլ.փոստի համար ինքնաբերաբար պատասխանի կարգավորման մեթոդը:
Ստեղծեք ձևանմուշ և կանոն յուրաքանչյուր ուղարկողի համար ինքնաբերաբար պատասխանելու համար
Outlook- ի համար միացրեք Auto Reply օգտակար ծրագիրը Kutools- ի հետ
Ստեղծեք ձևանմուշ և կանոն յուրաքանչյուր ուղարկողի համար ինքնաբերաբար պատասխանելու համար
Outlook- ում կարող եք ստեղծել էլփոստի ձևանմուշ, այնուհետև ստեղծել կանոն ՝ այս էլփոստով ինքնաբերաբար պատասխանելու համար էլ-նամակներ ստանալու ընթացքում:
1: սեղմեք Գլխավոր > Նոր էլ հնարավորություն տալ մերսման պատուհանը: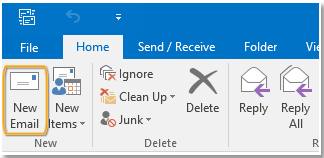
2. Մեջ հաղորդագրություն պատուհանը, խմբագրեք ուղարկողի հասցեն, առարկայի և մարմնի պարունակությունը, որքան անհրաժեշտ է: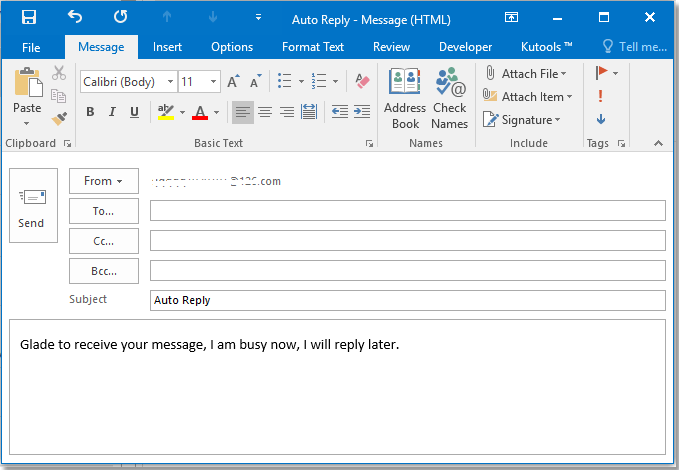
3: սեղմեք Ֆայլ > Պահել AsԷ, ապա Պահել As երկխոսություն, ընտրեք պանակ ՝ կաղապարը գտնելու համար, ապա ընտրեք Outlook Կաղապար - ից Պահել որպես տիպ բացվող ցուցակ: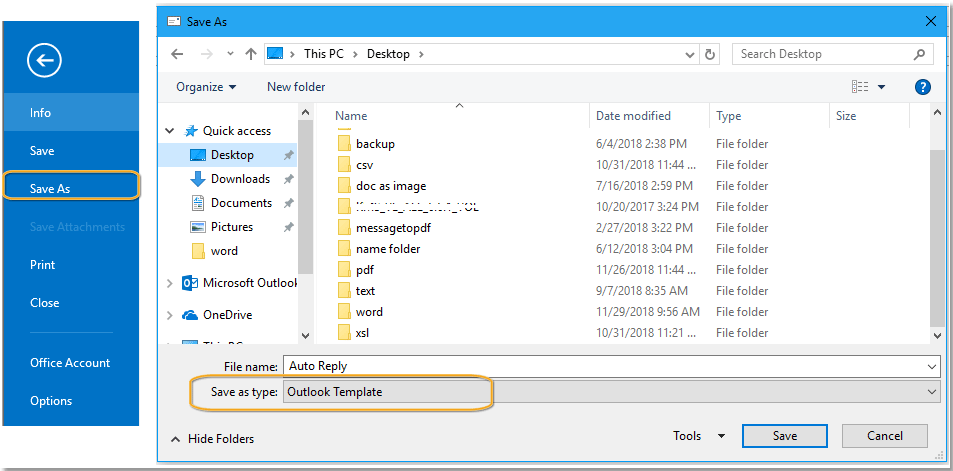
4: սեղմեք Փրկել և փակել հաղորդագրություն պատուհան.
5: սեղմեք Գլխավոր > Կանոններ > Կառավարեք կանոններն ու ահազանգերը. Այնուհետեւ կտտացրեք Նոր կանոն է Կանոններ և ահազանգեր երկխոսություն: 
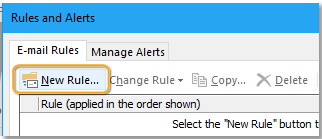
6. Մեջ Կանոնների մոգընտրեք Կիրառել ստացված հաղորդագրության կանոնը in Սկսեք դատարկ կանոնից բաժնում:
7: սեղմեք հաջորդ, այս երկխոսության մեջ ստուգեք ուղարկված է միայն ինձ վանդակը.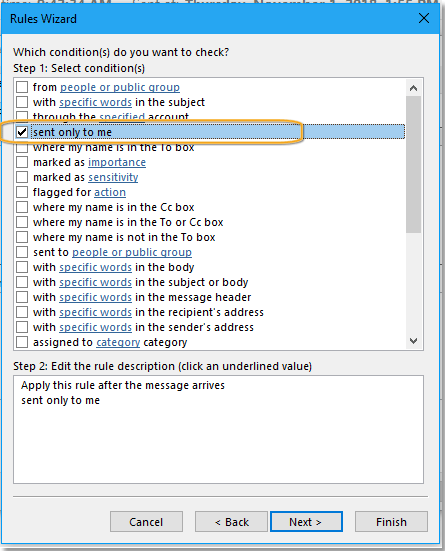
8: սեղմեք հաջորդ, ստուգեք պատասխանել օգտագործելով հատուկ ձեւանմուշ վանդակը ներս է Քայլ 1 բաժին, գնալ դեպի Քայլ 2 բաժին, սեղմեք որոշակի ձևանմուշ.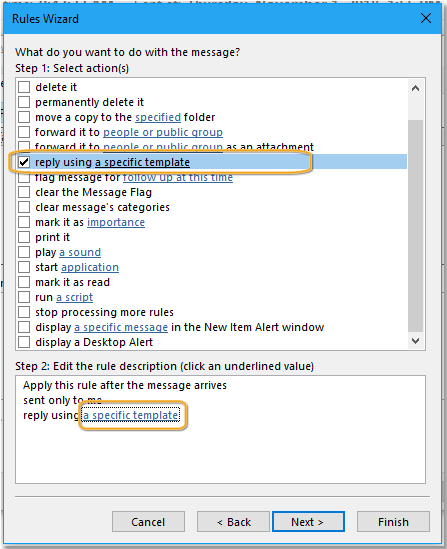
9. Նոր պատուհանի պատուհանում ընտրեք Օգտագործողի ձևանմուշներ ֆայլային համակարգում in Տես բաժին, սեղմեք Թերթել վերը նշված քայլում ընտրելու համար ձևանմուշը պահելու թղթապանակը ընտրելու համար: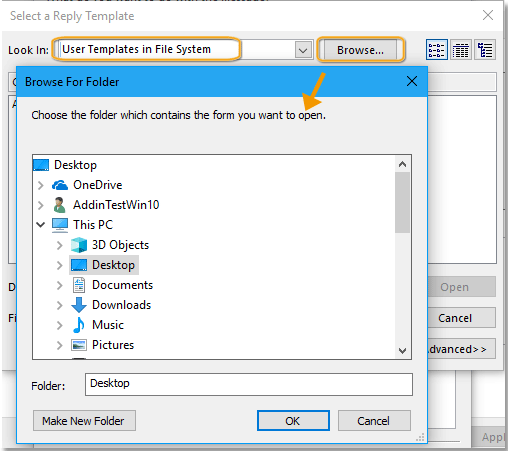
10: սեղմեք OKընտրեք ձեր օգտագործած ձևանմուշը, կտտացրեք բաց վերադառնալու համար Կանոնների մոգՀամար հաջորդ > հաջորդ.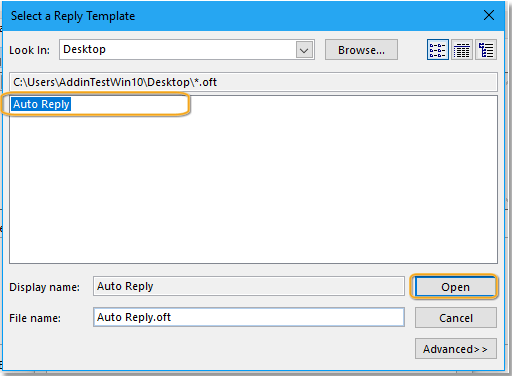

11. Անուն տվեք այս կանոնի համար և կտտացրեք Ավարտել > OK կանոնը հաջողությամբ ստեղծելու համար: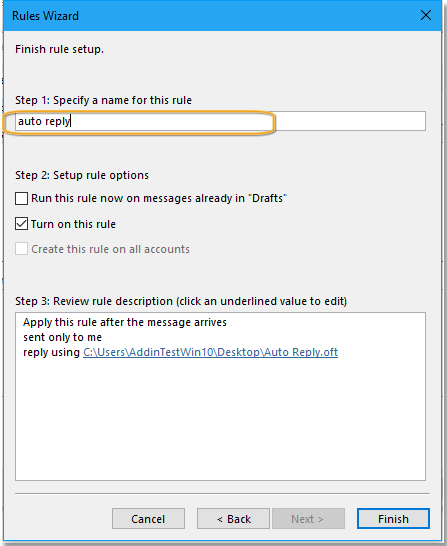
Այժմ, երբ նամակ եք ստանում, այն ավտոմատ կերպով կպատասխանի ուղարկողին ձևանմուշով:
Outlook- ի համար միացրեք Auto Reply օգտակար ծրագիրը Kutools- ի հետ
Վերոնշյալ մեթոդով քայլերը չափազանց անհանգստացնող են: Կա՞ որևէ հնարք, որը կարող է արագ լուծել այս աշխատանքը: Ի պատասխանել օգտակարությունը Outlook- ի համար նախատեսված գործիքներ կարող է օգնել արագ պատրաստել պատասխանող ձևանմուշ և փոխել ավտոմատ պատասխանը ուղարկողին ՝ ըստ ձեզ
| Kutools for Outlook , Ներառում է հզոր առանձնահատկություններ և գործիքներ Microsoft Outlook 2016-ի, 2013-ի, 2010-ի և Office 365-ի համար: |
||
Անվճար տեղադրում Կոշուլսներ Outlook- ի համար, ապա կատարեք ինչպես ստորև նշված քայլերը.
1: սեղմեք Կուտոլս > պատասխանել > Ավտոմատ պատասխանների կառավարիչ.
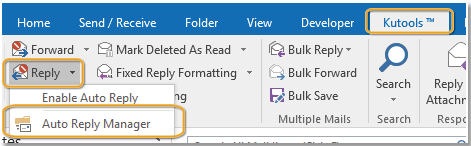
2. Մեջ Ավտոմատ պատասխանների կառավարիչ երկխոսություն, ընտրեք այն հաշիվը, որն օգտագործում եք ավտոմատ կերպով պատասխանելու համար, և այնուհետեւ խմբագրեք առարկայի և մարմնի բովանդակությունը ՝ ըստ ձեզ:

3: սեղմեք OK, Դրանից հետո անցեք կտտացնելու Միացնել ավտոմատ պատասխանը ավտոմատ պատասխանելու օգտակարությունը միացնելու համար: Այսուհետ, ձեր ստեղծած ձևանմուշը ավտոմատ կերպով կուղարկվի որպես ավտոմատ պատասխան նամակ, մինչ հաղորդագրություններ եք ստանում հատուկ հաշվի մեջ Outlook- ում:
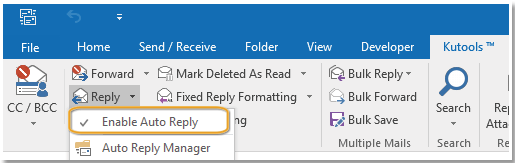
Գրասենյակի արտադրողականության լավագույն գործիքները
Outlook- ի համար նախատեսված գործիքներ - Ավելի քան 100 հզոր գործառույթ՝ ձեր Outlook-ը լիցքավորելու համար
🤖 AI Փոստի օգնական: Ակնթարթային պրոֆեսիոնալ նամակներ AI մոգությամբ. մեկ սեղմումով հանճարեղ պատասխաններ, կատարյալ հնչերանգներ, բազմալեզու վարպետություն: Փոխակերպեք էլ. փոստը առանց ջանքերի: ...
📧 Email ավտոմատացում: Գրասենյակից դուրս (հասանելի է POP-ի և IMAP-ի համար) / Ժամանակացույց ուղարկել նամակներ / Ավտոմատ CC/BCC էլփոստ ուղարկելիս կանոններով / Ավտոմատ փոխանցում (Ընդլայնված կանոններ) / Ավտոմատ ավելացնել ողջույնները / Ավտոմատ կերպով բաժանել բազմասերիստացող նամակները առանձին հաղորդագրությունների ...
📨 էլեկտրոնային կառավարման: Հեշտությամբ հիշեք նամակները / Արգելափակել խարդախության նամակները ըստ առարկաների և այլոց / Deleteնջել կրկնօրինակ նամակները / Ընդլայնված որոնում / Համախմբել Թղթապանակները ...
📁 Հավելվածներ Pro: Խմբաքանակի պահպանում / Խմբաքանակի անջատում / Խմբաքանակային կոմպրես / Auto Save- ը / Ավտոմատ անջատում / Ավտոմատ սեղմում ...
🌟 Ինտերֆեյս Magic: 😊Ավելի գեղեցիկ և զով էմոջիներ / Բարձրացրեք ձեր Outlook-ի արտադրողականությունը ներդիրներով դիտումների միջոցով / Նվազագույնի հասցնել Outlook-ը փակելու փոխարեն ...
???? Մեկ սեղմումով Հրաշքներ: Պատասխանել բոլորին մուտքային հավելվածներով / Հակաֆիշինգի էլ. նամակներ / 🕘Ցուցադրել ուղարկողի ժամային գոտին ...
👩🏼🤝👩🏻 Կոնտակտներ և օրացույց: Խմբաքանակի ավելացրեք կոնտակտներ ընտրված էլ / Կոնտակտային խումբը բաժանեք առանձին խմբերի / Հեռացնել ծննդյան հիշեցումները ...
Over 100 Նկարագրություն Սպասեք ձեր հետազոտությանը: Սեղմեք այստեղ՝ ավելին բացահայտելու համար:

