Ինչպե՞ս անջատել նոր էլփոստի ծանուցումները Outlook- ի որոշակի հաշվի համար:
Լռելյայն, նոր էլփոստի ծանուցումն աշխատում է Outlook- ի բոլոր հաշիվների բոլոր մուտքային էլ. Եթե ցանկանում եք անջատել նոր էլփոստի ծանուցումը Outlook- ում հատուկ էլփոստի հաշվի համար, բայց ակտիվացնել այլ հաշիվները, խնդրում ենք փորձել ստորև նշված մեթոդը:
Անջատեք նոր էլփոստի ծանուցումները Outlook- ի որոշակի հաշվի համար
Անջատեք նոր էլփոստի ծանուցումները Outlook- ի որոշակի հաշվի համար
Հատուկ հաշվի համար նոր էլփոստի ծանուցումներն անջատելու համար հարկավոր է անջատել նոր փոստի աշխատասեղանի նախազգուշացումը բոլոր հաշիվների համար, այնուհետև ստեղծել փոստի աշխատասեղանի նախազգուշացման նոր կանոն բոլոր հաշիվների համար, բացառությամբ հատուկ հաշվի: Խնդրում եմ, արեք հետևյալ կերպ.
1: սեղմեք Ֆայլ > ԸնտրանքներԷ, ապա Outlook տարբերակները պատուհանը, սեղմեք փոստ ձախ պատուհանում, հանել ընտրությունը Displayուցադրել աշխատասեղանի ահազանգ տուփի մեջ Հաղորդագրության ժամանում բաժինը, ապա կտտացրեք OK կոճակ Տեսեք,

2: սեղմեք Կանոններ > Կառավարեք կանոններն ու ահազանգերը տակ Գլխավոր էջանիշը.
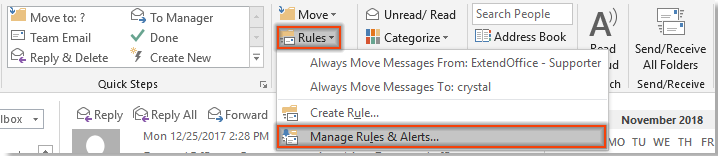
3. Մեջ Կանոններ և ահազանգեր երկխոսության տուփ, կտտացրեք Նոր կանոն կոճակը տակ Email կանոնները էջանիշը.
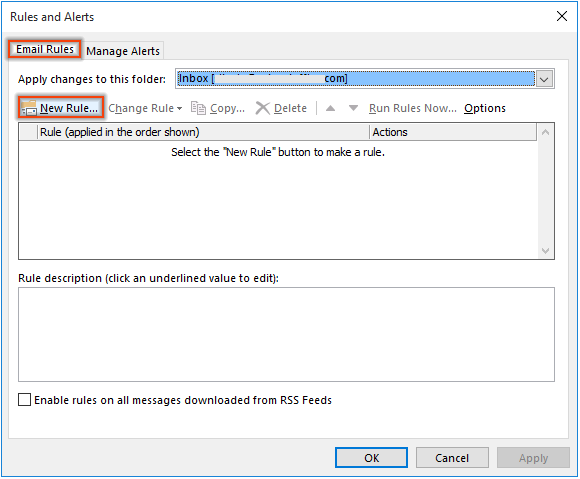
4. Առաջինում Կանոնների մոգՀամար Կիրառեք այն կանոնները, որոնք ես ստանում եմ է Սկսեք դատարկ կանոնից բաժինը, ապա կտտացրեք հաջորդ կոճակ Տեսեք,
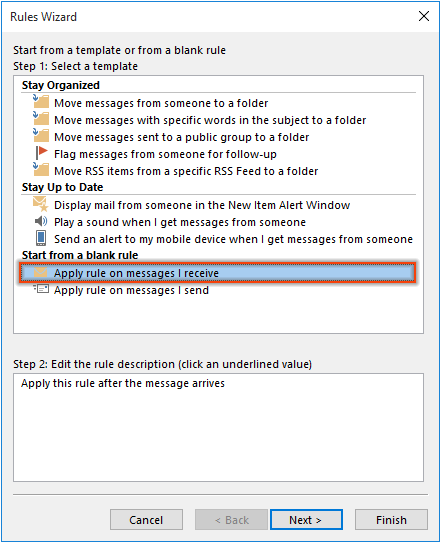
5. Երկրորդում Կանոնների մոգՀամար հաջորդ կոճակը ՝ առանց որևէ պայման ընտրելու, և կտտացրեք այո դուրս գալով Microsoft Outlook երկխոսություն:
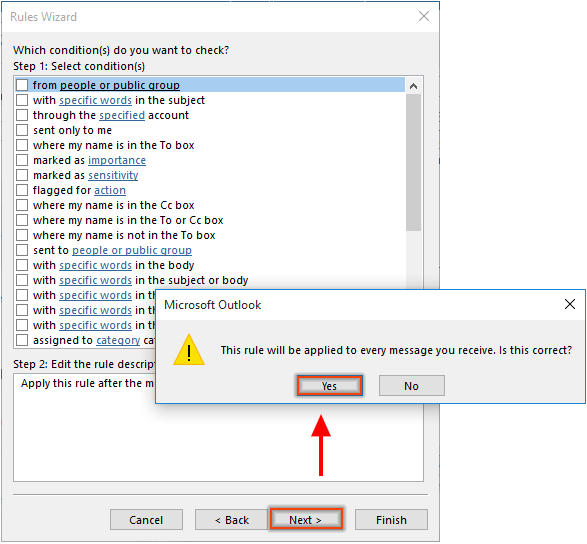
6. Երրորդում Կանոնների մոգ, ստուգեք ցուցադրել աշխատասեղանի ահազանգ տուփը և կտտացրեք հաջորդ կոճակը:
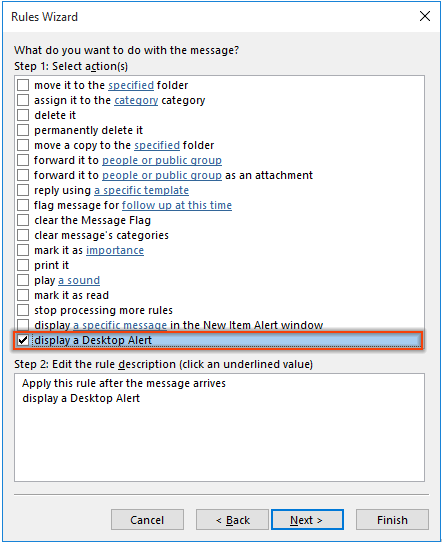
7. Հաջորդում Կանոնների մոգ, ստուգեք բացառությամբ նշված հաշվի միջոցով տուփի մեջ Քայլ 1, կտտացրեք նշված հղման տեքստին Քայլ 2, Մեջ հաշիվ երկխոսություն, ընտրեք էլփոստի հաշիվը, դուք կջնջեք նոր էլփոստի ծանուցումները և կտտացրեք այն OK կոճակը: Այնուհետեւ կտտացրեք հաջորդ շարունակել. Տեսեք,
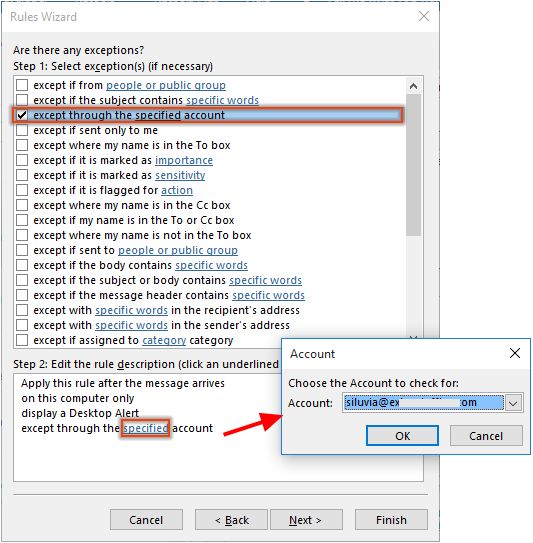
8. Վերջինում Կանոնների մոգ, անհրաժեշտության դեպքում նշեք կանոնի անունը, պահեք այն Միացրեք այս կանոնը վանդակը նշված է և կտտացրեք Ավարտել.
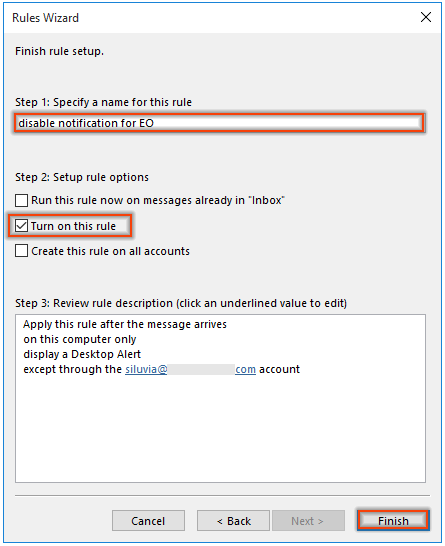
9. Սեղմեք OK կոճակը Կանոններ և ահազանգեր պատուհանը `կանոնն ավարտելու համար:
Այսուհետ, էլփոստի նոր ծանուցումը կհայտնվի, երբ էլփոստը կգա բոլոր հաշիվներում, բացառությամբ նշվածի:
Գրասենյակի արտադրողականության լավագույն գործիքները
Outlook- ի համար նախատեսված գործիքներ - Ավելի քան 100 հզոր գործառույթ՝ ձեր Outlook-ը լիցքավորելու համար
🤖 AI Փոստի օգնական: Ակնթարթային պրոֆեսիոնալ նամակներ AI մոգությամբ. մեկ սեղմումով հանճարեղ պատասխաններ, կատարյալ հնչերանգներ, բազմալեզու վարպետություն: Փոխակերպեք էլ. փոստը առանց ջանքերի: ...
📧 Email ավտոմատացում: Գրասենյակից դուրս (հասանելի է POP-ի և IMAP-ի համար) / Ժամանակացույց ուղարկել նամակներ / Ավտոմատ CC/BCC էլփոստ ուղարկելիս կանոններով / Ավտոմատ փոխանցում (Ընդլայնված կանոններ) / Ավտոմատ ավելացնել ողջույնները / Ավտոմատ կերպով բաժանել բազմասերիստացող նամակները առանձին հաղորդագրությունների ...
📨 էլեկտրոնային կառավարման: Հեշտությամբ հիշեք նամակները / Արգելափակել խարդախության նամակները ըստ առարկաների և այլոց / Deleteնջել կրկնօրինակ նամակները / Ընդլայնված որոնում / Համախմբել Թղթապանակները ...
📁 Հավելվածներ Pro: Խմբաքանակի պահպանում / Խմբաքանակի անջատում / Խմբաքանակային կոմպրես / Auto Save- ը / Ավտոմատ անջատում / Ավտոմատ սեղմում ...
🌟 Ինտերֆեյս Magic: 😊Ավելի գեղեցիկ և զով էմոջիներ / Բարձրացրեք ձեր Outlook-ի արտադրողականությունը ներդիրներով դիտումների միջոցով / Նվազագույնի հասցնել Outlook-ը փակելու փոխարեն ...
???? Մեկ սեղմումով Հրաշքներ: Պատասխանել բոլորին մուտքային հավելվածներով / Հակաֆիշինգի էլ. նամակներ / 🕘Ցուցադրել ուղարկողի ժամային գոտին ...
👩🏼🤝👩🏻 Կոնտակտներ և օրացույց: Խմբաքանակի ավելացրեք կոնտակտներ ընտրված էլ / Կոնտակտային խումբը բաժանեք առանձին խմբերի / Հեռացնել ծննդյան հիշեցումները ...
Over 100 Նկարագրություն Սպասեք ձեր հետազոտությանը: Սեղմեք այստեղ՝ ավելին բացահայտելու համար:

