Ինչպե՞ս բացառել էլփոստ ուղարկողի որոշակի հասցեն Outlook- ի գրասենյակային պատասխաններից:
Outlook- ում բոլոր ստացող էլփոստերին Outf Office- ի պատասխանը կարգադրելիս կարող է անհրաժեշտ լինել բացառել որոշակի էլ-նամակ ուղարկողներին պատասխանելը: Այս հոդվածի մեթոդները կօգնեն ձեզ մանրամասնորեն լուծել այս խնդիրը:
Outlook- ում բացառեք էլփոստի ուղարկողի որոշակի հասցեն գրասենյակից դուրս
Exchange հաշվի մեջ բացառեք էլփոստի ուղարկողի որոշակի հասցեն (միայն ներքին օգտագործողներին)
Outlook- ում բացառեք էլփոստի ուղարկողի որոշակի հասցեն գրասենյակից դուրս
Եթե դուք օգտագործում եք IMAP կամ POP3 հաշիվ Outlook- ում, կարող եք բացառել էլփոստի ուղարկողի որոշակի հասցեն Outlook- ի գրասենյակից դուրս ՝ ստեղծելով կանոն: Խնդրում եմ արեք հետևյալ կերպ.
1. Նախ, անհրաժեշտ է ստեղծել ինքնապատասխանի ձևանմուշ: Խնդրում ենք ստեղծել նոր էլփոստ ՝ կազմելով այն և պահպանեք որպես Outlook ձևանմուշ:
2. Ավտոմատ պատասխանի ձևանմուշը ստեղծելուց հետո կտտացրեք Կանոններ > Կառավարեք կանոններն ու ահազանգերը տակ Գլխավոր ներդիր Տեսեք,
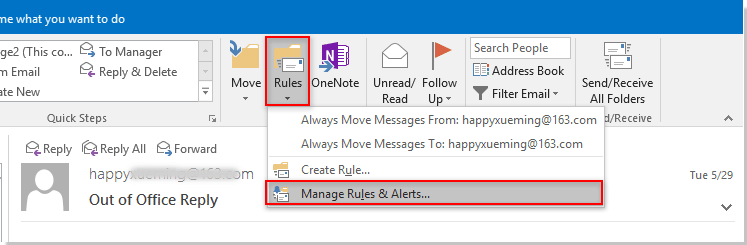
3. Մեջ Կանոններ և ահազանգեր երկխոսության տուփ, կտտացրեք Նոր կանոն կոճակ Տեսեք,
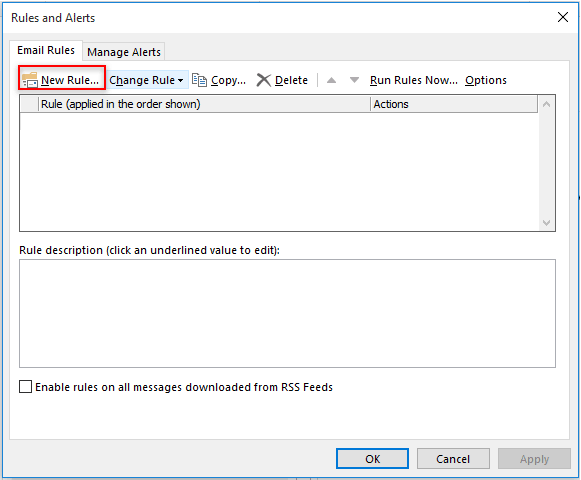
4. Առաջինում Կանոնների մոգընտրեք Կիրառեք այն կանոնները, որոնք ես ստանում եմ է Սկսեք դատարկ կանոնից բաժինը, ապա կտտացրեք հաջորդ կոճակը:
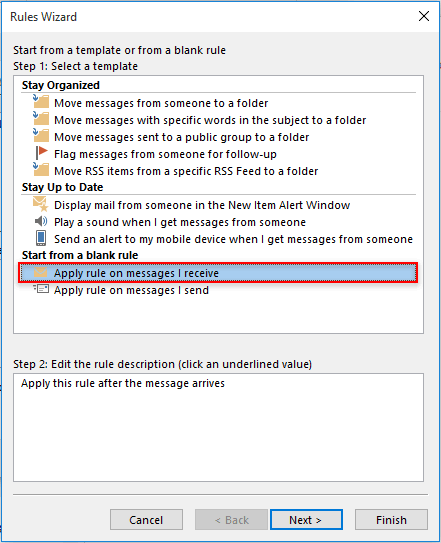
5. Երկրորդում Կանոնների մոգ, Սեղմեք հաջորդ կոճակը ուղղակիորեն ՝ առանց որևէ պայման ընտրելու: Պատուհանման մեջ Microsoft Outlook երկխոսության տուփ, կտտացրեք այո կոճակը (այս պարամետրով ավտոմատ պատասխանի էլ. փոստը կուղարկի բոլոր ուղարկողներին): Տեսեք,
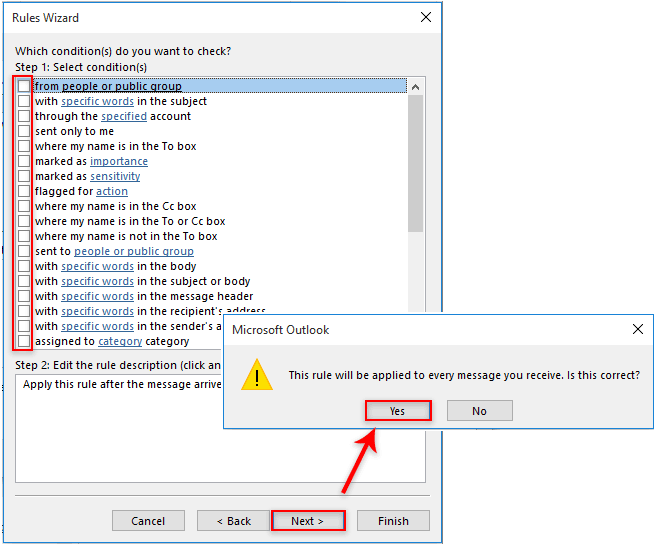
6. Դրանից հետո ընտրեք գործողություններում Կանոնների մոգընտրեք պատասխանել օգտագործելով հատուկ ձեւանմուշ տարբերակը Քայլ 1 տուփը, ապա կտտացրեք «Հատուկ ձևանմուշ» հղումը քայլ 2 տուփ Մեջ Ընտրեք Պատասխանի ձևանմուշ երկխոսության վանդակում, ընտրեք Օգտագործողի ձևանմուշներ Ֆայլային համակարգում - ից Տես բացվող ցուցակը, ընտրեք 1-ին քայլում ձեր կողմից ստեղծված ինքնապատասխանի ձևանմուշը և այնուհետև կտտացրեք այն բաց կոճակը: Սեղմեք հաջորդ առաջ գնալու կոճակը: Տեսեք,
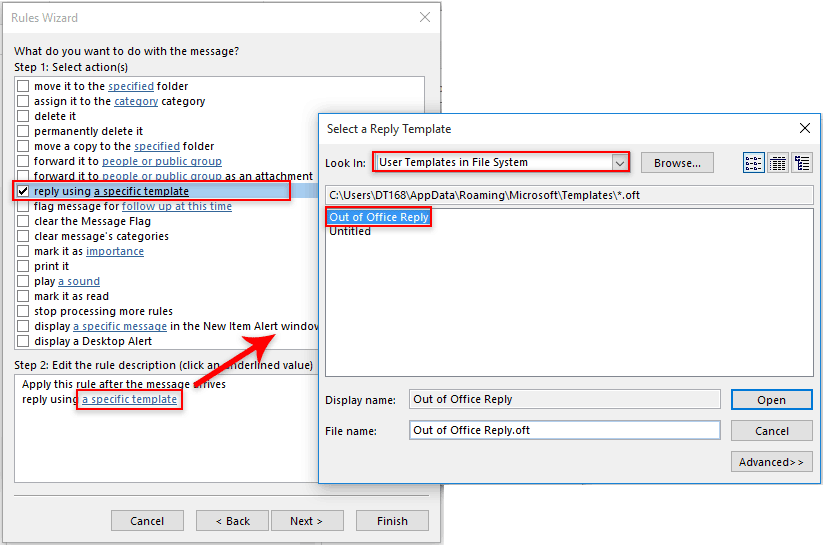
7. Այժմ դուք պետք է բացառեք ուղարկողներին ավտոմատ պատասխանից: Հաջորդ բացառություններով Կանոնների մոգընտրեք բացառությամբ այն դեպքերի, երբ մարդիկ կամ հասարակական խմբերի տուփն են in Քայլ 1 տուփը կտտացրեք մարդիկ կամ հասարակական խումբը հղումը Քայլ 2 տուփը ՝ ուղարկողների էլ-փոստի հասցեները ընտրելու համար, ապա կտտացրեք հաջորդ կոճակը:
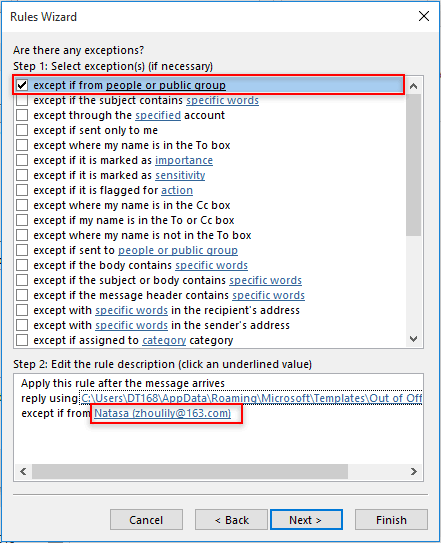
8. Վերջինում Կանոնների մոգ պատուհանը, անվանեք կանոնը և կտտացրեք այն Ավարտել կոճակ Տեսեք,
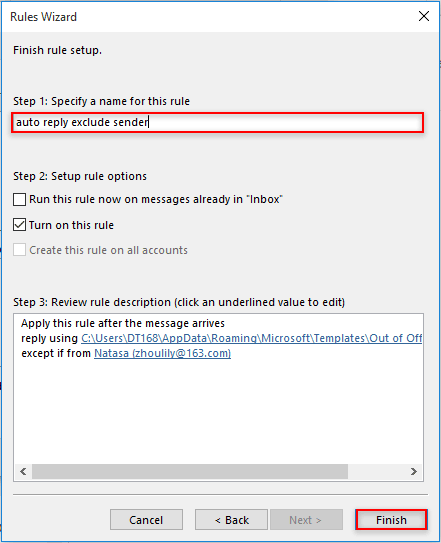
9. Սեղմեք OK կոճակը Կանոններ և ահազանգեր պատուհանը `կանոնն ավարտելու համար:
Այսուհետ ինքնապատասխանիչ էլ. Փոստը կուղարկի բոլոր ստացված էլ-նամակները, բացառությամբ նշված ուղարկողների:
Exchange հաշվի մեջ բացառեք էլփոստի ուղարկողի որոշակի հասցեն (միայն ներքին օգտագործողներին)
Եթե դուք օգտագործում եք Exchange հաշիվ Outlook- ում, կարող եք բացառել որոշակի էլփոստի ուղարկողի գրասենյակի պատասխանից հետևյալը.
ՆշումՍա վերաբերում է միայն ձեր կազմակերպության ներսից գտնվող էլփոստի հասցեներին:
1. Անցեք ձեր Outlook- ի Exchange հաշվին, ապա կտտացրեք Ֆայլ > Info > Ավտոմատ պատասխաններ, Տեսեք,
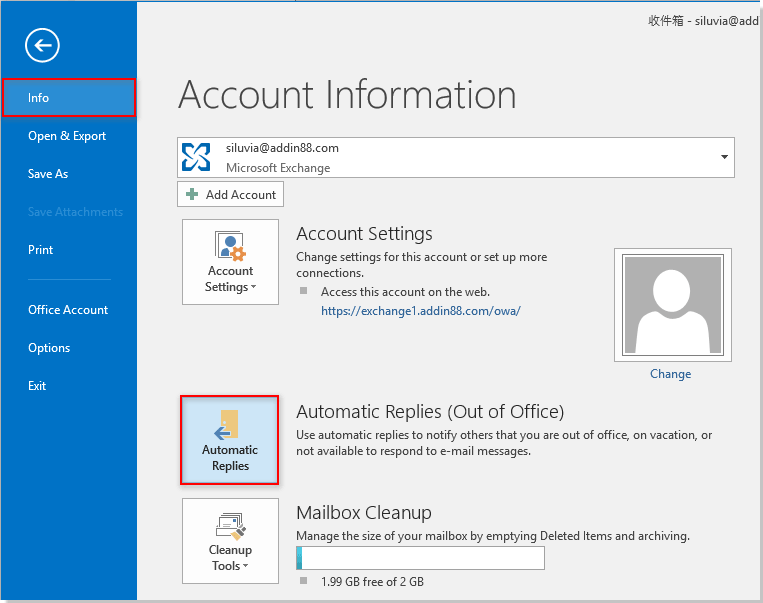
2. Մեջ Ավտոմատ պատասխաններ երկխոսության տուփ, ընտրեք Ուղարկել ավտոմատ պատասխաններ տարբերակը, նշեք ուղարկման ժամանակը, որքան անհրաժեշտ է, և այնուհետև կտտացրեք այն Կանոններ կոճակը տակ Իմ կազմակերպության մեջ էջանիշը.
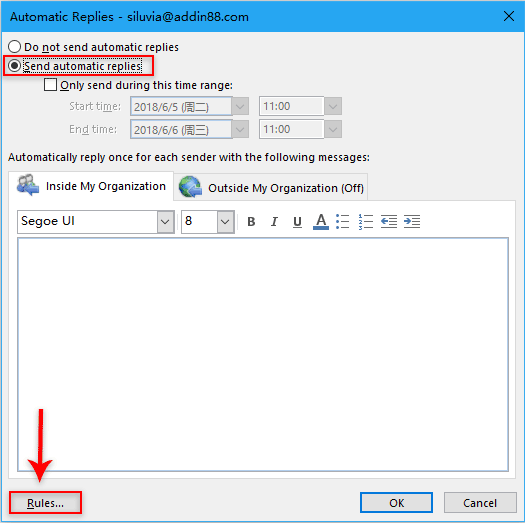
3. Մեջ Ավտոմատ պատասխանի կանոններ երկխոսության տուփ, կտտացրեք Ավելացնել կանոն կոճակը:
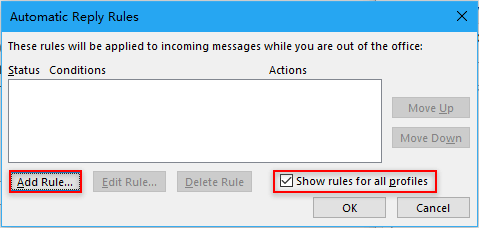
ՆշումԵթե ցանկանում եք կանոն կիրառել Outlook- ի բոլոր պրոֆիլների համար, ստուգեք Ruleույց տալ կանոնը բոլոր պրոֆիլների համար տուփ, հակառակ դեպքում, հանել այն:
4. Մեջ Խմբագրել կանոնը երկխոսության տուփ, անհրաժեշտ է.
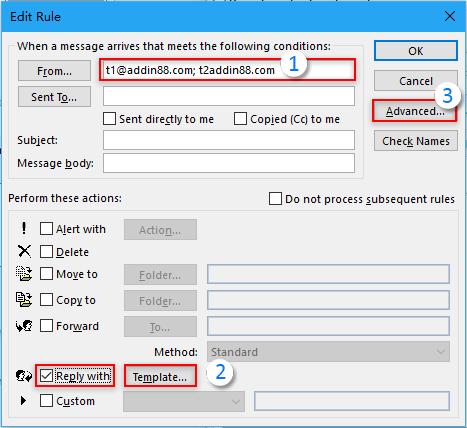
5. Մեջ Առաջադեմ երկխոսության տուփ, ստուգեք Միայն այն իրերը, որոնք չեն համապատասխանում այս պայմաններին տուփը, ապա կտտացրեք OK կոճակը:
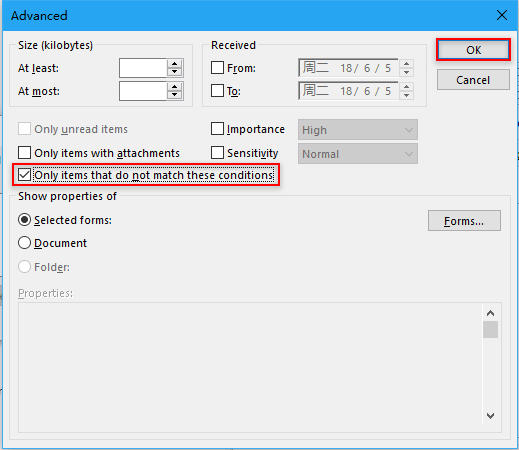
6: սեղմեք OK կոճակները Երբ այն վերադառնա Ավտոմատ պատասխաններ երկխոսության տուփ, կտտացրեք OK կոճակը, այնուհետեւ կտտացրեք այո կոճակը հայտնվում է Microsoft Outlook արագ տուփ: Տեսեք,

Այժմ դուք բացառել եք հատուկ ուղարկողներին ձեր Exchange հաշվի գրասենյակային պատասխաններից:
Առնչվող հոդվածներ քանակը:
- Ինչպե՞ս ժամանակավորապես բացառել որոշակի ստացողների Outlook- ում Կոնտակտների խմբին նամակ ուղարկելու ժամանակ:
- Ինչպե՞ս բացառել հավելվածի բովանդակությունը Outlook- ում որոնումներից:
- Ինչպե՞ս բացառել նշված էլփոստի հաշիվը Outlook- ում ուղարկել-ստանալուց:
Գրասենյակի արտադրողականության լավագույն գործիքները
Outlook- ի համար նախատեսված գործիքներ - Ավելի քան 100 հզոր գործառույթ՝ ձեր Outlook-ը լիցքավորելու համար
🤖 AI Փոստի օգնական: Ակնթարթային պրոֆեսիոնալ նամակներ AI մոգությամբ. մեկ սեղմումով հանճարեղ պատասխաններ, կատարյալ հնչերանգներ, բազմալեզու վարպետություն: Փոխակերպեք էլ. փոստը առանց ջանքերի: ...
📧 Email ավտոմատացում: Գրասենյակից դուրս (հասանելի է POP-ի և IMAP-ի համար) / Ժամանակացույց ուղարկել նամակներ / Ավտոմատ CC/BCC էլփոստ ուղարկելիս կանոններով / Ավտոմատ փոխանցում (Ընդլայնված կանոններ) / Ավտոմատ ավելացնել ողջույնները / Ավտոմատ կերպով բաժանել բազմասերիստացող նամակները առանձին հաղորդագրությունների ...
📨 էլեկտրոնային կառավարման: Հեշտությամբ հիշեք նամակները / Արգելափակել խարդախության նամակները ըստ առարկաների և այլոց / Deleteնջել կրկնօրինակ նամակները / Ընդլայնված որոնում / Համախմբել Թղթապանակները ...
📁 Հավելվածներ Pro: Խմբաքանակի պահպանում / Խմբաքանակի անջատում / Խմբաքանակային կոմպրես / Auto Save- ը / Ավտոմատ անջատում / Ավտոմատ սեղմում ...
🌟 Ինտերֆեյս Magic: 😊Ավելի գեղեցիկ և զով էմոջիներ / Բարձրացրեք ձեր Outlook-ի արտադրողականությունը ներդիրներով դիտումների միջոցով / Նվազագույնի հասցնել Outlook-ը փակելու փոխարեն ...
???? Մեկ սեղմումով Հրաշքներ: Պատասխանել բոլորին մուտքային հավելվածներով / Հակաֆիշինգի էլ. նամակներ / 🕘Ցուցադրել ուղարկողի ժամային գոտին ...
👩🏼🤝👩🏻 Կոնտակտներ և օրացույց: Խմբաքանակի ավելացրեք կոնտակտներ ընտրված էլ / Կոնտակտային խումբը բաժանեք առանձին խմբերի / Հեռացնել ծննդյան հիշեցումները ...
Over 100 Նկարագրություն Սպասեք ձեր հետազոտությանը: Սեղմեք այստեղ՝ ավելին բացահայտելու համար:

