Ինչպե՞ս ստեղծել Outlook- ի նոր էլ. Փոստ ՝ նշված հրամանի տողով:
Այստեղ այս հոդվածում մենք պատրաստվում ենք ձեզ ցույց տալ, թե ինչպես ստեղծել Outlook էլփոստ՝ նշված հրամանի տողերով:
Ստեղծեք Outlook էլփոստ՝ նշված հրամանի տողերով
Խնդրում ենք վարվել հետևյալ կերպ `նոր էլ.փոստ ստեղծելու համար` նշված հրամանի տողով:
1. Ստեղծեք դատարկ Outlook էլ
Եթե ցանկանում եք ստեղծել միայն նոր դատարկ Outlook էլփոստ, խնդրում ենք կտտացնել այստեղին Որոնել աշխատասեղանի ներքևի ձախ անկյունում գտնվող կոճակը, մուտքագրեք հետևյալ հրամանի տողը հասցեի վանդակում, այնուհետև կտտացրեք outlook.exe գ ipm. նշում կոճակը (կամ սեղմեք Մտնել բանալի). Տես սքրինշոթը.
outlook.exe /c ipm.note
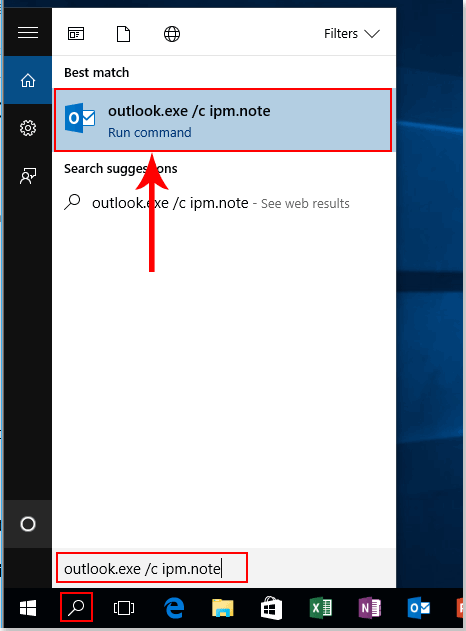
Դրանից հետո անմիջապես ստեղծվում է դատարկ էլ.
2. Ստեղծեք Outlook նամակ որոշակի ստացողի հետ
Դուք կարող եք ստեղծել Outlook էլփոստի հասցե `որոշակի ստացողի հասցեով, որը ցուցադրվում է To դաշտում:
Խնդրում ենք սեղմել Որոնել կոճակը աշխատասեղանի ներքևի ձախ անկյունում, մուտքագրեք հետևյալ հրամանի տողը հասցեի վանդակում, այնուհետև սեղմեք վերը նշված Outlook կոճակը (կամ սեղմեք կոճակը Մտնել բանալի). Տես սքրինշոթը.
outlook.exe /c ipm.note /m

Նշումխնդրում եմ փոխել ձեր ստացողի էլ. փոստի հասցեին:
3. Ստեղծեք Outlook նամակ որոշակի հասցեատիրոջ, թեմայի և հիմնականի հետ
Բացի այդ, դուք կարող եք ստեղծել Outlook էլփոստի հասցե ստացողի, առարկայի և մարմնի հետ `օգտագործելով հրամանի տող: Խնդրում եմ, արեք հետևյալ կերպ.
Սեղմեք է Որոնել աշխատասեղանի ներքևի ձախ անկյունում գտնվող կոճակը, մուտքագրեք հետևյալ հրամանի տողը հասցեի վանդակում, այնուհետև կտտացրեք վերը նշված Outlook կոճակին՝ էլփոստը ստեղծելու համար (կամ սեղմեք կոճակը Մտնել բանալի). Տես սքրինշոթը.
outlook.exe /c ipm.note /m ?v=1&subject=subject%20test&body=Email%20body%20test

Notes:
1. Խնդրում ենք փոխել ձեր ստացողի էլ. փոստի հասցեին: Եվ փոխեք առարկան և մարմնի պարունակությունը ՝ հիմնվելով ձեր կարիքների վրա:
2. 20% նշում է բառերի արանքում տարածություն:
Առնչվող հոդված:
Գրասենյակի արտադրողականության լավագույն գործիքները
Outlook- ի համար նախատեսված գործիքներ - Ավելի քան 100 հզոր գործառույթ՝ ձեր Outlook-ը լիցքավորելու համար
🤖 AI Փոստի օգնական: Ակնթարթային պրոֆեսիոնալ նամակներ AI մոգությամբ. մեկ սեղմումով հանճարեղ պատասխաններ, կատարյալ հնչերանգներ, բազմալեզու վարպետություն: Փոխակերպեք էլ. փոստը առանց ջանքերի: ...
📧 Email ավտոմատացում: Գրասենյակից դուրս (հասանելի է POP-ի և IMAP-ի համար) / Ժամանակացույց ուղարկել նամակներ / Ավտոմատ CC/BCC էլփոստ ուղարկելիս կանոններով / Ավտոմատ փոխանցում (Ընդլայնված կանոններ) / Ավտոմատ ավելացնել ողջույնները / Ավտոմատ կերպով բաժանել բազմասերիստացող նամակները առանձին հաղորդագրությունների ...
📨 էլեկտրոնային կառավարման: Հեշտությամբ հիշեք նամակները / Արգելափակել խարդախության նամակները ըստ առարկաների և այլոց / Deleteնջել կրկնօրինակ նամակները / Ընդլայնված որոնում / Համախմբել Թղթապանակները ...
📁 Հավելվածներ Pro: Խմբաքանակի պահպանում / Խմբաքանակի անջատում / Խմբաքանակային կոմպրես / Auto Save- ը / Ավտոմատ անջատում / Ավտոմատ սեղմում ...
🌟 Ինտերֆեյս Magic: 😊Ավելի գեղեցիկ և զով էմոջիներ / Բարձրացրեք ձեր Outlook-ի արտադրողականությունը ներդիրներով դիտումների միջոցով / Նվազագույնի հասցնել Outlook-ը փակելու փոխարեն ...
???? Մեկ սեղմումով Հրաշքներ: Պատասխանել բոլորին մուտքային հավելվածներով / Հակաֆիշինգի էլ. նամակներ / 🕘Ցուցադրել ուղարկողի ժամային գոտին ...
👩🏼🤝👩🏻 Կոնտակտներ և օրացույց: Խմբաքանակի ավելացրեք կոնտակտներ ընտրված էլ / Կոնտակտային խումբը բաժանեք առանձին խմբերի / Հեռացնել ծննդյան հիշեցումները ...
Over 100 Նկարագրություն Սպասեք ձեր հետազոտությանը: Սեղմեք այստեղ՝ ավելին բացահայտելու համար:

