Ինչպե՞ս գտնել Outlook- ում պանակը (թղթապանակի ամբողջական ուղին) ըստ պանակի անվան:
Օրինակ, Նավիգացիոն պատուհանում դուք տեղափոխում եք մի պանակ և սխալմամբ դուրս եք գալիս անհայտ թղթապանակ Outlook- ում, ցանկանում եք վերականգնել այս պանակը, բայց չեք կարող անմիջապես պարզել այն: Unfortunatelyավոք, Outlook- ը չի աջակցում Գտնել հատկությունը նույնն է, ինչ Microsoft Word- ում կամ Excel- ում: Մի անհանգստացիր! Outlook- ում այս խնդիրը լուծելու համար կարող եք կիրառել VBA մակրո:
- VBA- ի միջոցով գտեք պանակը (պանակի լրիվ ուղին) ըստ պանակի անվան
- Searchարմանալի գործիքի միջոցով որոնեք պանակը ըստ պանակի անվան
Արագ որոնեք և բացեք պանակներն ըստ պանակի անվան ՝ զարմանալի գործիքով
Ընդհանուր առմամբ, մենք կարող ենք որոնել պանակները ըստ թղթապանակի անվան ՝ VBA կոդով: VBA կոդերի մեծ մասը կարող է որոնել պանակները ընթացիկ փոստարկղում և բացել միայն առաջին հայտնաբերված պանակը: Այժմ Kutools- ի Outlook- ի Go To գործառույթով հեշտությամբ կարող եք հեշտությամբ գտնել պանակներ ըստ թղթապանակի անվանման և բացել գտնված թղթապանակներից յուրաքանչյուրին, որքան ձեզ հարկավոր է:

VBA- ի միջոցով գտեք պանակը (պանակի լրիվ ուղին) ըստ պանակի անվան
Խնդրում ենք հետևել ստորև նշված քայլերին `Outlook- ում VBA- ի պանակների անուններով պանակներ որոնելու համար:
1. Մամուլ ալտ + F11 ստեղները միասին ՝ Microsoft Visual Basic հավելվածների համար պատուհանը բացելու համար:
2: Սեղմեք Տեղադրել > Մոդուլներ, ապա VBA կոդի տակ տեղադրեք նոր Մոդուլի պատուհանում:
VBA. Որոնեք և բացեք պանակները Outlook- ի պանակի անունով
Private m_Folder As MAPIFolder
Private m_Find As String
Private m_Wildcard As Boolean
Private Const SpeedUp As Boolean = True
Private Const StopAtFirstMatch As Boolean = True
Public Sub FindFolder()
Dim sName As String
Dim oFolders As Folders
Set m_Folder = Nothing
m_Find = ""
m_Wildcard = False
sName = InputBox("Find:", "Search folder")
If Len(Trim(sName)) = 0 Then Exit Sub
m_Find = sName
m_Find = LCase(m_Find)
m_Find = Replace(m_Find, "%", "*")
m_Wildcard = (InStr(m_Find, "*"))
Set oFolders = Application.Session.Folders
LoopFolders oFolders
If Not m_Folder Is Nothing Then
If MsgBox("Activate folder: " & vbCrLf & m_Folder.FolderPath, vbQuestion Or vbYesNo) = vbYes Then
Set Application.ActiveExplorer.CurrentFolder = m_Folder
End If
Else
MsgBox "Not found", vbInformation
End If
End Sub
Private Sub LoopFolders(Folders As Outlook.Folders)
Dim oFolder As MAPIFolder
Dim bFound As Boolean
If SpeedUp = False Then DoEvents
For Each oFolder In Folders
If m_Wildcard Then
bFound = (LCase(oFolder.Name) Like m_Find)
Else
bFound = (LCase(oFolder.Name) = m_Find)
End If
If bFound Then
If StopAtFirstMatch = False Then
If MsgBox("Found: " & vbCrLf & oFolder.FolderPath & vbCrLf & vbCrLf & "Continue?", vbQuestion Or vbYesNo) = vbYes Then
bFound = False
End If
End If
End If
If bFound Then
Set m_Folder = oFolder
Exit For
Else
LoopFolders oFolder.Folders
If Not m_Folder Is Nothing Then Exit For
End If
Next
End Sub3. Մամուլ F5 ստեղնը կամ սեղմել Վազում այս VBA- ն գործարկելու կոճակը:
4, Փնտրվող որոնման պանակի երկխոսության պատուհանում դուրս գրելով, խնդրում ենք մուտքագրել նշված պանակի անունը, որով դուք փնտրելու եք և կտտացրեք այն OK կոճակ Տեսեք,
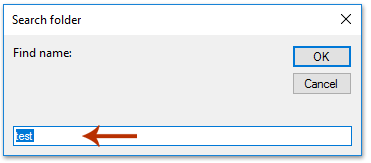
ՆշումԱյս VBA- ն աջակցում է աստղանիշի վայրի քարտին: Օրինակ, կարող եք մուտքագրել tes * պարզելու բոլոր թղթապանակները, որոնց անունը սկսվում է tes.
5, Այժմ դուրս է գալիս երկխոսության տուփ և ցույց է տալիս գտնված պանակի պանակի ուղին: Եթե Ձեզ անհրաժեշտ է բացել գտնված պանակը, խնդրում ենք կտտացնել այն այո կոճակը:

Եվ այժմ հայտնաբերված պանակը բացվում է Նավիգացիոն պատուհանում, ինչպես ցույց է տրված ստորև նշված նկարը.
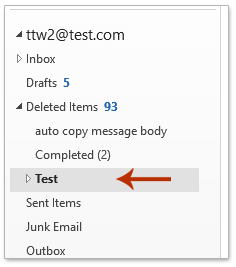
ՆշումԵթե նշված անունով մեկից ավելի պանակներ կան, այս VBA- ն կարող է գտնել և բացել միայն մեկ պանակ:
Searchարմանալի գործիքի միջոցով որոնեք պանակը ըստ պանակի անվան
Եթե տեղադրված եք Kutools Outlook- ի համար, կարող եք կիրառել դրա Գնալ հնարավորությունը ՝ արագորեն պարզելու համար բոլոր պանակները որոշակի պանակի անունով, և հեշտությամբ բացելու ցանկացած գտնված պանակ:
Outlook- ի համար նախատեսված գործիքներSupercharge Outlook-ը 100-ից ավելի պարտադիր գործիքներով: Փորձարկեք այն ԱՆՎՃԱՐ 60 օր, առանց որևէ կապի: Կարդալ ավելին... Download Now!
1: Սեղմեք Kutools Plus > Գնալ այս հնարավորությունը միացնելու համար:

2, Գնալ դեպի երկխոսություն, խնդրում ենք մուտքագրել նշված թղթապանակի անունը Որոնել տուփը, որոնման արդյունքներում ընտրեք պանակ և կտտացրեք այն Ok կոճակը:

Այժմ նշված պանակը որոշակի պանակի անունով հայտնաբերվում է և անմիջապես բացվում:
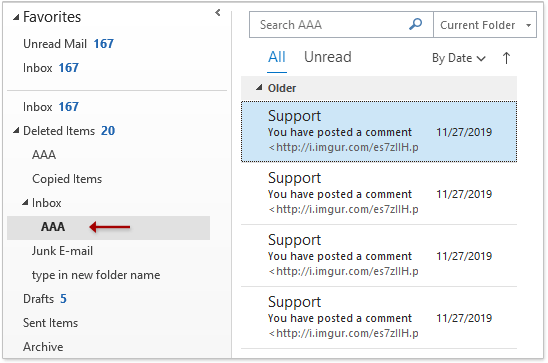
Առնչվող հոդվածներ քանակը:
Գրասենյակի արտադրողականության լավագույն գործիքները
Outlook- ի համար նախատեսված գործիքներ - Ավելի քան 100 հզոր գործառույթ՝ ձեր Outlook-ը լիցքավորելու համար
🤖 AI Փոստի օգնական: Ակնթարթային պրոֆեսիոնալ նամակներ AI մոգությամբ. մեկ սեղմումով հանճարեղ պատասխաններ, կատարյալ հնչերանգներ, բազմալեզու վարպետություն: Փոխակերպեք էլ. փոստը առանց ջանքերի: ...
📧 Email ավտոմատացում: Գրասենյակից դուրս (հասանելի է POP-ի և IMAP-ի համար) / Ժամանակացույց ուղարկել նամակներ / Ավտոմատ CC/BCC էլփոստ ուղարկելիս կանոններով / Ավտոմատ փոխանցում (Ընդլայնված կանոններ) / Ավտոմատ ավելացնել ողջույնները / Ավտոմատ կերպով բաժանել բազմասերիստացող նամակները առանձին հաղորդագրությունների ...
📨 էլեկտրոնային կառավարման: Հեշտությամբ հիշեք նամակները / Արգելափակել խարդախության նամակները ըստ առարկաների և այլոց / Deleteնջել կրկնօրինակ նամակները / Ընդլայնված որոնում / Համախմբել Թղթապանակները ...
📁 Հավելվածներ Pro: Խմբաքանակի պահպանում / Խմբաքանակի անջատում / Խմբաքանակային կոմպրես / Auto Save- ը / Ավտոմատ անջատում / Ավտոմատ սեղմում ...
🌟 Ինտերֆեյս Magic: 😊Ավելի գեղեցիկ և զով էմոջիներ / Բարձրացրեք ձեր Outlook-ի արտադրողականությունը ներդիրներով դիտումների միջոցով / Նվազագույնի հասցնել Outlook-ը փակելու փոխարեն ...
???? Մեկ սեղմումով Հրաշքներ: Պատասխանել բոլորին մուտքային հավելվածներով / Հակաֆիշինգի էլ. նամակներ / 🕘Ցուցադրել ուղարկողի ժամային գոտին ...
👩🏼🤝👩🏻 Կոնտակտներ և օրացույց: Խմբաքանակի ավելացրեք կոնտակտներ ընտրված էլ / Կոնտակտային խումբը բաժանեք առանձին խմբերի / Հեռացնել ծննդյան հիշեցումները ...
Over 100 Նկարագրություն Սպասեք ձեր հետազոտությանը: Սեղմեք այստեղ՝ ավելին բացահայտելու համար:

