Ինչպե՞ս փոխել ընթերցման վահանակի կանխադրված տառատեսակի չափը Outlook- ում:
Outlook- ում Reading Pane- ում տառատեսակի չափը փոխելու համար հեշտ է հարմարեցնել խոշորացման լծակը: Այնուամենայնիվ, խոշորացման լծակն ու տառատեսակի չափը կվերադառնան լռելյայն, երբ անցնեք մեկ այլ էլփոստի, թղթապանակ և այլն: Այստեղ, այս հոդվածը կներկայացնի լուծման եղանակները ՝ Outlook- ի Ընթերցանության վահանակում կանխադրված տառատեսակի չափը (խոշորացման լծակը) փոխելու համար:
- Win 10-ում Outlook- ի ընթերցանության վահանակում փոխեք լռելյայն տառատեսակի չափը
- Win 7/8-ում Outlook- ում ընթերցանության վահանակում փոխեք լռելյայն տառատեսակի չափը
- Ընթերցանության պատուհանում փոխեք տառատեսակի լռելյայն չափը զարմանալի գործիքով
Win 10-ում Outlook- ի ընթերցանության վահանակում փոխեք լռելյայն տառատեսակի չափը
Windows 10-ի Outlook- ի Ընթերցանության վահանակում նախնական տառատեսակի չափը փոխելու համար հետևեք ստորև նշված քայլերին:
1. Սեղանի վրա աջ կտտացրեք դատարկ տեղում և ընտրեք Ցուցադրել պարամետրերը համատեքստային ընտրացանկից: Տեսեք,

2. Այժմ դուրս գալով Պարամետրեր երկխոսության դաշտում, սեղմեք հղված տեքստը Ընդլայնված ցուցադրման կարգավորումները ներքեւում. Տեսեք,

3. Այժմ դուրս գալու նոր երկխոսության դաշտում կտտացրեք հղված տեքստին Տեքստի և այլ իրերի առաջադեմ չափավորում ներքեւում. Տեսեք,

4. Առաջիկա dialogուցադրման երկխոսության դաշտում կտտացրեք հղված տեքստին սահմանեք մաքսային մասշտաբի լծակ, Տեսեք,

5. Խնդրում ենք նշել տոկոսը սանդղակը նորմալ չափի այս տոկոսին բացվող ցուցակը և կտտացրեք այն OK կոճակը:

6. Այժմ դուք վերադառնում եք dialogուցադրման երկխոսության տուփ, սեղմեք այստեղ Դիմել պարամետրերը պահելու կոճակը:
7. Microsoft Windows- ը դուրս է գալիս և խնդրում է դուրս գալ: Խնդրում ենք սեղմել Դուրս եկեք հիմա ձեր հաշիվը դուրս գալու կոճակ:

Երբ ավելի ուշ մուտք եք գործում ձեր հաշիվ, կտեսնեք, որ Outlook- ի ընթերցանության վահանակի տառատեսակի չափը ընդմիշտ ճշգրտվում է նշված տոկոսին:
ՆշումԱյս մեթոդը կփոխի ոչ միայն լռելյայն տառատեսակի չափը Outlook Reading Pane- ում, այլ նաև ձեր համակարգչի բոլոր երկխոսության տուփերի բոլոր լռելյայն տառատեսակները:
Մեկ կտտոցով ՝ Outlook- ում ընթերցանության պատուհանի, հաղորդագրության ընթերցման, կոմպոզիցիայի և պատուհանի պատուհանների մեծացման նախնական մակարդակները փոխելու համար
Հետ Միացնել ավտոմատ խոշորացումը (տոկոսը) ընթերցման, կազմման և պատուհանի պատուհանում Outlook- ի համար Kutools տարբերակը, դուք կարող եք արագորեն փոխել բոլոր հաղորդագրությունների ընթերցման պատուհանների կանխադրված խոշորացման մակարդակները, հաղորդագրությունների պատուհանները կազմելը, հաղորդագրությունների պատուհանները պատասխանելը / փոխանցելը և Ընթերցանության պատուհանը մեկ հպումով:
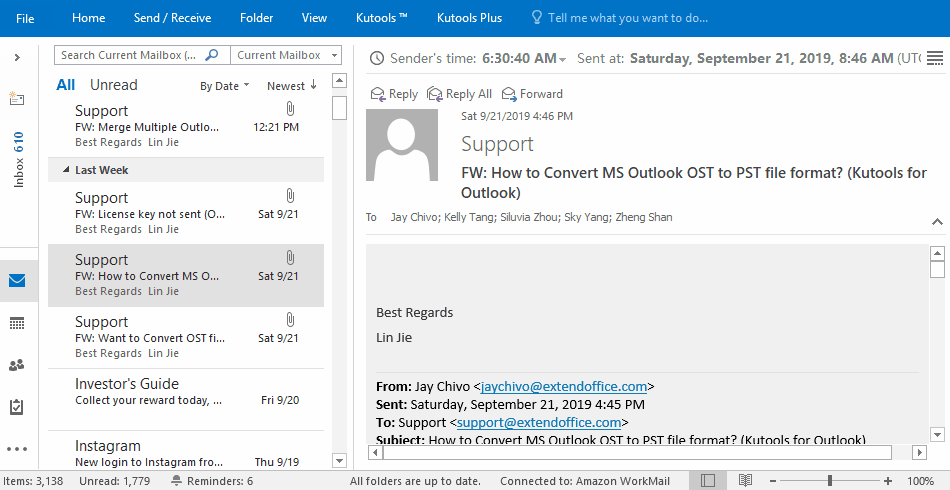
Win 7/8-ում Outlook- ում ընթերցանության վահանակում փոխեք լռելյայն տառատեսակի չափը
Եթե աշխատում եք Windows 7/8-ում, Outlook- ում Ընթերցանության վահանակում կարող եք փոխել լռելյայն տառատեսակի չափը հետևյալ կերպ.
1. Գնացեք աշխատասեղան, աջ կտտացրեք դատարկ տեղին և ընտրեք Անձնավորել համատեքստային ընտրացանկից: Տեսեք,

2. Այժմ Կառավարման վահանակը բացվում է: Խնդրում ենք սեղմել ցուցադրել ձախ բարում: Տեսեք,

3. Նոր կառավարման վահանակում խնդրում ենք ստուգել Փոքր, ՄիջինԿամ Մեծ անհրաժեշտ տարբերակը և կտտացրեք այն Դիմել կոճակ Տեսեք,

Նշում8-րդ պատուհաններում անհրաժեշտ է ստուգել Թույլ տվեք ընտրել մեկ մասշտաբային լծակ իմ բոլոր ցուցադրումների համար տարբերակները ցույց տալու համար Փոքր, Միջին, Մեծ, եւ Էքստրա մեծ տարբերակները.

4. Այժմ դուրս է գալիս Microsoft Windows երկխոսության տուփը և խնդրում անջատվել: Խնդրում ենք սեղմել Անջատեք հիմա կոճակը:

Երբ ավելի ուշ մուտք եք գործում ձեր windows հաշիվ, կտեսնեք, որ Outlook- ի ընթերցանության վահանակի տառատեսակի չափը ընդմիշտ ճշգրտված է:
ՆշումԱյս մեթոդը կփոխի ոչ միայն լռելյայն տառատեսակի չափը Outlook Reading Pane- ում, այլ նաև ձեր համակարգչի բոլոր երկխոսության տուփերի բոլոր լռելյայն տառատեսակները:
Outlook- ի համար Kutools- ի հետ ընթերցանության պատուհանում փոխեք լռելյայն տառաչափը
Եթե դուք ունեք Outlook- ի համար նախատեսված գործիքներ տեղադրված, դուք կարող եք միացնել դրա ավտոմատ խոշորացման տարբերակը `հեշտությամբ ընթերցանության վահանակը փոխելու համար լռելյայն տառաչափը, անկախ նրանից, որ աշխատում եք Windows 7, 8, 10 կամ այլոցում:
Outlook- ի համար նախատեսված գործիքներSupercharge Outlook-ը 100-ից ավելի պարտադիր գործիքներով: Փորձարկեք այն ԱՆՎՃԱՐ 60 օր, առանց որևէ կապի: Կարդալ ավելին... Download Now!
1. Outlook- ի հիմնական ինտերֆեյսում կտտացրեք Կուտոլս > Ընտրանքներ.

2. Ընտրանքներ երկխոսության մեջ անցեք ուղղաձիգ էջանիշը, նշեք այն Միացնել ավտոմատ խոշորացումը (Տոկոսը) կարդալու, կազմելու և պատասխանի պատուհանում ընտրանքներ, նշեք ավտոմատ խոշորացման տոկոսը և կտտացրեք այն OK կոճակը:

Այսուհետ, ընթերցանության պատուհանում էլ.փոստեր կարդալիս, խոշորացումը ավտոմատ կերպով կկարգավորվի նշված խոշորացման տոկոսին: Տեսեք,
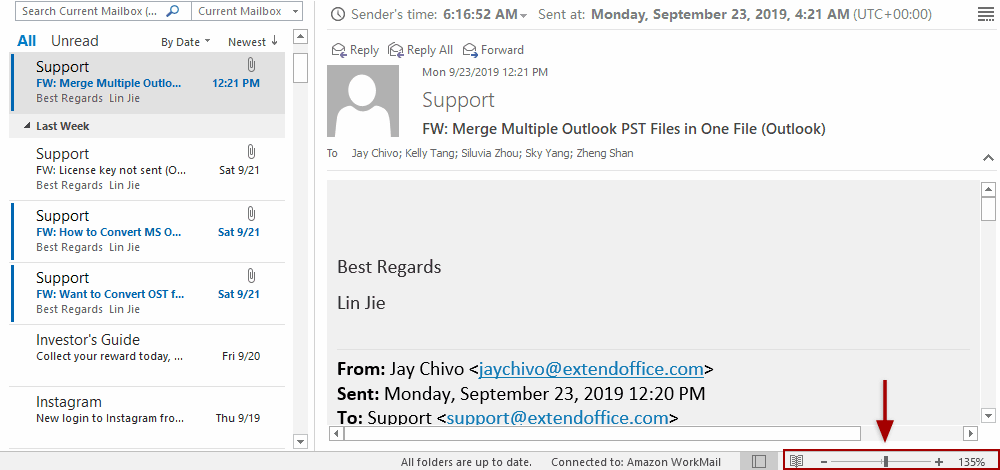
Առնչվող հոդվածներ քանակը:
Գրասենյակի արտադրողականության լավագույն գործիքները
Outlook- ի համար նախատեսված գործիքներ - Ավելի քան 100 հզոր գործառույթ՝ ձեր Outlook-ը լիցքավորելու համար
🤖 AI Փոստի օգնական: Ակնթարթային պրոֆեսիոնալ նամակներ AI մոգությամբ. մեկ սեղմումով հանճարեղ պատասխաններ, կատարյալ հնչերանգներ, բազմալեզու վարպետություն: Փոխակերպեք էլ. փոստը առանց ջանքերի: ...
📧 Email ավտոմատացում: Գրասենյակից դուրս (հասանելի է POP-ի և IMAP-ի համար) / Ժամանակացույց ուղարկել նամակներ / Ավտոմատ CC/BCC էլփոստ ուղարկելիս կանոններով / Ավտոմատ փոխանցում (Ընդլայնված կանոններ) / Ավտոմատ ավելացնել ողջույնները / Ավտոմատ կերպով բաժանել բազմասերիստացող նամակները առանձին հաղորդագրությունների ...
📨 էլեկտրոնային կառավարման: Հեշտությամբ հիշեք նամակները / Արգելափակել խարդախության նամակները ըստ առարկաների և այլոց / Deleteնջել կրկնօրինակ նամակները / Ընդլայնված որոնում / Համախմբել Թղթապանակները ...
📁 Հավելվածներ Pro: Խմբաքանակի պահպանում / Խմբաքանակի անջատում / Խմբաքանակային կոմպրես / Auto Save- ը / Ավտոմատ անջատում / Ավտոմատ սեղմում ...
🌟 Ինտերֆեյս Magic: 😊Ավելի գեղեցիկ և զով էմոջիներ / Բարձրացրեք ձեր Outlook-ի արտադրողականությունը ներդիրներով դիտումների միջոցով / Նվազագույնի հասցնել Outlook-ը փակելու փոխարեն ...
???? Մեկ սեղմումով Հրաշքներ: Պատասխանել բոլորին մուտքային հավելվածներով / Հակաֆիշինգի էլ. նամակներ / 🕘Ցուցադրել ուղարկողի ժամային գոտին ...
👩🏼🤝👩🏻 Կոնտակտներ և օրացույց: Խմբաքանակի ավելացրեք կոնտակտներ ընտրված էլ / Կոնտակտային խումբը բաժանեք առանձին խմբերի / Հեռացնել ծննդյան հիշեցումները ...
Over 100 Նկարագրություն Սպասեք ձեր հետազոտությանը: Սեղմեք այստեղ՝ ավելին բացահայտելու համար:

