Ինչպե՞ս Outlook- ում փոքր / մեծ տառատեսակի էլ-նամակ տպել:
Ասենք, որ պետք է էլփոստ տպեք Outlook- ում, այնուամենայնիվ, էլփոստի տառատեսակը չափազանց փոքր է կամ չափազանց մեծ: Ինչպե՞ս կարող եք տառատեսակը փոխել պատշաճ չափի: Կա երկու մաս, որոնք դուք պետք է կարգավորեք.
- Տպեք էլփոստի հաղորդագրության վերնագիրն ու օգտվողի անունը փոքր / մեծ տառատեսակով
- Տպեք էլփոստի հաղորդագրության մարմինը `փոքր / մեծ տառաչափով
Տպեք էլփոստի հաղորդագրության վերնագիրն ու օգտվողի անունը փոքր / մեծ տառատեսակով
Առաջին մասը կօգնի ձեզ փոխել ինչպես հաղորդագրության վերնագրի, այնպես էլ օգտանունի տառատեսակի չափը, Outlook- ում էլփոստը տպելիս:
1, Ընտրեք այն էլ. Փոստը, որի հաղորդագրության վերնագիրն ու օգտվողի անունը տպելու եք փոքր / մեծ տառատեսակի չափով և կտտացրեք Ֆայլ > տպել.
2, Այժմ խնդրում ենք նշել տպիչ, ընտրել Հուշաթերթիկ է Կարգավորումներ բաժինը և սեղմել Տպման ընտրանքներ կոճակ Տեսեք,
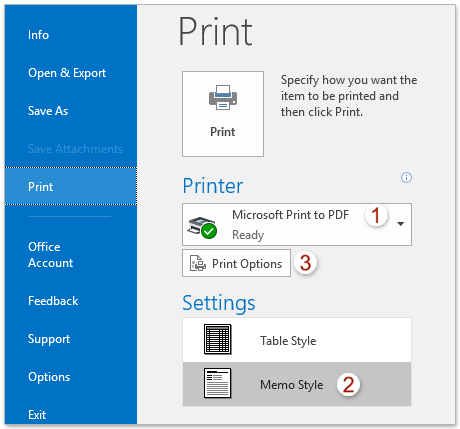
3, Այժմ դուրս է գալիս Տպել երկխոսության տուփը: Խնդրում ենք սեղմել Page Setup կոճակ Տեսեք,
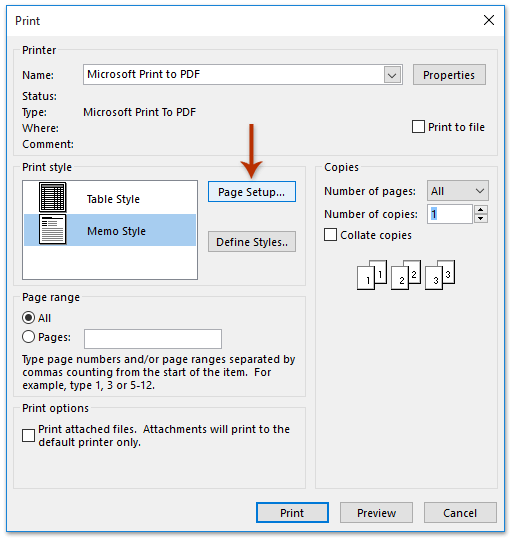
4, Այժմ դուք մուտք եք գործում Էջի տեղադրում. Հիշողության ոճ երկխոսության դաշտ, խնդրում ենք անցնել այն Ֆորմատ էջանիշը, ապա
(1) Իսկ Fonts բաժին, սեղմեք Տառատեսակի բացի կոճակից կոչում տուփ, Տառատեսակի երկխոսության վանդակում հաջորդը նշեք տառատեսակի պատշաճ չափը և կտտացրեք OK կոճակին:
(2) Իսկ Fonts բաժին, սեղմեք Տառատեսակի բացի կոճակից Տերեւներ տուփը, Տառատեսակի երկխոսության դաշտում հաջորդը նշեք տառատեսակի պատշաճ չափը և կտտացրեք այն OK կոճակ;
(3) Կտտացրեք այն կոճակին OK կոճակը Էջի տեղադրում. Հիշողության ոճ երկխոսության պատուհանում:
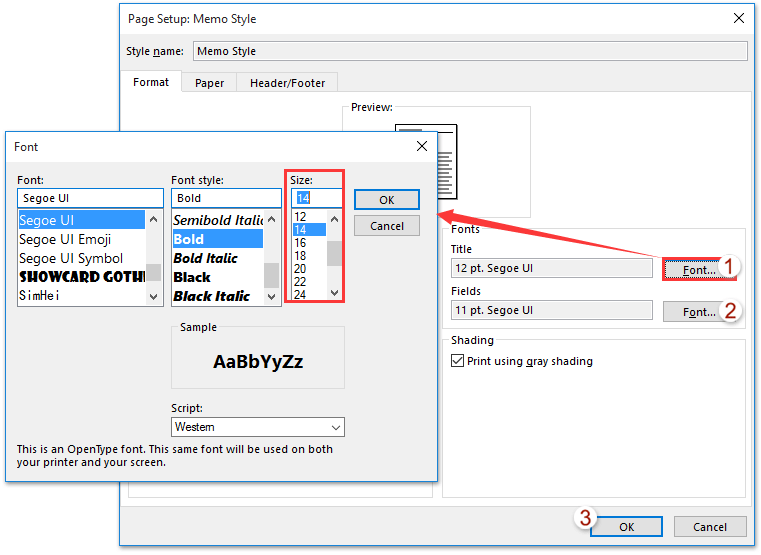
5, Այժմ դուք վերադառնում եք Տպել երկխոսության տուփ, կարող եք սեղմել այն տպել էլ.փոստը ուղղակիորեն տպելու կոճակ; կամ կտտացրեք այն Preview նախ `էլ.փոստը նախադիտելու կոճակը, ապա կտտացրեք տպել կոճակը:
ՆշումՀետագայում տպելիս ինչպես օգտագործողի անվան, այնպես էլ հաղորդագրության վերնագրի համար նախատեսված տառատեսակի չափը կպահպանվի և կկիրառվի այլ էլ.
Հեշտությամբ տպեք էլփոստի հաղորդագրության մարմինը միայն առանց վերնագրի և օգտվողի անվան Outlook- ում
Ինչպես գիտեք, Outlook- ում էլփոստ տպելիս այն կթողարկի ինչպես էլփոստի վերնագիր, այնպես էլ էլփոստի մարմին, ինչպես տեսնում եք Հաղորդագրության պատուհանում կամ Ընթերցանության պատուհանում: Ավելին, այն սովորաբար ավելացնում է ձեր օգտվողի անունը հաղորդագրության վերնագրի վերևում: Այստեղ ուզում եմ ներկայացնել գերազանցին Ընդլայնված տպագիր Kutools- ի Outlook- ի առանձնահատկությունը, որը հնարավորություն է տալիս տպել էլփոստի հաղորդագրության մարմինը միայն առանց հաղորդագրության վերնագրի և օգտագործողի անվան, իսկ Outlook- ում մնալով ֆոնային պատկերը:

Տպեք էլփոստի հաղորդագրության մարմինը `փոքր / մեծ տառաչափով
Վերևի մասը կարող է փոխել հաղորդագրության վերնագրի և օգտվողի անվանման դաշտերի տառատեսակի չափը միայն Outlook- ում էլ.փոստերը տպելիս: Հաղորդագրության տեքստի տառաչափը փոխելու համար կատարեք հետևյալը.
1, Մեջ փոստ դիտել, կրկնակի կտտացնելով բացել այն էլ. փոստը, որի հաղորդագրության մարմինը ցանկանում եք տպել փոքր / մեծ տառատեսակով:
2, Այժմ էլփոստը բացվում է Հաղորդագրության պատուհանում: Խնդրում ենք սեղմել հաղորդագրություն > Գործողություններ > Խմբագրել հաղորդագրությունը, Տեսեք,
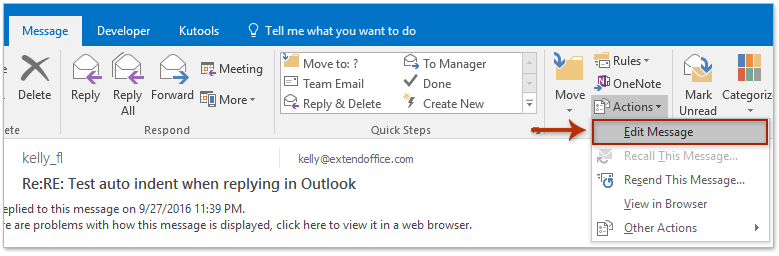
3, Այժմ կուրսորը տեղադրեք հաղորդագրության մարմնում, ապա ընտրեք հաղորդագրության ամբողջ մարմինը ՝ սեղմելով Ctrl + A ստեղները:
4. Գնալ դեպի Ձևաչափել տեքստը էջանիշը և կտտացրեք այն Բարձրացնել տառատեսակի չափը կոճակ![]() or Նվազեցրեք տառատեսակի չափը կոճակ
or Նվազեցրեք տառատեսակի չափը կոճակ![]() ընտրված հաղորդագրության մարմնի տառատեսակի չափը կարգավորելու համար: Տեսեք,
ընտրված հաղորդագրության մարմնի տառատեսակի չափը կարգավորելու համար: Տեսեք,
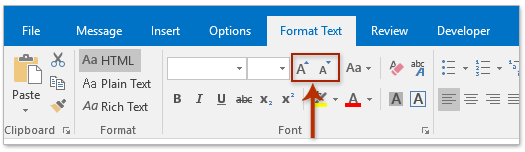
5: Սեղմեք Ֆայլ > տպել տպելու ներկայումս բացվող էլ. Տպելուց հետո փակեք Հաղորդագրության պատուհանը ՝ առանց խնայելու:
Դեմո. Տպեք փոքր / մեծ տառատեսակի էլփոստով Outlook- ում
ԱկնարկԱյս տեսանյութում Կուտոլս էջանիշը ավելացվում է կողմից Outlook- ի համար նախատեսված գործիքներ, Եթե դա ձեզ հարկավոր է, խնդրում ենք կտտացնել այստեղ ունենալ 60-օրյա անվճար փորձաշրջան առանց սահմանափակումների:
Առնչվող հոդվածներ
Outlook- ում ժամանակագրական (հակառակ) հերթականությամբ տպեք էլ
Տպեք կոնտակտները գրառումներով կամ կոնտակտային գրառումներով միայն Outlook- ում
Գրասենյակի արտադրողականության լավագույն գործիքները
Outlook- ի համար նախատեսված գործիքներ - Ավելի քան 100 հզոր գործառույթ՝ ձեր Outlook-ը լիցքավորելու համար
🤖 AI Փոստի օգնական: Ակնթարթային պրոֆեսիոնալ նամակներ AI մոգությամբ. մեկ սեղմումով հանճարեղ պատասխաններ, կատարյալ հնչերանգներ, բազմալեզու վարպետություն: Փոխակերպեք էլ. փոստը առանց ջանքերի: ...
📧 Email ավտոմատացում: Գրասենյակից դուրս (հասանելի է POP-ի և IMAP-ի համար) / Ժամանակացույց ուղարկել նամակներ / Ավտոմատ CC/BCC էլփոստ ուղարկելիս կանոններով / Ավտոմատ փոխանցում (Ընդլայնված կանոններ) / Ավտոմատ ավելացնել ողջույնները / Ավտոմատ կերպով բաժանել բազմասերիստացող նամակները առանձին հաղորդագրությունների ...
📨 էլեկտրոնային կառավարման: Հեշտությամբ հիշեք նամակները / Արգելափակել խարդախության նամակները ըստ առարկաների և այլոց / Deleteնջել կրկնօրինակ նամակները / Ընդլայնված որոնում / Համախմբել Թղթապանակները ...
📁 Հավելվածներ Pro: Խմբաքանակի պահպանում / Խմբաքանակի անջատում / Խմբաքանակային կոմպրես / Auto Save- ը / Ավտոմատ անջատում / Ավտոմատ սեղմում ...
🌟 Ինտերֆեյս Magic: 😊Ավելի գեղեցիկ և զով էմոջիներ / Բարձրացրեք ձեր Outlook-ի արտադրողականությունը ներդիրներով դիտումների միջոցով / Նվազագույնի հասցնել Outlook-ը փակելու փոխարեն ...
???? Մեկ սեղմումով Հրաշքներ: Պատասխանել բոլորին մուտքային հավելվածներով / Հակաֆիշինգի էլ. նամակներ / 🕘Ցուցադրել ուղարկողի ժամային գոտին ...
👩🏼🤝👩🏻 Կոնտակտներ և օրացույց: Խմբաքանակի ավելացրեք կոնտակտներ ընտրված էլ / Կոնտակտային խումբը բաժանեք առանձին խմբերի / Հեռացնել ծննդյան հիշեցումները ...
Over 100 Նկարագրություն Սպասեք ձեր հետազոտությանը: Սեղմեք այստեղ՝ ավելին բացահայտելու համար:

