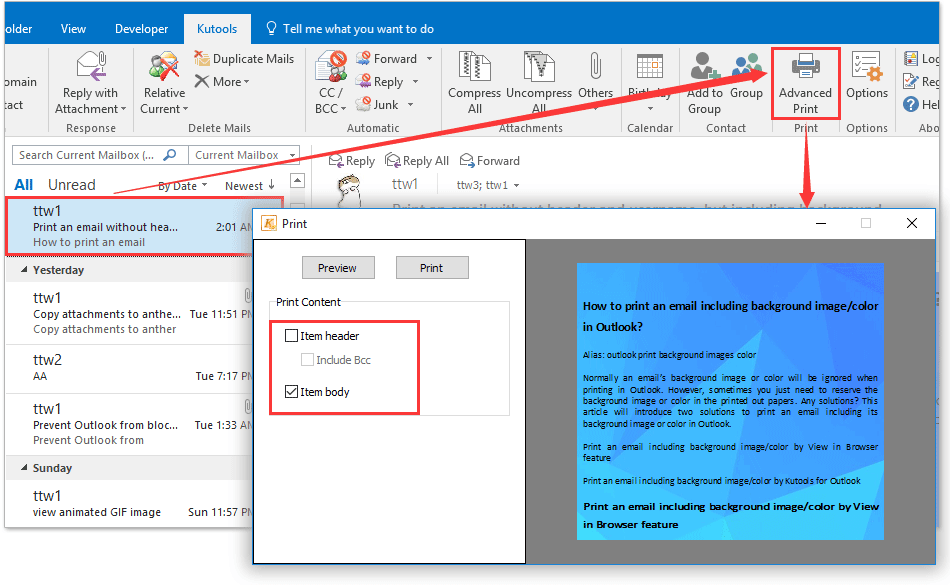Ինչպե՞ս տպել միայն էլփոստի հաղորդագրության վերնագիրը Outlook- ում:
Outlook- ում էլ-նամակ տպելիս այն էլփոստում կտպագրի ինչպես հաղորդագրության վերնագրի, այնպես էլ հաղորդագրության մարմնի: Այնուամենայնիվ, որոշ հատուկ դեպքերում հնարավոր է պարզապես անհրաժեշտ է տպել հաղորդագրության վերնագիրը թեմայով, ուղարկողին, հասցեատերերին և այլն: Այս հոդվածը կներկայացնի դրա համար երկու լուծում.
Հեշտությամբ տպեք էլփոստի հաղորդագրության մարմինը միայն առանց վերնագրի և օգտվողի անվան Outlook- ում
Ինչպես գիտեք, Outlook- ում էլփոստ տպելիս այն կթողարկի ինչպես էլփոստի վերնագիր, այնպես էլ էլփոստի մարմին, ինչպես տեսնում եք Հաղորդագրության պատուհանում կամ Ընթերցանության պատուհանում: Ավելին, այն սովորաբար ավելացնում է ձեր օգտվողի անունը հաղորդագրության վերնագրի վերևում: Այստեղ ուզում եմ ներկայացնել գերազանցին Ընդլայնված տպագիր Kutools- ի Outlook- ի առանձնահատկությունը, որը հնարավորություն է տալիս տպել էլփոստի հաղորդագրության մարմինը միայն առանց հաղորդագրության վերնագրի և օգտագործողի անվան, իսկ Outlook- ում մնալով ֆոնային պատկերը:
- Ավտոմատացնել էլ Auto CC / BCC, Ավտոմեքենաների փոխանցում կանոններով; ուղարկել Ավտոմատ պատասխան (Offoff Office) առանց փոխանակման սերվեր պահանջելու...
- Ստացեք նման հիշեցումներ Նախազգուշացում BCC- ի համար երբ պատասխանում եք բոլորին, երբ դուք BCC ցուցակում եք, և Հիշեցրեք հավելվածները բաց թողնելիս մոռացված հավելվածների համար...
- Բարելավել էլփոստի արդյունավետությունը Պատասխանել (Բոլորը) Հավելվածներով, Ավտոմատ ավելացրեք ողջույն կամ ամսաթիվ և ժամ ստորագրության կամ թեմայի մեջ, Պատասխանել բազմաթիվ էլ...
- Հեշտացնել էլփոստի ուղարկումը Վերհիշել նամակները, Կցման գործիքներ (Սեղմել բոլորը, ավտոմատ պահել բոլորը...), Հեռացնել կրկնօրինակները, եւ Արագ հաշվետվություն...
 Տպեք միայն էլփոստի ինտերնետային վերնագրերը
Տպեք միայն էլփոստի ինտերնետային վերնագրերը
Իրականում, Outlook- ը չի աջակցում տպել միայն հաղորդագրության վերնագիրը: Այնուամենայնիվ, դուք կարող եք արդյունահանել էլփոստի ինտերնետային վերնագրերը, այնուհետև այն տպել նոր էլփոստով կամ Microsoft Word- ով:
1. Մեջ փոստ դիտել, կրկնակի կտտացնելով բացել այն էլ. փոստը, որի ինտերնետային վերնագրերը դուք տպելու եք:
2. Բացման հաղորդագրության պատուհանում կտտացրեք Ֆայլ > Info > Հատկություններ.
3. Այժմ դուրս է գալիս Հատկություններ երկխոսության վանդակը: (1) Տեղադրեք կուրսորը մեջ Ինտերնետային վերնագրեր վանդակում, (2) սեղմեք Ctrl + A ստեղները ՝ ամբողջ բովանդակությունն ընտրելու համար Ինտերնետային վերնագրեր վանդակում, (3) հաջորդ մամուլը Ctrl + C բովանդակությունը պատճենելու ստեղներ, (4) և վերջապես կտտացրեք այն փակել կոճակ Տեսեք,
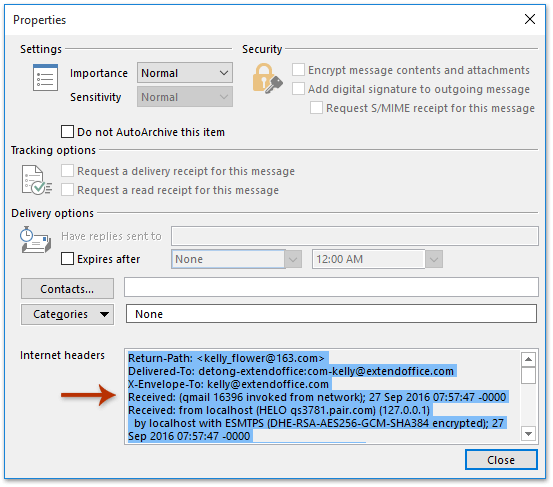
4. Այժմ կտտացրեք Գլխավոր > Նոր էլ Outlook- ում նոր էլ.փոստ ստեղծելու կամ Word- ում նոր փաստաթուղթ ստեղծելու համար և սեղմել Ctrl + V ինտերնետի վերնագրերի բովանդակությունը տեղադրելու ստեղներ:
5: սեղմեք Ֆայլ > տպել կպցրած ինտերնետային վերնագրերը տպելու համար: Տպելուց հետո փակեք նոր էլփոստը կամ փաստաթուղթը ՝ առանց խնայելու:
 Տպեք միայն էլփոստի սովորական վերնագիրը
Տպեք միայն էլփոստի սովորական վերնագիրը
Ինչպես տեսնում եք, վերը նշված մեթոդը տպելու է էլեկտրոնային փոստի ինտերնետային վերնագրերը, որոնք խառնաշփոթ և խանգարող են: Այս մեթոդը կներկայացնի Ընդլայնված տպագիր Kutools- ի առանձնահատկությունը Outlook- ի համար `հեշտությամբ տպելու էլփոստի սովորական հաղորդագրության վերնագիրը:
Outlook- ի համար նախատեսված գործիքներUltimate Outlook գործիքակազմ՝ ավելի քան 100 հարմար գործիքներով: Փորձեք այն ԱՆՎՃԱՐ 60 օր, առանց սահմանափակումների, առանց անհանգստության: Կարդալ ավելին... Սկսեք անվճար փորձարկումը հիմա:
1. Մեջ փոստ դիտել, ընտրեք այն էլ. փոստը, որի հաղորդագրության վերնագիրը դուք կ տպեք, և կտտացրեք Կուտոլս > Ընդլայնված տպագիր, Տեսեք,

2. Բացվող Advanced Print երկխոսության դաշտում ստուգեք միայն Նյութի վերնագիր տարբերակը Տպագիր բովանդակություն բաժինը և սեղմել տպել կոճակ Տեսեք,
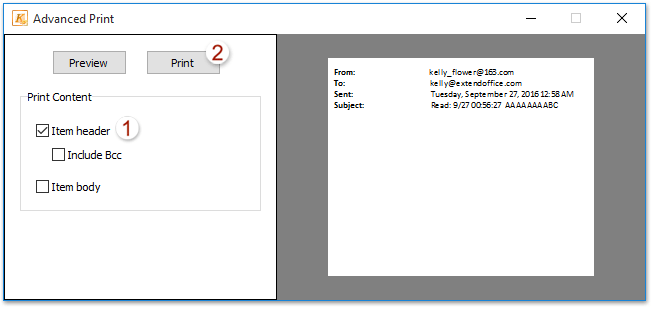
3. Այժմ դուրս է գալիս Տպել երկխոսության տուփը: Նշեք տպիչը և տպման այլ պարամետրերը, որքան ձեզ հարկավոր է, ապա կտտացրեք այն տպել կոճակ Տեսեք,

Այժմ այն տպում է ընտրված էլփոստի հաղորդագրության վերնագիրը միայն Outlook- ում:
Outlook- ի համար նախատեսված գործիքներSupercharge Outlook-ը 100-ից ավելի պարտադիր գործիքներով: Փորձարկեք այն ԱՆՎՃԱՐ 60 օր, առանց որևէ կապի: Կարդալ ավելին... Download Now!
Դեմո. Միայն Outlook- ում էլփոստի հաղորդագրության վերնագիր տպեք
ԱկնարկԱյս տեսանյութում Կուտոլս էջանիշը ավելացվում է կողմից Outlook- ի համար նախատեսված գործիքներ, Եթե դա ձեզ հարկավոր է, խնդրում ենք կտտացնել այստեղ ունենալ 60-օրյա անվճար փորձաշրջան առանց սահմանափակումների:
 Առնչվող հոդվածներ
Առնչվող հոդվածներ
Outlook- ում ժամանակագրական (հակառակ) հերթականությամբ տպեք էլ
Տպեք կոնտակտները գրառումներով կամ կոնտակտային գրառումներով միայն Outlook- ում
Գրասենյակի արտադրողականության լավագույն գործիքները
Outlook- ի համար նախատեսված գործիքներ - Ավելի քան 100 հզոր գործառույթ՝ ձեր Outlook-ը լիցքավորելու համար
🤖 AI Փոստի օգնական: Ակնթարթային պրոֆեսիոնալ նամակներ AI մոգությամբ. մեկ սեղմումով հանճարեղ պատասխաններ, կատարյալ հնչերանգներ, բազմալեզու վարպետություն: Փոխակերպեք էլ. փոստը առանց ջանքերի: ...
📧 Email ավտոմատացում: Գրասենյակից դուրս (հասանելի է POP-ի և IMAP-ի համար) / Ժամանակացույց ուղարկել նամակներ / Ավտոմատ CC/BCC էլփոստ ուղարկելիս կանոններով / Ավտոմատ փոխանցում (Ընդլայնված կանոններ) / Ավտոմատ ավելացնել ողջույնները / Ավտոմատ կերպով բաժանել բազմասերիստացող նամակները առանձին հաղորդագրությունների ...
📨 էլեկտրոնային կառավարման: Հեշտությամբ հիշեք նամակները / Արգելափակել խարդախության նամակները ըստ առարկաների և այլոց / Deleteնջել կրկնօրինակ նամակները / Ընդլայնված որոնում / Համախմբել Թղթապանակները ...
📁 Հավելվածներ Pro: Խմբաքանակի պահպանում / Խմբաքանակի անջատում / Խմբաքանակային կոմպրես / Auto Save- ը / Ավտոմատ անջատում / Ավտոմատ սեղմում ...
🌟 Ինտերֆեյս Magic: 😊Ավելի գեղեցիկ և զով էմոջիներ / Բարձրացրեք ձեր Outlook-ի արտադրողականությունը ներդիրներով դիտումների միջոցով / Նվազագույնի հասցնել Outlook-ը փակելու փոխարեն ...
???? Մեկ սեղմումով Հրաշքներ: Պատասխանել բոլորին մուտքային հավելվածներով / Հակաֆիշինգի էլ. նամակներ / 🕘Ցուցադրել ուղարկողի ժամային գոտին ...
👩🏼🤝👩🏻 Կոնտակտներ և օրացույց: Խմբաքանակի ավելացրեք կոնտակտներ ընտրված էլ / Կոնտակտային խումբը բաժանեք առանձին խմբերի / Հեռացնել ծննդյան հիշեցումները ...
Over 100 Նկարագրություն Սպասեք ձեր հետազոտությանը: Սեղմեք այստեղ՝ ավելին բացահայտելու համար: