Ինչպե՞ս Outlook- ում բացել հավելվածները խմբագրման ռեժիմում (ոչ միայն կարդալու / պաշտպանված տեսք):
Օրինակ, դուք նամակ եք ստացել Outlook- ում Word փաստաթղթի կցորդով: Երբ այն կրկնակի կտտացնում եք հավելվածին ՝ այն բացելու համար, Word փաստաթուղթը բացվում է Պաշտպանել տեսանկյունից, ապա սեղմելով ՝ անցնում է «Միայն կարդալու» տեսք Միացնել խմբագրումը կոճակ Այսպիսով, ինչպե՞ս կարող եք ուղղակիորեն Outlook- ում կցորդներ բացել խմբագրման ռեժիմում: Երկու բան, որ դուք պետք է անեք.
Outlook- ում խմբագրման ռեժիմում բացեք հավելվածները:
Մաս 1. Պաշտպանեք ռեժիմում / տեսքով կցորդների բացումը
Մաս 2. Կանխել կցորդների բացումը միայն կարդալու ռեժիմում / դիտում
Outlook- ում խմբագրման ռեժիմում բացեք հավելվածները
Մաս 1. Պաշտպանեք ռեժիմում / տեսքով կցորդների բացումը
Նախևառաջ, անհրաժեշտ է անջատել պաշտպանված տեսքը Outlook հավելվածների համար: Սա ձեզ անհրաժեշտ է ՝ ապանշվածը ընտրելու համար Միացնել Protect View- ը Outlook- ի կցորդների համար տարբերակը Microsoft Office ծրագրերում:
Օրինակ, դուք ուզում եք բացել Word փաստաթղթերի կցորդները անմիջապես Outlook- ում, խնդրում ենք արեք հետևյալը.
1, Ստեղծեք Word փաստաթուղթ և կտտացրեք Ֆայլ > Ընտրանքներ.
2, Բառի Բառի Ընտրանքների երկխոսության դաշտում կտտացրեք Վստահության կենտրոն ձախ բարում և սեղմեք այն Վստահության կենտրոնի կարգավորումները կոճակ Տեսեք,

3, Այժմ Վստահության կենտրոնի երկխոսության դաշտում կտտացրեք այն Պաշտպանված տեսք ձախ բարում և հանել ընտրությունը Միացնել Protect View- ը Outlook- ի կցորդների համար տարբերակ: Տեսեք,

4: Սեղմեք OK > OK կոճակները ՝ Word- ի ընտրանքները պահելու համար, և ապա փակեք փաստաթուղթը ՝ առանց խնայելու:
Այսուհետև Word- ի փաստաթղթերի բոլոր կցորդները չեն բացվի Outlook- ում Protect տեսադաշտում:
ՆշումԿանխել Outlook հավելվածների այլ տեսակները (ասում է աշխատանքային գրքեր) Պաշտպանեք տեսանկյունից բացելուց, դուք պետք է ապանշեք Միացնել Protect View- ը Outlook- ի կցորդների համար համապատասխան Microsoft Office ծրագրերում (ինչպես, օրինակ Excel).
Կանխել հավելվածների բացումը միայն կարդալու ռեժիմում / դիտում Outlook- ում
Երկրորդ, Outlook- ում կցորդը կարող է բացվել միայն կարդալու ռեժիմով ՝ ստորև ներկայացված քայլերով.
5, Outlook- ում անցեք այստեղ փոստ դիտում, բացեք էլփոստը պարունակող փոստի պանակը նշված հավելվածով, ապա բացեք էլ. փոստը կրկնակի սեղմումով:
6, Այժմ էլփոստը բացվում է Հաղորդագրության պատուհանում: Խնդրում ենք սեղմել հաղորդագրություն > Գործողություններ > Խմբագրել հաղորդագրությունը, Տեսեք,

7. Գնալ դեպի Կցման բար, և կրկնակի կտտացրեք նշված հավելվածին ՝ այն բացելու համար:
8, Եվ Բացման փոստի կցորդ երկխոսության պատուհանում սեղմեք բաց կոճակը:

Եվ այժմ նշված հավելվածն ուղղակիորեն բացվում է խմբագրման ռեժիմում (ոչ Պաշտպանել տեսքով, ոչ էլ «Միայն կարդալու» տեսանկյունից):
Արագորեն պահեք բոլոր կցորդները բազմաթիվ կտտոցներով միայն կտտոցներով և այն անմիջապես բացեք խմբագրման ռեժիմում:
Kutools Outlook- ի համար Անջատել բոլորը (կցորդներ) հատկությունը հնարավորություն է տալիս արագորեն պահպանել բոլոր կցորդները բազմաթիվ ընտրված էլ-նամակներից `Outlook- ում ընդամենը երկու կտտոցով: Բոլոր կցորդները ձեր սկավառակի կոշտ թղթապանակներում պահելուց հետո այս կցորդները կբացվեն խմբագրման ռեժիմում ՝ որպես սովորական ֆայլեր:
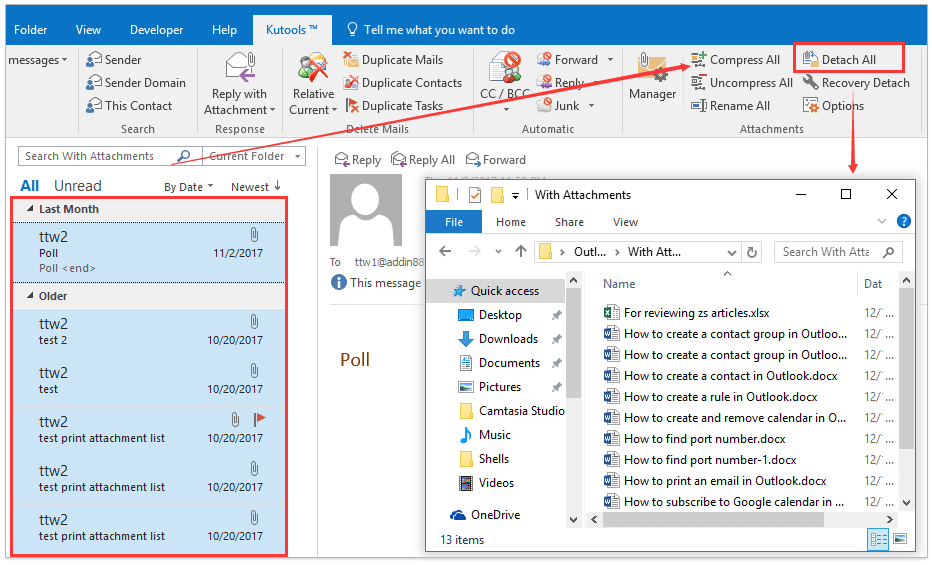
Դեմո. Բաց հավելվածները խմբագրման ռեժիմում (ոչ միայն կարդալու / պաշտպանված տեսք) Outlook- ում
ԱկնարկԱյս տեսանյութում Կուտոլս էջանիշը ավելացվում է կողմից Outlook- ի համար նախատեսված գործիքներ, Եթե դա ձեզ հարկավոր է, խնդրում ենք կտտացնել այստեղ ունենալ 60-օրյա անվճար փորձաշրջան առանց սահմանափակումների:
Առնչվող հոդվածներ
Գրասենյակի արտադրողականության լավագույն գործիքները
Outlook- ի համար նախատեսված գործիքներ - Ավելի քան 100 հզոր գործառույթ՝ ձեր Outlook-ը լիցքավորելու համար
🤖 AI Փոստի օգնական: Ակնթարթային պրոֆեսիոնալ նամակներ AI մոգությամբ. մեկ սեղմումով հանճարեղ պատասխաններ, կատարյալ հնչերանգներ, բազմալեզու վարպետություն: Փոխակերպեք էլ. փոստը առանց ջանքերի: ...
📧 Email ավտոմատացում: Գրասենյակից դուրս (հասանելի է POP-ի և IMAP-ի համար) / Ժամանակացույց ուղարկել նամակներ / Ավտոմատ CC/BCC էլփոստ ուղարկելիս կանոններով / Ավտոմատ փոխանցում (Ընդլայնված կանոններ) / Ավտոմատ ավելացնել ողջույնները / Ավտոմատ կերպով բաժանել բազմասերիստացող նամակները առանձին հաղորդագրությունների ...
📨 էլեկտրոնային կառավարման: Հեշտությամբ հիշեք նամակները / Արգելափակել խարդախության նամակները ըստ առարկաների և այլոց / Deleteնջել կրկնօրինակ նամակները / Ընդլայնված որոնում / Համախմբել Թղթապանակները ...
📁 Հավելվածներ Pro: Խմբաքանակի պահպանում / Խմբաքանակի անջատում / Խմբաքանակային կոմպրես / Auto Save- ը / Ավտոմատ անջատում / Ավտոմատ սեղմում ...
🌟 Ինտերֆեյս Magic: 😊Ավելի գեղեցիկ և զով էմոջիներ / Բարձրացրեք ձեր Outlook-ի արտադրողականությունը ներդիրներով դիտումների միջոցով / Նվազագույնի հասցնել Outlook-ը փակելու փոխարեն ...
???? Մեկ սեղմումով Հրաշքներ: Պատասխանել բոլորին մուտքային հավելվածներով / Հակաֆիշինգի էլ. նամակներ / 🕘Ցուցադրել ուղարկողի ժամային գոտին ...
👩🏼🤝👩🏻 Կոնտակտներ և օրացույց: Խմբաքանակի ավելացրեք կոնտակտներ ընտրված էլ / Կոնտակտային խումբը բաժանեք առանձին խմբերի / Հեռացնել ծննդյան հիշեցումները ...
Over 100 Նկարագրություն Սպասեք ձեր հետազոտությանը: Սեղմեք այստեղ՝ ավելին բացահայտելու համար:

