Ինչպե՞ս պատճենել թղթապանակի կառուցվածքը Outlook- ում նոր pst տվյալների ֆայլում:
Outlook- ի որոշ օգտվողների համար նրանք հակված են օգտագործել հատուկ թղթապանակի կառուցվածք pst տվյալների ֆայլում ամենօրյա աշխատանքի համար: Բայց երկար ժամանակ օգտագործելով հին տվյալների ֆայլը, այն կդառնա զանգվածային ձեր Outlook- ում: Իրականում, դուք կարող եք սկսել նոր PST տվյալների ֆայլ, Outlook- ում հին PST տվյալների ֆայլի նույն թղթապանակի կառուցվածքով: Outlook- ում դուք կարող եք պատճենել թղթապանակի կառուցվածքը արխիվային գործառույթով նոր PST տվյալների ֆայլում: Լրացուցիչ մանրամասների համար զննեք ստորև ներկայացված ձեռնարկը:
Outlook- ում պատճենեք թղթապանակի կառուցվածքը նոր pst տվյալների ֆայլում
- Ավտոմատացնել էլ Auto CC / BCC, Ավտոմեքենաների փոխանցում կանոններով; ուղարկել Ավտոմատ պատասխան (Offoff Office) առանց փոխանակման սերվեր պահանջելու...
- Ստացեք նման հիշեցումներ Նախազգուշացում BCC- ի համար երբ պատասխանում եք բոլորին, երբ դուք BCC ցուցակում եք, և Հիշեցրեք հավելվածները բաց թողնելիս մոռացված հավելվածների համար...
- Բարելավել էլփոստի արդյունավետությունը Պատասխանել (Բոլորը) Հավելվածներով, Ավտոմատ ավելացրեք ողջույն կամ ամսաթիվ և ժամ ստորագրության կամ թեմայի մեջ, Պատասխանել բազմաթիվ էլ...
- Հեշտացնել էլփոստի ուղարկումը Վերհիշել նամակները, Կցման գործիքներ (Սեղմել բոլորը, ավտոմատ պահել բոլորը...), Հեռացնել կրկնօրինակները, եւ Արագ հաշվետվություն...
 Պատճենեք պանակի կառուցվածքը OutlookM- ում նոր pst տվյալների ֆայլում
Պատճենեք պանակի կառուցվածքը OutlookM- ում նոր pst տվյալների ֆայլում
Outlook- ում դուք կարող եք օգտագործել արխիվի հատկությունը `ստեղծելու նոր pst ամսաթվային ֆայլ` հին պանակի նույն կառուցվածքով: Խնդրում եմ, արեք հետևյալ կերպ.
1: բացել Արխիվ երկխոսության վանդակում:
1) Outlook 2010 և 2013 թվականներում սեղմեք Ֆայլ > Info > Մաքրման գործիքներ > Արխիվ, Տեսեք,
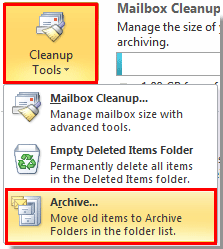
2) Outlook 2007-ում կտտացրեք Ֆայլ > Արխիվ.
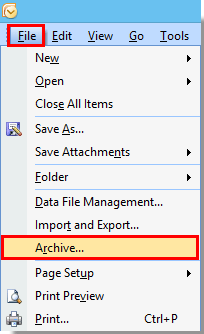
2. Մեջ Արխիվ երկխոսության տուփ, խնդրում ենք անել հետևյալ կերպ.
1) Ընտրեք Արխիվացրեք այս պանակը և բոլոր ենթապանակները տարբերակ;
2) Ընտրեք պանակների արմատը, որը ցանկանում եք պատճենել թղթապանակի կառուցվածքը դրա հիման վրա.
3): Մեջ Արխիվացրեք ավելի քան հին իրերը վանդակում, նշեք անցյալ ամսաթիվը, որ ոչ մի էլ. փոստ չի տեղափոխվի: Օրինակ, եթե ձեր փոստի թղթապանակում ամենահին էլ. Փոստը պահվել է 02/01/2013 թ., Ապա արխիվի տուփից հին իրերը կարող եք սահմանել 01/01/2013;
4) Սեղմիր Թերթել կոճակ Տեսեք,
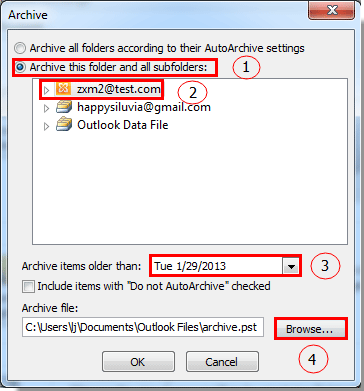
3. Հետո Բացեք Outlook տվյալների ֆայլերը երկխոսության պատուհանը բացվում է: Սեղմիր OK կոճակը:
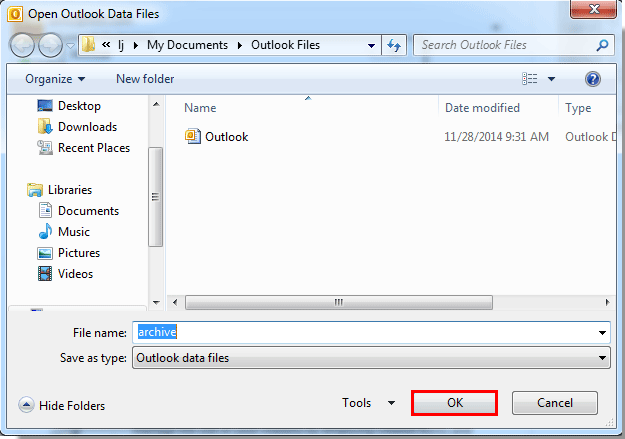
4. Սեղմեք OK կոճակը, երբ այն վերադառնում է Արխիվ երկխոսության վանդակում:
5. Դրանից հետո Outlook- ը սկսում է արխիվացնել:

6. Արխիվացումից հետո ՝ նոր Արխիվ pst տվյալների ֆայլը Նավիգացիոն պատուհանում ցուցադրվում է վերը նշված վահանակի նույն կառուցվածքով:
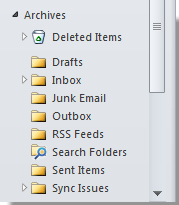
7. Այժմ դուք պետք է մտեք այն Հաշվի կարգավորումները երկխոսության տուփ ՝ այս տվյալների ֆայլը վերանվանելու համար:
1) Outlook 2010 և 2013 թվականներում կտտացրեք Ֆայլ > Info > Հաշվի կարգավորումները > Հաշվի կարգավորումները.

2) Outlook 2007-ում կտտացրեք Գործիքներ > Հաշվի կարգավորումները.
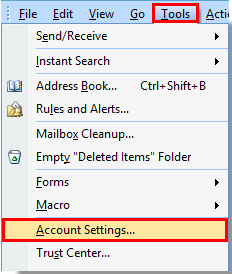
8. Մեջ Հաշվի կարգավորումները երկխոսության տուփ, կտտացրեք Տվյալների Ֆայլեր էջանիշը, ընտրեք արխիվ տվյալների ֆայլը, որը դուք ստեղծվել եք հենց հիմա վանդակում և կտտացրեք այն Կարգավորումներ կոճակ Տեսեք,
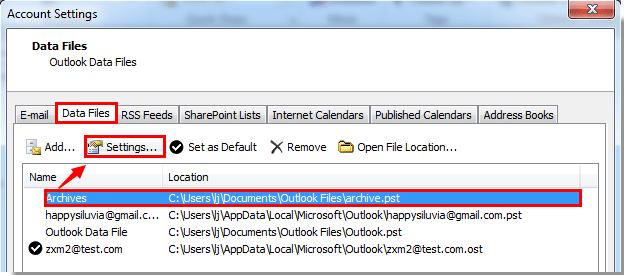
9. Մեջ Outlook Տվյալների Պատկեր երկխոսության տուփ, վերանվանել տվյալների ֆայլը Անուն տուփը, ապա կտտացրեք OK կոճակը:
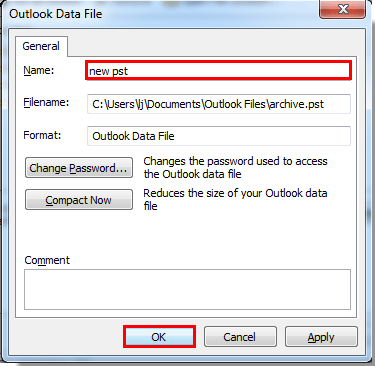
10. Փակեք այն Հաշվի կարգավորումները երկխոսության վանդակում:
Այժմ դուք կարող եք տեսնել, որ նոր PST տվյալների ֆայլը հաջողությամբ անվանափոխվում է:
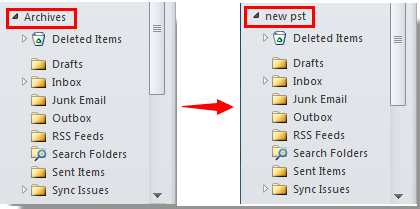
Գրասենյակի արտադրողականության լավագույն գործիքները
Outlook- ի համար նախատեսված գործիքներ - Ավելի քան 100 հզոր գործառույթ՝ ձեր Outlook-ը լիցքավորելու համար
🤖 AI Փոստի օգնական: Ակնթարթային պրոֆեսիոնալ նամակներ AI մոգությամբ. մեկ սեղմումով հանճարեղ պատասխաններ, կատարյալ հնչերանգներ, բազմալեզու վարպետություն: Փոխակերպեք էլ. փոստը առանց ջանքերի: ...
📧 Email ավտոմատացում: Գրասենյակից դուրս (հասանելի է POP-ի և IMAP-ի համար) / Ժամանակացույց ուղարկել նամակներ / Ավտոմատ CC/BCC էլփոստ ուղարկելիս կանոններով / Ավտոմատ փոխանցում (Ընդլայնված կանոններ) / Ավտոմատ ավելացնել ողջույնները / Ավտոմատ կերպով բաժանել բազմասերիստացող նամակները առանձին հաղորդագրությունների ...
📨 էլեկտրոնային կառավարման: Հեշտությամբ հիշեք նամակները / Արգելափակել խարդախության նամակները ըստ առարկաների և այլոց / Deleteնջել կրկնօրինակ նամակները / Ընդլայնված որոնում / Համախմբել Թղթապանակները ...
📁 Հավելվածներ Pro: Խմբաքանակի պահպանում / Խմբաքանակի անջատում / Խմբաքանակային կոմպրես / Auto Save- ը / Ավտոմատ անջատում / Ավտոմատ սեղմում ...
🌟 Ինտերֆեյս Magic: 😊Ավելի գեղեցիկ և զով էմոջիներ / Բարձրացրեք ձեր Outlook-ի արտադրողականությունը ներդիրներով դիտումների միջոցով / Նվազագույնի հասցնել Outlook-ը փակելու փոխարեն ...
???? Մեկ սեղմումով Հրաշքներ: Պատասխանել բոլորին մուտքային հավելվածներով / Հակաֆիշինգի էլ. նամակներ / 🕘Ցուցադրել ուղարկողի ժամային գոտին ...
👩🏼🤝👩🏻 Կոնտակտներ և օրացույց: Խմբաքանակի ավելացրեք կոնտակտներ ընտրված էլ / Կոնտակտային խումբը բաժանեք առանձին խմբերի / Հեռացնել ծննդյան հիշեցումները ...
Over 100 Նկարագրություն Սպասեք ձեր հետազոտությանը: Սեղմեք այստեղ՝ ավելին բացահայտելու համար:

