Ինչպե՞ս փոխել հավելվածի պահպանման լռելյայն վայրը Outlook- ում:
Ձանձրացե՞լ եք Outlook- ը գործարկելիս ամեն անգամ նշած կցորդի գտնվելու վայրը գտնելու հարցում: Այս ձեռնարկում մենք ձեզ ցույց կտանք, թե ինչպես փոխել հավելվածի լռելյայն տեղը: Դրանից հետո նշված կցորդի պահպանման թղթապանակը ավտոմատ կերպով կբացվի ամեն անգամ կցորդները պահպանելիս, չնայած Outlook- ը վերագործարկում եք:
Փոխեք հավելվածի պահպանման լռելյայն վայրը Outlook- ում
Excel- ի համար Kutools- ի միջոցով արագ և հեշտությամբ փոխեք հավելվածի կանխադրված խնայողության վայրը
 Փոխեք հավելվածի լռելյայն վայրը Outlook- ում
Փոխեք հավելվածի լռելյայն վայրը Outlook- ում
Outlook- ում կցորդի լռելյայն տեղը փոխելու համար արեք հետևյալը.
1. Փակեք Outlook հավելվածը:
2. Նախ անհրաժեշտ է ստեղծել թղթապանակ և պահպանել այն նշված վայրում: Օրինակ, ես ստեղծում եմ «կցորդներ» անունով պանակ և այն պահում եմ C սկավառակում:
3. Այնուհետեւ սեղմեք Windows + R ստեղները միաժամանակ բացել Run երկխոսության տուփը:
4. Մեջ Վազում երկխոսության տուփ, մուտքագրեք բառը «regedit”Բաց վանդակում, ապա կտտացրեք այն OK կոճակ Տեսեք,
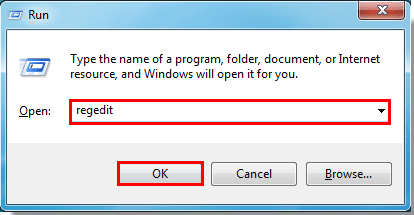
5. Հետո ա Օգտագործողների հաշիվների կառավարում երկխոսության պատուհանը հայտնվում է, սեղմեք OK կոճակը:
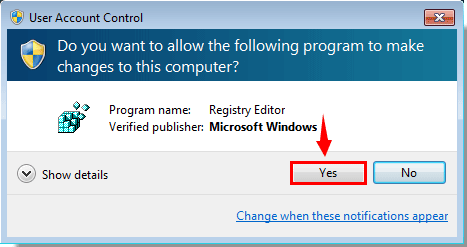
6. Մեջ Ռեեստրի խմբագիր երկխոսության տուփ, դուք պետք է անեք հետևյալը.
1) Outlook 2016/2019-ում, խնդրում ենք կրկնակի սեղմել ՝ ընդլայնելու համար KEY_CURRENT_USER > ծրագրային ապահովման > Microsoft > Գրասենյակ > 16.0 > Հեռանկար;
2) Outlook 2013-ում խնդրում ենք կրկնակի սեղմել ՝ ընդլայնելու համար KEY_CURRENT_USER > ծրագրային ապահովման > Microsoft > Գրասենյակ > 15.0 > Հեռանկար;
3) Outlook 2010-ում կրկնակի սեղմեք ՝ ընդլայնելու համար KEY_CURRENT_USER > ծրագրային ապահովման > Microsoft > Գրասենյակ > 14.0 > Հեռանկար;
4) Outlook 2007-ում կրկնակի սեղմեք ՝ ընդլայնելու համար KEY_CURRENT_USER > ծրագրային ապահովման > Microsoft > Գրասենյակ > 12.0 > Հեռանկար.
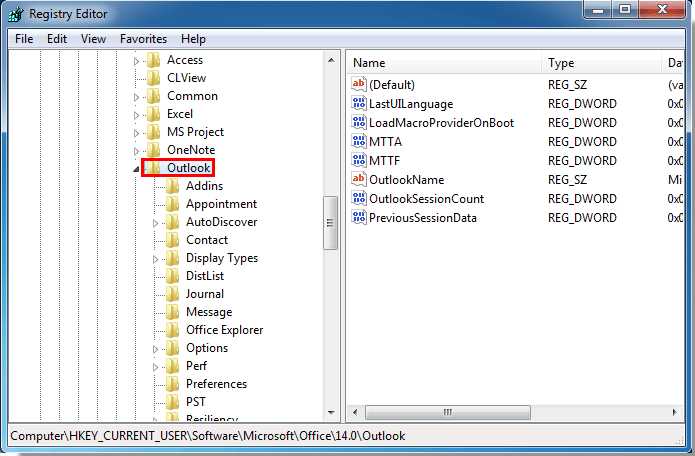
7. Այնուհետեւ կտտացրեք Ընտրանքներ ձախ պատուհանի պանակ: Աջ կտտացրեք աջ պատուհանի դատարկ տեղը և ընտրեք նոր > Ստրի արժեքը, Տեսեք,
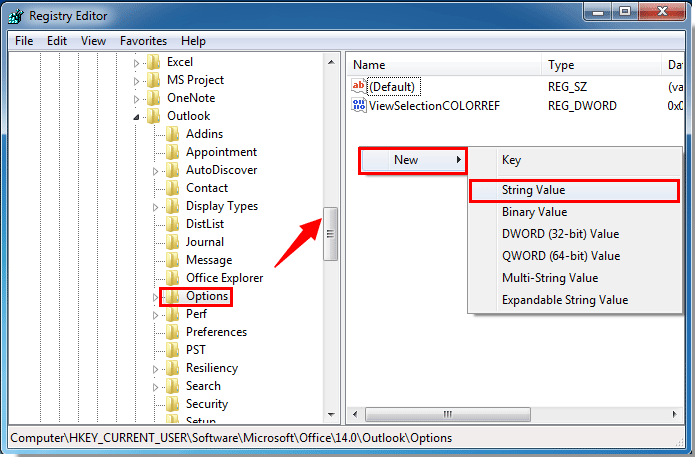
8. Վերանվանեք լարային արժեքը որպես DefaultPath.
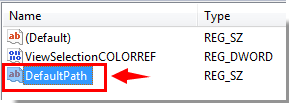
9. Կրկնակի կտտոցով բացեք այն DefaultPath, Մեջ Խմբագրել տողը երկխոսության տուփ, մուտքագրեք պանակի ուղին, որը դուք ստեղծել եք 1-ին քայլում Արժեքի տվյալները տուփ Եվ կտտացրեք OK կոճակը:
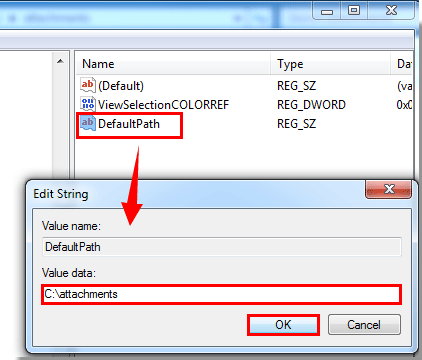
10. Փակեք այն Ռեեստրի խմբագիր երկխոսության վանդակում:
Այսուհետ, երբ ամեն անգամ, երբ սկսեք ձեր Outlook հավելվածը և պահպանեք կցորդները, նշված պանակը ինքնաբերաբար կբացվի:
ՆշումԱյս մեթոդը կիրառվում է միայն այն ժամանակ, երբ դուք կցորդներ եք փրկում էլ-փոստից: Երբ կցորդը տեղադրում եք նոր ստեղծված էլփոստի հաղորդագրության մեջ, նախորդ լռելյայն ուղին ինքնաբերաբար կբացվի:
 Excel- ի համար Kutools- ի միջոցով արագ և հեշտությամբ փոխեք հավելվածի կանխադրված խնայողության վայրը
Excel- ի համար Kutools- ի միջոցով արագ և հեշտությամբ փոխեք հավելվածի կանխադրված խնայողության վայրը
Վերոնշյալ մեթոդի այդքան շատ քայլեր կարող են ձեզ նյարդայնացնել, այստեղ ես կարող եմ ձեզ ներկայացնել հեշտ և հարմար գործիք-Outlook- ի համար նախատեսված գործիքներԻր Կցորդները պահելու համար կանխադրված պանակ օգտակար, դուք կարող եք արագ փոխել ստանդարտ թղթապանակը ստացված կցորդները փրկելու համար:
| Outlook- ի համար նախատեսված գործիքներ : ավելի քան 100 հարմարավետ Outlook հավելումներով, 60 օրվա ընթացքում փորձեք առանց սահմանափակումների. |
Տեղադրելուց հետո Outlook- ի համար նախատեսված գործիքներխնդրում եմ արեք հետևյալ կերպ .(Ներբեռնեք Kutools- ը Outlook- ի համար հիմա:)
1, Գործարկեք ձեր Outlook- ը և կտտացրեք Կուտոլս > Ընտրանքներ, տես նկարի նկարը.

2, Մեջ Ընտրանքներ երկխոսության վանդակում, սեղմեք Մյուսները էջանիշը և կտտացրեք  կոճակի կողքին Կցորդները պահելու համար կանխադրված պանակ S- ի բացման տարբերակըընտրեք Թղթապանակ երկխոսություն, այնուհետև նշեք կցորդները պահպանելու համար պանակ, տե՛ս սքրինշոթերը.
կոճակի կողքին Կցորդները պահելու համար կանխադրված պանակ S- ի բացման տարբերակըընտրեք Թղթապանակ երկխոսություն, այնուհետև նշեք կցորդները պահպանելու համար պանակ, տե՛ս սքրինշոթերը.
 |
 |
 |
3. Այնուհետեւ կտտացրեք Ընտրեք թղթապանակը վերադառնալ բնօրինակ երկխոսության տուփին և կտտացնել OK կոճակը, արագ հաղորդագրություն դուրս կգա ՝ հիշեցնելու համար, որ ձեր Outlook- ը վերսկսեք ՝ այս կարգաբերման էֆեկտն ստանալու համար, տեսեք,
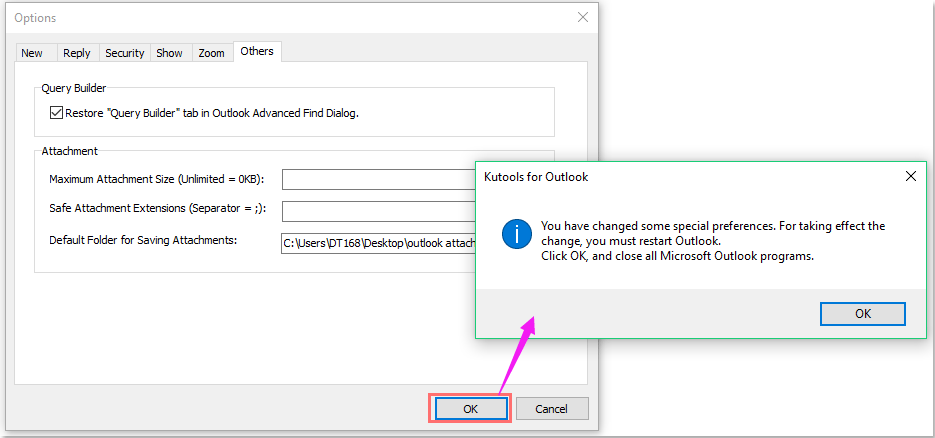
4: Սեղմեք OK և վերագործարկեք ձեր Outlook- ը, ստացված կցորդները կպահվեն ձեր ընտրած կոնկրետ պանակում, երբ կցեք ձեր կցորդները:
Խնդրում ենք անվճար ներբեռնել Kutools Outlook- ի համար և փորձեք այն հիմա:
Գրասենյակի արտադրողականության լավագույն գործիքները
Outlook- ի համար նախատեսված գործիքներ - Ավելի քան 100 հզոր գործառույթ՝ ձեր Outlook-ը լիցքավորելու համար
🤖 AI Փոստի օգնական: Ակնթարթային պրոֆեսիոնալ նամակներ AI մոգությամբ. մեկ սեղմումով հանճարեղ պատասխաններ, կատարյալ հնչերանգներ, բազմալեզու վարպետություն: Փոխակերպեք էլ. փոստը առանց ջանքերի: ...
📧 Email ավտոմատացում: Գրասենյակից դուրս (հասանելի է POP-ի և IMAP-ի համար) / Ժամանակացույց ուղարկել նամակներ / Ավտոմատ CC/BCC էլփոստ ուղարկելիս կանոններով / Ավտոմատ փոխանցում (Ընդլայնված կանոններ) / Ավտոմատ ավելացնել ողջույնները / Ավտոմատ կերպով բաժանել բազմասերիստացող նամակները առանձին հաղորդագրությունների ...
📨 էլեկտրոնային կառավարման: Հեշտությամբ հիշեք նամակները / Արգելափակել խարդախության նամակները ըստ առարկաների և այլոց / Deleteնջել կրկնօրինակ նամակները / Ընդլայնված որոնում / Համախմբել Թղթապանակները ...
📁 Հավելվածներ Pro: Խմբաքանակի պահպանում / Խմբաքանակի անջատում / Խմբաքանակային կոմպրես / Auto Save- ը / Ավտոմատ անջատում / Ավտոմատ սեղմում ...
🌟 Ինտերֆեյս Magic: 😊Ավելի գեղեցիկ և զով էմոջիներ / Բարձրացրեք ձեր Outlook-ի արտադրողականությունը ներդիրներով դիտումների միջոցով / Նվազագույնի հասցնել Outlook-ը փակելու փոխարեն ...
???? Մեկ սեղմումով Հրաշքներ: Պատասխանել բոլորին մուտքային հավելվածներով / Հակաֆիշինգի էլ. նամակներ / 🕘Ցուցադրել ուղարկողի ժամային գոտին ...
👩🏼🤝👩🏻 Կոնտակտներ և օրացույց: Խմբաքանակի ավելացրեք կոնտակտներ ընտրված էլ / Կոնտակտային խումբը բաժանեք առանձին խմբերի / Հեռացնել ծննդյան հիշեցումները ...
Over 100 Նկարագրություն Սպասեք ձեր հետազոտությանը: Սեղմեք այստեղ՝ ավելին բացահայտելու համար:

