Ինչպե՞ս դիտել ուղարկողների տիրույթը փոստի ցուցակում Outlook- ում:
Outlook- ում նույնիսկ տարօրինակ ուղարկողներից ստացե՞լ եք էլփոստի որոշ հաղորդագրություններ, որոնցում միայն ցուցակներում նշվում է ուղարկողների անունները: Տեսեք էկրանի հետևյալ նկարը. Outlook- ի որոշ օգտվողներ կարող են մտածել, որ ավելի անվտանգ կլինի ստանալ ուղարկողների էլ. Փոստի տիրույթը նախքան նրանց էլ. Փոստի հաղորդագրությունները բացելը: Այս հոդվածում ես ձեզ ցույց կտամ, թե ինչպես դիտել կամ ցուցադրել ուղարկողների էլ. Փոստի տիրույթները Microsoft Outlook- ի փոստի ցուցակում:
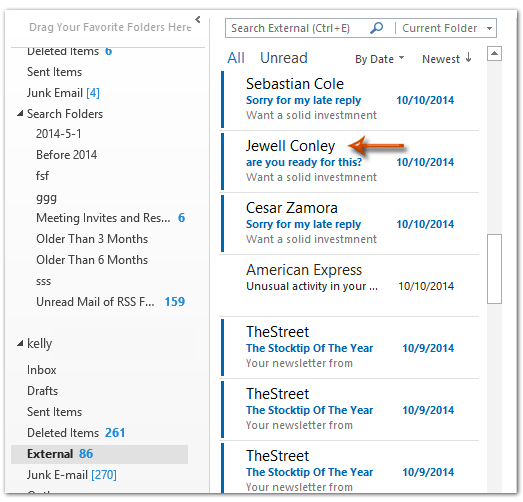
- Ավտոմատացնել էլ Auto CC / BCC, Ավտոմեքենաների փոխանցում կանոններով; ուղարկել Ավտոմատ պատասխան (Offoff Office) առանց փոխանակման սերվեր պահանջելու...
- Ստացեք նման հիշեցումներ Նախազգուշացում BCC- ի համար երբ պատասխանում եք բոլորին, երբ դուք BCC ցուցակում եք, և Հիշեցրեք հավելվածները բաց թողնելիս մոռացված հավելվածների համար...
- Բարելավել էլփոստի արդյունավետությունը Պատասխանել (Բոլորը) Հավելվածներով, Ավտոմատ ավելացրեք ողջույն կամ ամսաթիվ և ժամ ստորագրության կամ թեմայի մեջ, Պատասխանել բազմաթիվ էլ...
- Հեշտացնել էլփոստի ուղարկումը Վերհիշել նամակները, Կցման գործիքներ (Սեղմել բոլորը, ավտոմատ պահել բոլորը...), Հեռացնել կրկնօրինակները, եւ Արագ հաշվետվություն...
Microsoft Outlook- ում ուղարկողների էլ. Փոստի տիրույթները փոստի ցուցակում դիտելու կամ ցուցադրելու համար կարող եք հետևել այն ստանալու այս եղանակներին:
Քայլ 1. Բացեք փոստի պանակը, որով դուք կտեսնեք կամ կցուցադրեք ուղարկողների էլ. Փոստի տիրույթները:
Քայլ 2: Սեղմեք Ավելացնել սյունակներ կոճակը Դիտել էջանիշը.
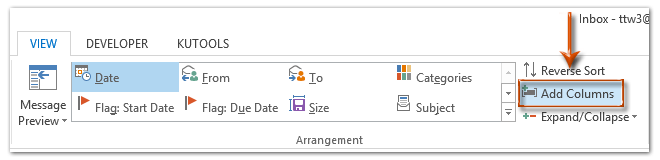
ՆշումOutlook 2007-ում կարող եք սեղմել Դիտել > Ընթացիկ դիտում > Անհատականացրեք ընթացիկ տեսքը, ապա սեղմեք Տերեւներ կոճակը հայտնվում է Անհատականացնել տեսքը. կոմպակտ երկխոսության տուփ:
Քայլ 3. Առաջիկա Colույց տալ սյունակները (կամ Fieldուցադրել դաշտերը) երկխոսության պատուհանում կտտացրեք Նոր սյունակ կոճակը (կամ Նոր դաշտ կոճակ)
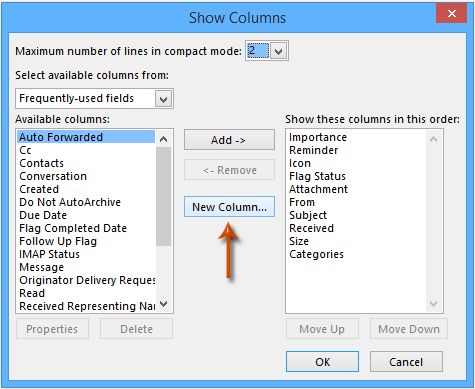
Քայլ 3. Այժմ դուք հայտնվում եք Նոր սյունակ (կամ Նոր դաշտ) երկխոսության դաշտում և
(1) Իսկ Անուն տուփ, մուտքագրեք այս անունը ստեղծող սյունակի նոր անուն:
(2) Կտտացրեք այն կոճակին Տիպ տուփը և ընտրեք Ֆորմուլա իջնում ցանկից:
(3) Կտտացրեք այն կոճակին խմբագրել կոճակը, ապա մուտքագրեք հետևյալ տեքստը Ֆորմուլա երկխոսության տուփի տուփ: Տեսեք ստորև նկարված էկրանի նկարը.
աջ ([SearchFromEmail], len ([SearchFromEmail]) - InStr (1, [SearchFromEmail], «@»))
(4) Կտտացրեք երկուսն էլ OK երկու երկխոսության տուփ փակելու կոճակները:
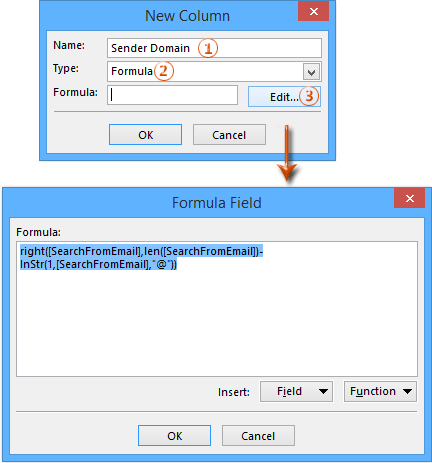
Քայլ 4. Այժմ դուք վերադառնում եք Colույց տալ սյունակներ (կամ Fieldուցադրել դաշտերը) երկխոսության դաշտ, ընտրեք նոր ստեղծված սյունակը ցուցադրել այս սյունակները այս հերթականությամբ տուփը և տեղափոխել այն ներքևում From, Տե՛ս ստորև նշված էկրանի նկարը.
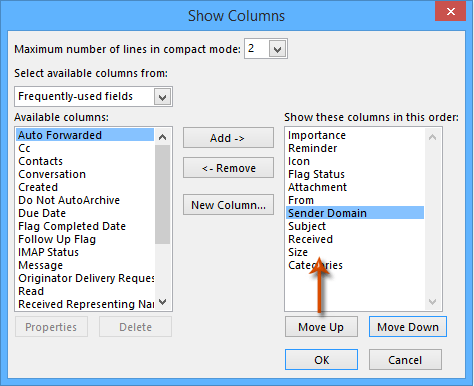
Քայլ 5: Սեղմեք OK կոճակ (ներ) ը:
Այժմ դուք կտեսնեք, որ յուրաքանչյուր ուղարկողի էլ. Փոստի տիրույթն ավելացված է և ցուցադրվում է ուղարկողի ցուցադրող անվան տակ: Տեսեք հետևյալ նկարը էկրանին.
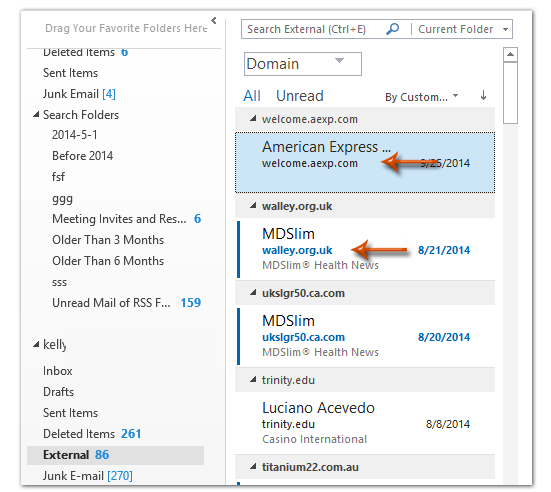
Այս հատուկ դիտումը Outlook- ում փրկելու մեթոդ ստանալու համար խնդրում ենք կտտացնել Ինչպե՞ս պահպանել և պատճենել դիտման կարգավորումները Outlook- ի այլ պանակներում:
 Related հոդվածը
Related հոդվածը
Ինչպե՞ս դասավորել և խմբավորել ըստ ուղարկողի տիրույթի Outlook- ում:
Գրասենյակի արտադրողականության լավագույն գործիքները
Outlook- ի համար նախատեսված գործիքներ - Ավելի քան 100 հզոր գործառույթ՝ ձեր Outlook-ը լիցքավորելու համար
🤖 AI Փոստի օգնական: Ակնթարթային պրոֆեսիոնալ նամակներ AI մոգությամբ. մեկ սեղմումով հանճարեղ պատասխաններ, կատարյալ հնչերանգներ, բազմալեզու վարպետություն: Փոխակերպեք էլ. փոստը առանց ջանքերի: ...
📧 Email ավտոմատացում: Գրասենյակից դուրս (հասանելի է POP-ի և IMAP-ի համար) / Ժամանակացույց ուղարկել նամակներ / Ավտոմատ CC/BCC էլփոստ ուղարկելիս կանոններով / Ավտոմատ փոխանցում (Ընդլայնված կանոններ) / Ավտոմատ ավելացնել ողջույնները / Ավտոմատ կերպով բաժանել բազմասերիստացող նամակները առանձին հաղորդագրությունների ...
📨 էլեկտրոնային կառավարման: Հեշտությամբ հիշեք նամակները / Արգելափակել խարդախության նամակները ըստ առարկաների և այլոց / Deleteնջել կրկնօրինակ նամակները / Ընդլայնված որոնում / Համախմբել Թղթապանակները ...
📁 Հավելվածներ Pro: Խմբաքանակի պահպանում / Խմբաքանակի անջատում / Խմբաքանակային կոմպրես / Auto Save- ը / Ավտոմատ անջատում / Ավտոմատ սեղմում ...
🌟 Ինտերֆեյս Magic: 😊Ավելի գեղեցիկ և զով էմոջիներ / Բարձրացրեք ձեր Outlook-ի արտադրողականությունը ներդիրներով դիտումների միջոցով / Նվազագույնի հասցնել Outlook-ը փակելու փոխարեն ...
???? Մեկ սեղմումով Հրաշքներ: Պատասխանել բոլորին մուտքային հավելվածներով / Հակաֆիշինգի էլ. նամակներ / 🕘Ցուցադրել ուղարկողի ժամային գոտին ...
👩🏼🤝👩🏻 Կոնտակտներ և օրացույց: Խմբաքանակի ավելացրեք կոնտակտներ ընտրված էլ / Կոնտակտային խումբը բաժանեք առանձին խմբերի / Հեռացնել ծննդյան հիշեցումները ...
Over 100 Նկարագրություն Սպասեք ձեր հետազոտությանը: Սեղմեք այստեղ՝ ավելին բացահայտելու համար:

