Ինչպե՞ս հեռացնել Outlook- ում x ամսից ավելի հին բոլոր հաղորդագրությունները կամ օրացույցի գրառումները:
Երբեմն էլփոստի հին հաղորդագրությունները կամ օրացույցի գրառումները գերբեռնվում են Փոստի / Օրացույցի թղթապանակներում ՝ ձեր Microsoft Outlook- ը աշխատելով ծանր և դանդաղ: Այս հոդվածում ես ձեզ ցույց կտամ որոշ հնարքներ այն մասին, թե ինչպես ջնջել Microsoft Outlook- ում նշված ժամանակահատվածից ավելի հին բոլոր հաղորդագրությունները կամ օրացույցի գրառումները:
- AutoArchive- ով ջնջեք x ամսից ավելի հին բոլոր հաղորդագրությունները կամ օրացույցի գրառումները
- Searchնջեք x ամսից բարձր բոլոր հաղորդագրությունները Search Folder- ի միջոցով
AutoArchive- ով ջնջեք x ամսից ավելի հին բոլոր հաղորդագրությունները կամ օրացույցի գրառումները
AutoArchive հատկությունը կարող է օգնել օգտվողներին Microsoft Outlook- ում ավտոմատ կերպով տեղափոխել կամ ընդմիշտ ջնջել նշված օրերից / շաբաթներից / ամիսներին հին բոլոր հաղորդագրությունները կամ օրացույցի գրառումները: Եվ դուք կարող եք անել հետևյալը.
1, Ընտրեք այն թղթապանակը, որը դուք կհեռացնեք նշված օրերից / շաբաթներից / ամիսներից ավելի հին իրեր, աջ կտտացրեք և ընտրեք այն Հատկություններ իջնում ցանկից:
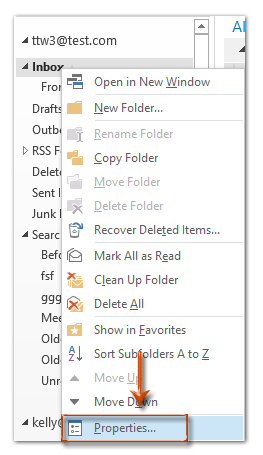
2, Գալիք Հատկությունների երկխոսության դաշտում անցեք այն Ավտոարխիվ էջանիշը, և կան երկու իրավիճակ.
Պատասխան. Եթե այս պարամետրերը արխիվացնելու տարբերակը ստուգված է
Սա նշանակում է, որ դուք պահպանում եք այս թղթապանակը հատուկ կարգավորումների միջոցով: Պարզեք Մաքրել տարիքից հին իրերը, ապա նշեք տարիքից ավելի հին, օրինակ ՝ 6 ամիս, հաջորդը ստուգեք տարբերակը Մշտապես ջնջեք հին իրերը.
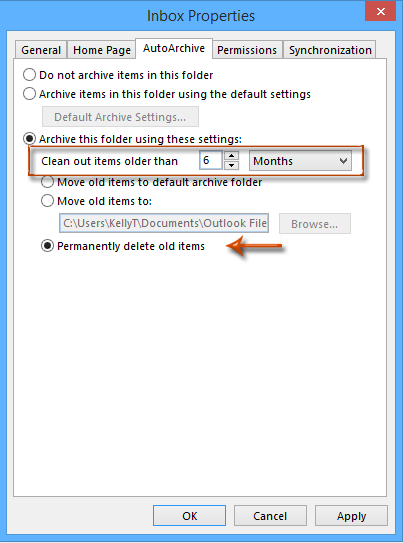
Բ. Եթե ստուգված է այս թղթապանակում արխիվային իրերի տարբերակը `օգտագործելով լռելյայն կարգավորումները
Սեղմեք է Արխիվի լռելյայն կարգավորումներ կոճակ; ապա AutoArchive երկխոսության դաշտում նշեք այն տարիքից մեծը, որը հետ է մնում Մաքրել տարիքից հին իրերը, և ստուգեք տարբերակը Մշտապես ջնջեք հին իրերը.
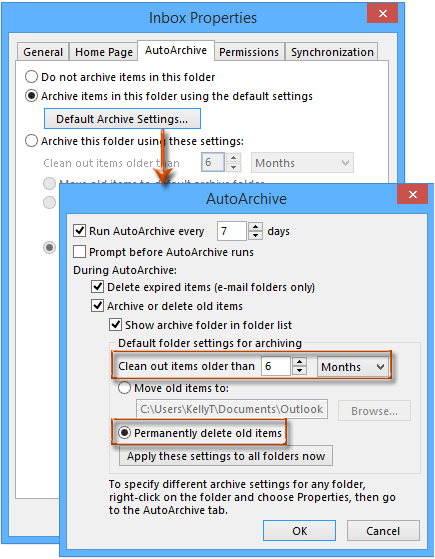
3. Սեղմեք OK երկխոսության տուփը փակելու կոճակը (ներ) ը:
Կարգավորելուց հետո այն ավտոմատ կերպով կջնջի Outlook- ում նշված ժամանակահատվածից հին հաղորդագրությունները կամ օրացույցի գրառումները:
Outlook- ում արագ որոնեք և ջնջեք կրկնօրինակ նամակները
> Outlook- ի համար Kutools- ի հետ Կրկնօրինակեք էլ առանձնահատկությունը, դուք կարող եք արագ գտնել և ջնջել դրանք փոստի բազմաթիվ պանակներից կամ Outlook- ում երկու կտտոցով գտնել և ջնջել ընտրվածներից բոլոր կրկնօրինակները:

Searchնջեք x ամսից բարձր բոլոր հաղորդագրությունները Search Folder- ի միջոցով
Outlook- ում նշված օրերից / շաբաթներից / ամիսներից բարձր բոլոր հաղորդագրությունները ջնջելու համար կարող եք նաև կիրառել «Նոր որոնման պանակ» հատկությունը `բոլոր հին հաղորդագրությունները պարզելու համար, այնուհետև դրանք հեշտությամբ ջնջելու համար:
1, Ընտրեք փոստի պանակը, որտեղ դուք կհեռացնեք նշված ժամանակահատվածից հին հաղորդագրությունները:
2. Սեղմեք Նոր որոնման պանակ կոճակը Թղթապանակ ներդիր (ՆշումOutlook 2007-ում կարող եք սեղմել Ֆայլ > նոր > Թղթապանակ որոնել.)
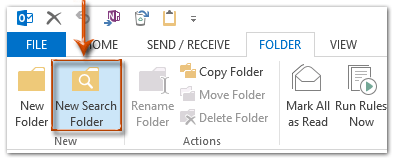
3, Նոր որոնման պանակ երկխոսության դաշտում կտտացրեք ՝ ընտրելու համար Հին փոստ է Փոստի կազմակերպում բաժինը, ապա կտտացրեք Ընտրել կոճակը:
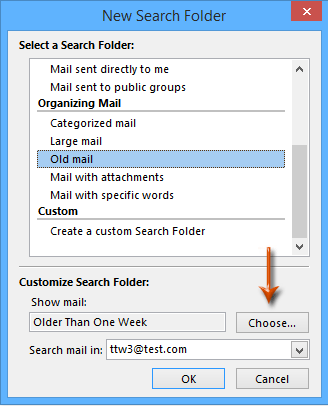
4, Գալիք Հին փոստ երկխոսության դաշտում նշեք երկու տուփերում նշված տարիքից մեծը և այնուհետև կտտացրեք երկուսին OK երկու երկխոսության տուփ փակելու կոճակները:
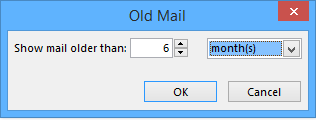
5, Պարզեք և ընտրեք որոնման նոր պանակը Նավիգացիոն պատուհանում, ընտրեք այս հաղորդագրության բոլոր հաղորդագրությունները ՝ սեղմելով կոճակը Ctrl + A միևնույն ժամանակ ստեղները և այնուհետև ջնջել բոլորը ՝ սեղմելով կոճակը ջնջել բանալի.
Գրասենյակի արտադրողականության լավագույն գործիքները
Outlook- ի համար նախատեսված գործիքներ - Ավելի քան 100 հզոր գործառույթ՝ ձեր Outlook-ը լիցքավորելու համար
🤖 AI Փոստի օգնական: Ակնթարթային պրոֆեսիոնալ նամակներ AI մոգությամբ. մեկ սեղմումով հանճարեղ պատասխաններ, կատարյալ հնչերանգներ, բազմալեզու վարպետություն: Փոխակերպեք էլ. փոստը առանց ջանքերի: ...
📧 Email ավտոմատացում: Գրասենյակից դուրս (հասանելի է POP-ի և IMAP-ի համար) / Ժամանակացույց ուղարկել նամակներ / Ավտոմատ CC/BCC էլփոստ ուղարկելիս կանոններով / Ավտոմատ փոխանցում (Ընդլայնված կանոններ) / Ավտոմատ ավելացնել ողջույնները / Ավտոմատ կերպով բաժանել բազմասերիստացող նամակները առանձին հաղորդագրությունների ...
📨 էլեկտրոնային կառավարման: Հեշտությամբ հիշեք նամակները / Արգելափակել խարդախության նամակները ըստ առարկաների և այլոց / Deleteնջել կրկնօրինակ նամակները / Ընդլայնված որոնում / Համախմբել Թղթապանակները ...
📁 Հավելվածներ Pro: Խմբաքանակի պահպանում / Խմբաքանակի անջատում / Խմբաքանակային կոմպրես / Auto Save- ը / Ավտոմատ անջատում / Ավտոմատ սեղմում ...
🌟 Ինտերֆեյս Magic: 😊Ավելի գեղեցիկ և զով էմոջիներ / Բարձրացրեք ձեր Outlook-ի արտադրողականությունը ներդիրներով դիտումների միջոցով / Նվազագույնի հասցնել Outlook-ը փակելու փոխարեն ...
???? Մեկ սեղմումով Հրաշքներ: Պատասխանել բոլորին մուտքային հավելվածներով / Հակաֆիշինգի էլ. նամակներ / 🕘Ցուցադրել ուղարկողի ժամային գոտին ...
👩🏼🤝👩🏻 Կոնտակտներ և օրացույց: Խմբաքանակի ավելացրեք կոնտակտներ ընտրված էլ / Կոնտակտային խումբը բաժանեք առանձին խմբերի / Հեռացնել ծննդյան հիշեցումները ...
Over 100 Նկարագրություն Սպասեք ձեր հետազոտությանը: Սեղմեք այստեղ՝ ավելին բացահայտելու համար:

