Ինչպե՞ս կարգավորել Outlook- ում ընթերցանության պատուհանի և հաղորդագրությունների խոշորացումը:
Microsoft Outlook- ում էլփոստի հաղորդագրություններ կարդալիս կամ կազմելիս տառատեսակները և պատկերները կարող են չափազանց փոքր լինել `պարզ և հարմարավետ ընթերցելու համար: Իրականում Microsoft Outlook- ն աջակցում է խոշորացման հնարավորությունը ՝ խոշորացման լծակը կարգավորելու համար: Այստեղ ես կներկայացնեմ, թե ինչպես կարգավորել Reading Pane- ի և նոր հաղորդագրությունների պատուհանի խոշորացման լծակը Microsoft Outlook- ում:
Կարգավորեք Reading Pane- ի մեծացումը Outlook- ում
Կարգավորեք հաղորդագրությունների պատուհանի խոշորացումը Outlook- ում
Կարգավորեք հաղորդագրությունների պատուհանի խոշորացումը Kutools- ի հետ Outlook- ի համար
Կարգավորեք Reading Pane- ի մեծացումը Outlook- ում
Ընթերցանության պատուհանում էլփոստի հաղորդագրությունները նախադիտելիս կարող եք հարմարեցնել խոշորացման լծակը և տառատեսակները և պատկերները հարմարեցնել ընթերցանության համար:
Անցեք դեպի Փոստի տեսք, կտտացրեք ընտրելու համար ձեր նախադիտման էլփոստի հաղորդագրությունը և այնուհետև կարգավորեք խոշորացման լծակը ՝ Outlook- ի ներքևի մասում գտնվող Կարգավիճակի տողում մեծացնելու սահիկը տեղափոխելով: Տեսեք ստորև նկարված էկրանի նկարը.

Նշումներ:

Կարգավորեք հաղորդագրությունների պատուհանի խոշորացումը Outlook- ում
Նոր հաղորդագրությունների պատուհանի խոշորացման լծակը կարող եք կարգավորել հետևյալ կերպ.
Քայլ 1. Բացեք հաղորդագրության նոր պատուհան ՝ հետևյալ եղանակներով.
A. Outlook 2010 և ավելի բարձր տարբերակներում ստեղծելով նոր էլ. Հաղորդագրություն ՝ կտտացնելով այն նոր կոճակը Գլխավոր էջանիշ;
B. Outlook 2007-ում կտտացնելով այն Ֆայլ > նոր > Փոստային հաղորդագրություն.
Քայլ 2: Սեղմեք ուղղաձիգ կոճակը հաղորդագրություն ներդիր (կամ Ձևաչափել տեքստը ներդիրը Outlook 2007-ում):
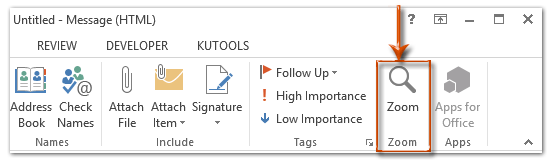
ՆշումՄանրամասն ուղղաձիգ կոճակը մոխրագույն է, մինչև կուրսորը դնեք խմբագրման տարածքում:
Քայլ 3. Խոշորացման երկխոսության պատուհանում պատուհանում ստուգեք խոշորացման լծակից մեկը կամ նշեք մեծության մեծության լծակը Տոկոս տուփը, ապա կտտացրեք OK կոճակը:
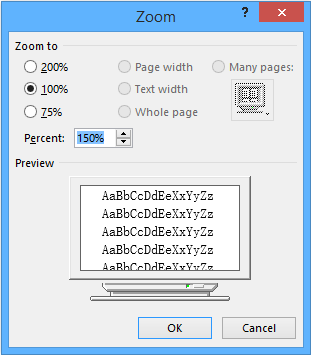
Նշումներ:
Կարգավորեք հաղորդագրությունների պատուհանի խոշորացումը Kutools- ի հետ Outlook- ի համար
Վերոնշյալ մեթոդով խոշորացման մակարդակը փոխելուց հետո փոփոխված խոշորացման մակարդակը ինքնաբերաբար կվերադառնա նախնական կանխադրված խոշորացման մակարդակին, երբ հաջորդ անգամ էլփոստով հաղորդագրությունը բացեք և կարդաք: Հետ ուղղաձիգ օգտակարությունը Outlook- ի համար նախատեսված գործիքներ, հաղորդագրության պատուհանում կարող եք որպես խոշորացման մակարդակ նշել որպես ձեր մշտապես օգտագործվող մեկը, որն իր մեջ ներառում է պատուհանների կազմում, ընթերցում, պատասխանում և ձևափոխում: Խնդրում եմ, արեք հետևյալ կերպ.
Outlook- ի համար նախատեսված գործիքներ ավելի քան 100 օգտակար Outlook հավելումներով, անվճար փորձելու առանց սահմանափակման 60 օր.
1: սեղմեք Կուտոլս > Ընտրանքներ, Տեսեք,
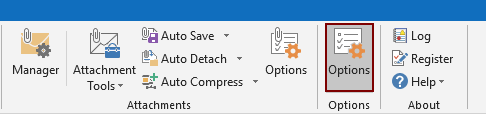
2. Մեջ Ընտրանքներ երկխոսության տուփ, անցեք ուղղաձիգ էջանիշը, ստուգեք Միացնել ավտոմատ խոշորացումը (Տոկոսը) կարդալու, կազմելու և պատասխանի պատուհանում տուփը և բացման ցուցակից նշեք խոշորացման մակարդակը ՝ ըստ ձեր պահանջի, և վերջապես կտտացրեք այն OK կոճակ Տեսեք,
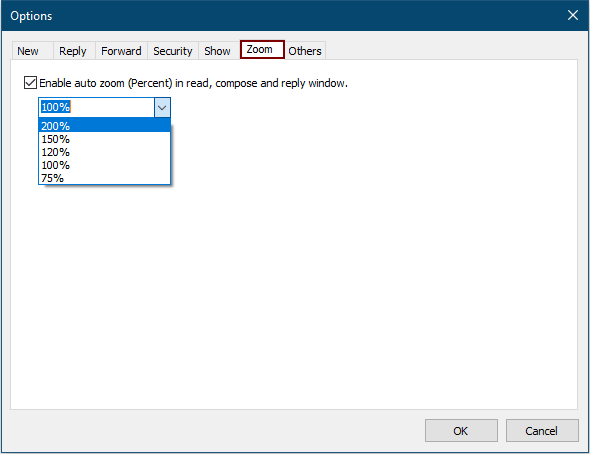
Այսուհետ, Outlook- ում էլփոստի հաղորդագրություն կազմելիս կամ կարդալիս, խոշորացման մակարդակը կփոխվի ինքնաբերաբար նշված մակարդակի:
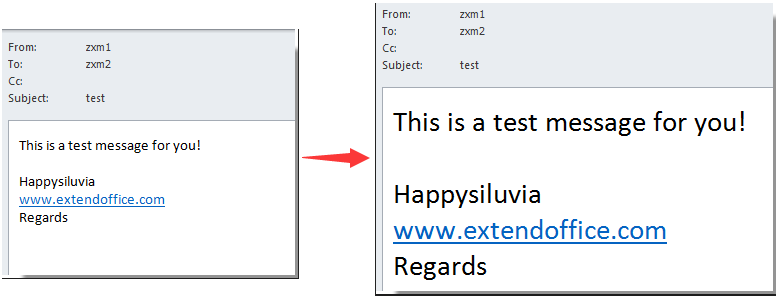
Եթե ցանկանում եք անվճար օգտվել այս օգտակար ծառայությունից, գնացեք այստեղ անվճար ներբեռնել ծրագրաշարը նախ և ապա անցեք գործողությունը կիրառելու համար ՝ համաձայն վերը նշված քայլերի:
Կարգավորեք հաղորդագրությունների պատուհանի խոշորացումը Kutools- ի հետ Outlook- ի համար
Գրասենյակի արտադրողականության լավագույն գործիքները
Outlook- ի համար նախատեսված գործիքներ - Ավելի քան 100 հզոր գործառույթ՝ ձեր Outlook-ը լիցքավորելու համար
🤖 AI Փոստի օգնական: Ակնթարթային պրոֆեսիոնալ նամակներ AI մոգությամբ. մեկ սեղմումով հանճարեղ պատասխաններ, կատարյալ հնչերանգներ, բազմալեզու վարպետություն: Փոխակերպեք էլ. փոստը առանց ջանքերի: ...
📧 Email ավտոմատացում: Գրասենյակից դուրս (հասանելի է POP-ի և IMAP-ի համար) / Ժամանակացույց ուղարկել նամակներ / Ավտոմատ CC/BCC էլփոստ ուղարկելիս կանոններով / Ավտոմատ փոխանցում (Ընդլայնված կանոններ) / Ավտոմատ ավելացնել ողջույնները / Ավտոմատ կերպով բաժանել բազմասերիստացող նամակները առանձին հաղորդագրությունների ...
📨 էլեկտրոնային կառավարման: Հեշտությամբ հիշեք նամակները / Արգելափակել խարդախության նամակները ըստ առարկաների և այլոց / Deleteնջել կրկնօրինակ նամակները / Ընդլայնված որոնում / Համախմբել Թղթապանակները ...
📁 Հավելվածներ Pro: Խմբաքանակի պահպանում / Խմբաքանակի անջատում / Խմբաքանակային կոմպրես / Auto Save- ը / Ավտոմատ անջատում / Ավտոմատ սեղմում ...
🌟 Ինտերֆեյս Magic: 😊Ավելի գեղեցիկ և զով էմոջիներ / Բարձրացրեք ձեր Outlook-ի արտադրողականությունը ներդիրներով դիտումների միջոցով / Նվազագույնի հասցնել Outlook-ը փակելու փոխարեն ...
???? Մեկ սեղմումով Հրաշքներ: Պատասխանել բոլորին մուտքային հավելվածներով / Հակաֆիշինգի էլ. նամակներ / 🕘Ցուցադրել ուղարկողի ժամային գոտին ...
👩🏼🤝👩🏻 Կոնտակտներ և օրացույց: Խմբաքանակի ավելացրեք կոնտակտներ ընտրված էլ / Կոնտակտային խումբը բաժանեք առանձին խմբերի / Հեռացնել ծննդյան հիշեցումները ...
Over 100 Նկարագրություն Սպասեք ձեր հետազոտությանը: Սեղմեք այստեղ՝ ավելին բացահայտելու համար:

