Ինչպե՞ս նշել Outlook- ում հաղորդագրությունները որպես ժամկետանց:
Երկար ժամանակ անց փոստարկղում կարող է լինել այնքան էլփոստի հաղորդագրություն, որը ձեր փոստարկղը դարձնում է մեծ և ծանրաբեռնված: Փաստորեն, եթե էլ.փոստի համար ժամկետանց ժամկետ եք նշել, կարող եք հեշտությամբ թաքցնել կամ հեռացնել այդ հին ժամկետանց էլ.փոստը: Այս հոդվածում ես կներկայացնեմ մի քանի մեթոդներ `Microsoft Outlook- ում ժամկետանց ժամկետում հեշտությամբ նշելու էլփոստի հաղորդագրությունները:
Նշել ստացված հաղորդագրությունները որպես Outlook- ում ժամկետանց
Ավտոմեքենան նշում է ուղարկված իրերը, ինչպես լրացել է Outlook 2010 և 2013 թվականներում, ժամկետանց
Ավտոմատ նշեք ուղարկված իրերը որպես Outlook 2007-ում ժամկետանց
- Ավտոմատացնել էլ Auto CC / BCC, Ավտոմեքենաների փոխանցում կանոններով; ուղարկել Ավտոմատ պատասխան (Offoff Office) առանց փոխանակման սերվեր պահանջելու...
- Ստացեք նման հիշեցումներ Նախազգուշացում BCC- ի համար երբ պատասխանում եք բոլորին, երբ դուք BCC ցուցակում եք, և Հիշեցրեք հավելվածները բաց թողնելիս մոռացված հավելվածների համար...
- Բարելավել էլփոստի արդյունավետությունը Պատասխանել (Բոլորը) Հավելվածներով, Ավտոմատ ավելացրեք ողջույն կամ ամսաթիվ և ժամ ստորագրության կամ թեմայի մեջ, Պատասխանել բազմաթիվ էլ...
- Հեշտացնել էլփոստի ուղարկումը Վերհիշել նամակները, Կցման գործիքներ (Սեղմել բոլորը, ավտոմատ պահել բոլորը...), Հեռացնել կրկնօրինակները, եւ Արագ հաշվետվություն...
 Նշել ստացված հաղորդագրությունները որպես Outlook- ում ժամկետանց
Նշել ստացված հաղորդագրությունները որպես Outlook- ում ժամկետանց
Եթե ցանկանում եք ստացված հաղորդագրությունները նշել որպես Microsoft Outlook- ում ժամկետանց, կարող եք անել հետևյալ կերպ.
Քայլ 1. Կրկնակի կտտացրեք այն էլ. Փոստին, որը ցանկանում եք նշել որպես ժամկետանց:
Քայլ 2. Կտտացրեք խարիսխը ներքևի աջ անկյունում հատկորոշիչները խումբ (կամ Ընտրանքներ ներդիրը Outlook 2007-ում) վրա հաղորդագրություն էջանիշը.
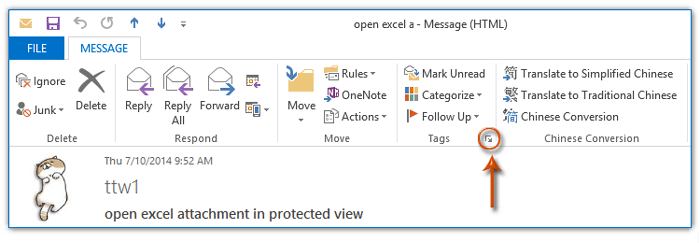
Նշում. Կարող եք նաև սեղմել Ֆայլ > Հատկություններ ցուցադրելու համար Հատկություններ երկխոսության տուփ Outlook 2010-ում և 2013-ում:
Քայլ 3. Հատկվող երկխոսության պատուհանում (կամ Outlook 2007-ում հաղորդագրության ընտրանքների երկխոսության պատուհանում), ստուգեք տարբերակը Iresամկետը լրանում է դրանից հետո, մուտքագրեք որոշակի ամսաթիվ և ժամ հետևյալ դաշտերում և կտտացրեք այն փակել կոճակ Տեսեք ստորև նկարված էկրանի նկարը.
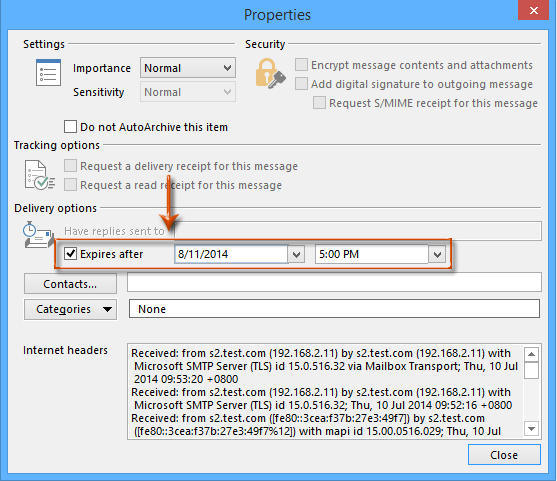
Քայլ 4. Պահեք և փակեք այս բացման էլփոստի հաղորդագրությունը:
Նշում: Այս մեթոդը մատչելի է նաև ուղարկված հաղորդագրությունները և հաղորդագրությունները կազմելու ժամկետը լրացած նշելու համար:
 Ավտոմեքենան նշում է ուղարկված իրերը, ինչպես լրացել է Outlook 2010 և 2013 թվականներում, ժամկետանց
Ավտոմեքենան նշում է ուղարկված իրերը, ինչպես լրացել է Outlook 2010 և 2013 թվականներում, ժամկետանց
Այս բաժինը կներկայացնի Microsoft Outlook 2010 և 2013 թվականների բոլոր ուղարկված էլփոստի հաղորդագրությունների համար ժամկետանց ավտոմատ կերպով ավտոմատ կերպով ավելացնելու բարդ մի բարդություն:
Քայլ 1: Սեղմեք Ֆայլ > Ընտրանքներ.
Քայլ 2. Outlook- ի ընտրանքների երկխոսության դաշտում
(1) Կտտացրեք այն կոճակին փոստ ձախ բարում;
(2) Գնացեք Ուղարկել հաղորդագրություններ բաժինը և ստուգել այն տարբերակը Նշեք հաղորդագրությունները որպես ավարտված այս շատ օրերից հետո, և հետևյալ վանդակում նշիր որոշակի թիվ: Տեսեք էկրանի նկարը.
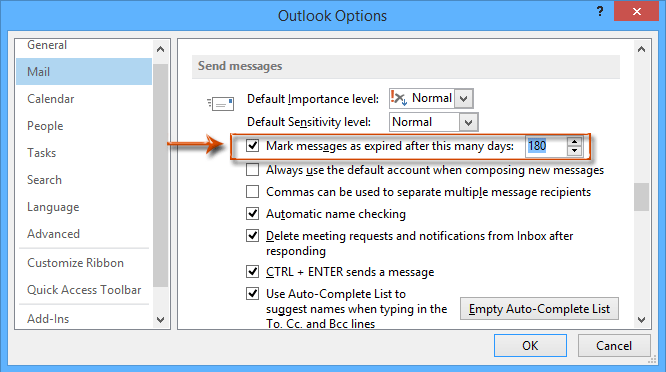
Քայլ 3: Սեղմեք OK Outlook Options երկխոսության տուփը փակելու կոճակը:
Այսուհետ, բոլոր ուղարկված էլփոստի հաղորդագրությունները կավելացվեն `ուղարկելիս ժամկետանց ամսաթվով:
Օրինակ, դուք ունեք նախադրված տարբերակը Նշեք հաղորդագրությունները որպես ավարտված 180 օր հետո Outlook- ի ընտրանքներում, և այժմ դուք էլփոստ եք ստեղծում 2014/8/10-ին, այն ավտոմատ կերպով կսահմանի 2015/2/6 ժամկետի ավարտը:
 Ավտոմատ նշեք ուղարկված իրերը որպես Outlook 2007-ում ժամկետանց
Ավտոմատ նշեք ուղարկված իրերը որպես Outlook 2007-ում ժամկետանց
Բոլորովին այլ է կազմաձևել Outlook 2007- ի ընտրանքները `ուղարկված էլփոստի հաղորդագրություններն ավտոմատ կերպով նշելու համար` որպես ժամկետանց: Սահմանելու համար կարող եք հետևել այս քայլերին.
Քայլ 1: Սեղմեք Գործիքներ > Ընտրանքներ.
Քայլ 2: Սեղմեք Էլ. Փոստի ընտրանքներ կոճակը նախապատվություններ ներդիրը գալիք Ընտրանքների երկխոսության դաշտում:
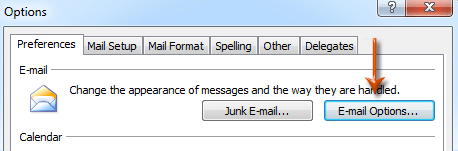
Քայլ 3. pop-up- ի էլփոստի ընտրանքների երկխոսության դաշտում կտտացրեք Էլ.փոստի առաջադեմ ընտրանքներ կոճակը:
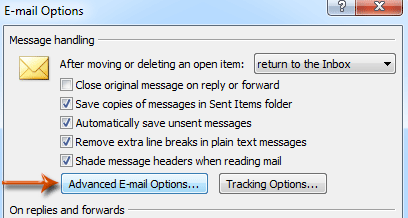
Քայլ 4. Հիմա մուտք եք գործում Ընդլայնված էլփոստի ընտրանքների երկխոսության տուփ, ստուգեք այն տարբերակը Հաղորդագրության ժամկետը լրանում է x օր հետո, և արկղի մեջ մուտքագրեք որոշակի թիվ: Տեսեք ստորև նկարված էկրանի նկարը.
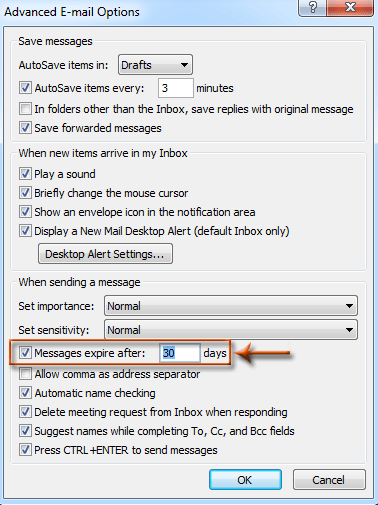
Քայլ 5: Սեղմեք OK բոլոր երկխոսության տուփերը փակելու կոճակները:
Գրասենյակի արտադրողականության լավագույն գործիքները
Outlook- ի համար նախատեսված գործիքներ - Ավելի քան 100 հզոր գործառույթ՝ ձեր Outlook-ը լիցքավորելու համար
🤖 AI Փոստի օգնական: Ակնթարթային պրոֆեսիոնալ նամակներ AI մոգությամբ. մեկ սեղմումով հանճարեղ պատասխաններ, կատարյալ հնչերանգներ, բազմալեզու վարպետություն: Փոխակերպեք էլ. փոստը առանց ջանքերի: ...
📧 Email ավտոմատացում: Գրասենյակից դուրս (հասանելի է POP-ի և IMAP-ի համար) / Ժամանակացույց ուղարկել նամակներ / Ավտոմատ CC/BCC էլփոստ ուղարկելիս կանոններով / Ավտոմատ փոխանցում (Ընդլայնված կանոններ) / Ավտոմատ ավելացնել ողջույնները / Ավտոմատ կերպով բաժանել բազմասերիստացող նամակները առանձին հաղորդագրությունների ...
📨 էլեկտրոնային կառավարման: Հեշտությամբ հիշեք նամակները / Արգելափակել խարդախության նամակները ըստ առարկաների և այլոց / Deleteնջել կրկնօրինակ նամակները / Ընդլայնված որոնում / Համախմբել Թղթապանակները ...
📁 Հավելվածներ Pro: Խմբաքանակի պահպանում / Խմբաքանակի անջատում / Խմբաքանակային կոմպրես / Auto Save- ը / Ավտոմատ անջատում / Ավտոմատ սեղմում ...
🌟 Ինտերֆեյս Magic: 😊Ավելի գեղեցիկ և զով էմոջիներ / Բարձրացրեք ձեր Outlook-ի արտադրողականությունը ներդիրներով դիտումների միջոցով / Նվազագույնի հասցնել Outlook-ը փակելու փոխարեն ...
???? Մեկ սեղմումով Հրաշքներ: Պատասխանել բոլորին մուտքային հավելվածներով / Հակաֆիշինգի էլ. նամակներ / 🕘Ցուցադրել ուղարկողի ժամային գոտին ...
👩🏼🤝👩🏻 Կոնտակտներ և օրացույց: Խմբաքանակի ավելացրեք կոնտակտներ ընտրված էլ / Կոնտակտային խումբը բաժանեք առանձին խմբերի / Հեռացնել ծննդյան հիշեցումները ...
Over 100 Նկարագրություն Սպասեք ձեր հետազոտությանը: Սեղմեք այստեղ՝ ավելին բացահայտելու համար:

