Ինչպե՞ս թաքցնել պարբերական նշանակումները օրացույցից Outlook- ում:
Հնարավոր է ՝ դուք ստեղծել եք մի քանի պարբերական նշանակումներ ՝ ամեն օր / շաբաթ / ամիս / տարի ինքներդ ձեզ հիշեցնելու համար: Այնուամենայնիվ, պարբերական հանդիպումները կրկնում և ծանրաբեռնում են ձեր օրացույցը ՝ կոշտ դարձնելով ճիշտը ընտրելը: Այս խնդիրը հեշտությամբ հաղթահարելու համար Microsoft Outlook- ում կարող եք օրացույցից թաքցնել բոլոր պարբերական նշանակումները:
- Ավտոմատացնել էլ Auto CC / BCC, Ավտոմեքենաների փոխանցում կանոններով; ուղարկել Ավտոմատ պատասխան (Offoff Office) առանց փոխանակման սերվեր պահանջելու...
- Ստացեք նման հիշեցումներ Նախազգուշացում BCC- ի համար երբ պատասխանում եք բոլորին, երբ դուք BCC ցուցակում եք, և Հիշեցրեք հավելվածները բաց թողնելիս մոռացված հավելվածների համար...
- Բարելավել էլփոստի արդյունավետությունը Պատասխանել (Բոլորը) Հավելվածներով, Ավտոմատ ավելացրեք ողջույն կամ ամսաթիվ և ժամ ստորագրության կամ թեմայի մեջ, Պատասխանել բազմաթիվ էլ...
- Հեշտացնել էլփոստի ուղարկումը Վերհիշել նամակները, Կցման գործիքներ (Սեղմել բոլորը, ավտոմատ պահել բոլորը...), Հեռացնել կրկնօրինակները, եւ Արագ հաշվետվություն...
Նշված օրացույցից բոլոր պարբերական հանդիպումները թաքցնելու համար կարող եք անել հետևյալը.
Քայլ 1. Անցեք Օրացույցի տեսքին և բացեք այն օրացույցը, որից կթաքցնեք բոլոր պարբերական հանդիպումները:
Քայլ 2: Սեղմեք Դիտեք Պարամետրերը կոճակը Դիտել էջանիշը.
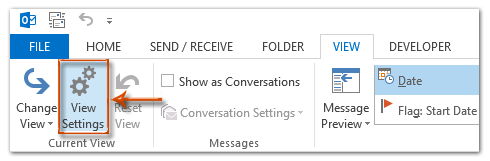
Նշում: Outlook 2007-ում կարող եք սեղմել Դիտել > Ընթացիկ դիտում > Անհատականացրեք ընթացիկ տեսքը.
Քայլ 3. Դրանից հետո առաջ է գալիս Advanced View Settings երկխոսության պատուհանը: Խնդրում ենք սեղմել ֆիլտր դրա կոճակը:

Քայլ 4. Առաջիկա terտիչի երկխոսության դաշտում անցեք Առաջադեմ էջանիշը, և

(1) Կտտացրեք այն կոճակին Դաշտ > Բոլոր նշանակումների դաշտերը > Պարբերական;
(2) Կտտացրեք այն կոճակին Կոնդիցիոներ (կամ Վիճակ) տուփը և ընտրել հավասար է բացվող ցուցակից;
(3) Կտտացրեք այն կոճակին Արժեք տուփը և ընտրեք Ոչ բացվող ցուցակից;
(4) Կտտացրեք այն կոճակին Ավելացնել ցուցակում կոճակ;
(5) Կտտացրեք այն կոճակին OK կոճակը փակելու համար ֆիլտր երկխոսության վանդակում:
Քայլ 5. Փակեք Ընդլայնված դիտման կարգավորումները երկխոսության տուփը ՝ կտտացնելով այն OK կոճակը:
Հետո բոլոր պարբերական նշանակումները միանգամից անհետանում են բացված օրացույցից:
ՆշումԴուք կարող եք պահպանել մաքսային տեսքը ՝ կտտացնելով Փոխել տեսքը > Պահել ընթացիկ տեսքը որպես նոր տեսք մասին Դիտել ներդիրը Outlook 2010 և 2013 թվականներում:
 Related Articles:
Related Articles:
Ինչպե՞ս հեռացնել կամ մաքրել Outlook- ում ներարկղից / օրացույցից կիրառված զտիչը:
Ինչպե՞ս վերականգնել / վերականգնել թղթապանակի դիտման կարգավորումները Outlook- ում:
Ինչպե՞ս թաքցնել ծննդյան նշանակումները օրացույցում Outlook- ում:
Ինչպե՞ս Outlook- ում ամբողջ օրվա իրադարձությունները թաքցնել օրացույցից:
Գրասենյակի արտադրողականության լավագույն գործիքները
Outlook- ի համար նախատեսված գործիքներ - Ավելի քան 100 հզոր գործառույթ՝ ձեր Outlook-ը լիցքավորելու համար
🤖 AI Փոստի օգնական: Ակնթարթային պրոֆեսիոնալ նամակներ AI մոգությամբ. մեկ սեղմումով հանճարեղ պատասխաններ, կատարյալ հնչերանգներ, բազմալեզու վարպետություն: Փոխակերպեք էլ. փոստը առանց ջանքերի: ...
📧 Email ավտոմատացում: Գրասենյակից դուրս (հասանելի է POP-ի և IMAP-ի համար) / Ժամանակացույց ուղարկել նամակներ / Ավտոմատ CC/BCC էլփոստ ուղարկելիս կանոններով / Ավտոմատ փոխանցում (Ընդլայնված կանոններ) / Ավտոմատ ավելացնել ողջույնները / Ավտոմատ կերպով բաժանել բազմասերիստացող նամակները առանձին հաղորդագրությունների ...
📨 էլեկտրոնային կառավարման: Հեշտությամբ հիշեք նամակները / Արգելափակել խարդախության նամակները ըստ առարկաների և այլոց / Deleteնջել կրկնօրինակ նամակները / Ընդլայնված որոնում / Համախմբել Թղթապանակները ...
📁 Հավելվածներ Pro: Խմբաքանակի պահպանում / Խմբաքանակի անջատում / Խմբաքանակային կոմպրես / Auto Save- ը / Ավտոմատ անջատում / Ավտոմատ սեղմում ...
🌟 Ինտերֆեյս Magic: 😊Ավելի գեղեցիկ և զով էմոջիներ / Բարձրացրեք ձեր Outlook-ի արտադրողականությունը ներդիրներով դիտումների միջոցով / Նվազագույնի հասցնել Outlook-ը փակելու փոխարեն ...
???? Մեկ սեղմումով Հրաշքներ: Պատասխանել բոլորին մուտքային հավելվածներով / Հակաֆիշինգի էլ. նամակներ / 🕘Ցուցադրել ուղարկողի ժամային գոտին ...
👩🏼🤝👩🏻 Կոնտակտներ և օրացույց: Խմբաքանակի ավելացրեք կոնտակտներ ընտրված էլ / Կոնտակտային խումբը բաժանեք առանձին խմբերի / Հեռացնել ծննդյան հիշեցումները ...
Over 100 Նկարագրություն Սպասեք ձեր հետազոտությանը: Սեղմեք այստեղ՝ ավելին բացահայտելու համար:

