Ինչպե՞ս ավտոմատ կերպով ամսաթիվ ավելացնել Outlook- ի վերնագրում:
Ենթադրելով, որ դուք հաճախ պետք է թեմայի տողում ավելացնեք ընթացիկ ամսաթիվը կամ ընթացիկ ժամանակը նոր էլփոստ ստեղծելու ժամանակ, կարող եք մտածել ժամանակը ձեռքով տեղադրել: Բայց կարող է ձանձրալի լինել ամեն անգամ ձեռքով մուտքագրել ամսաթիվը կամ ժամանակը: Այստեղ ես ներկայացնում եմ մի եղանակ, որը ավտոմատ կերպով ավելացնում է ընթացիկ ամսաթիվը կամ ժամանակը թեմայի տողում `Outlook- ում նոր էլփոստ ստեղծելու ժամանակ:
Ավտոմատ կերպով ավելացրեք ամսաթիվը թեմայի տողում `հաղորդագրության հատուկ ձևի ստեղծման և կիրառման հետ
- Մաս 1. Ստեղծեք հաղորդագրության հատուկ ձևաթուղթ թեմայի ավտոմատ ամսաթվի վերաբերյալ
- Մաս 2. Կիրառեք հաղորդագրության հատուկ ձևը
Նոր էլփոստի հաղորդագրություններ ստեղծելիս ավտոմատ կերպով ավելացնել ամսաթիվը թեմայի տողում
Ավտոմատ կերպով ավելացրեք ամսաթիվը թեմայի տողում `հաղորդագրության հատուկ ձևի ստեղծման և կիրառման հետ
Մաս 1. Ստեղծեք հաղորդագրության հատուկ ձևաթուղթ թեմայի ավտոմատ ամսաթվի վերաբերյալ
Microsoft Outlook- ում նոր էլփոստի հաղորդագրությունների վերնագրերում ընթացիկ ամսաթիվը կամ ժամանակը ավտոմատ կերպով ավելացնելու համար կատարեք հետևյալը.
Քայլ 1. Ստեղծեք նոր էլփոստի հաղորդագրություն.
- Outlook 2010 կամ ավելի բարձր տարբերակում սեղմեք այստեղ Նոր էլ կոճակը Գլխավոր էջանիշ;
- Outlook 2007-ում սեղմեք այստեղ Ֆայլ > նոր > Փոստային հաղորդագրություն.
Քայլ 2: Սեղմեք Ձևավորեք այս ձևը կոճակը Երեվակիչ էջանիշը.
Նշում. Եթե erրագրավորողի ներդիրը չի երեւում ժապավենի վրա, սեղմեք Ինչպե՞ս ավելացնել Outlook- ի ibապավենի վրա մշակողի ներդիրը:

Քայլ 3. Դրանից հետո դուք հայտնվում եք հաղորդագրության ձևավորման պատուհանում: Աջ կտտացրեք Առարկայի տուփ, և ընտրեք Հատկություններ աջ կտտացնելու ցանկից:

Քայլ 4. Առաջիկա Հատկությունների երկխոսության դաշտում անցեք Արժեք էջանիշը, մուտքագրեք խմբագրել տուփի մեջ Սկզբնական հատված (կամ Նախնական արժեքը Outlook 2010 բաժնում) և կտտացրեք այն OK կոճակը:

Նշում: Եթե ցանկանում եք ընթացիկ ժամանակը ավտոմատ կերպով ներմուծել նոր էլփոստի հաղորդագրության մեջ, խնդրում ենք մուտքագրել Այժմ () է խմբագրել տուփ:
Քայլ 5. Այժմ դուք վերադառնում եք հաղորդագրության ձևավորման պատուհան: Խնդրում ենք սեղմել Հրատարակել > Հրապարակեք ձեւը մասին Երեվակիչ էջանիշը.
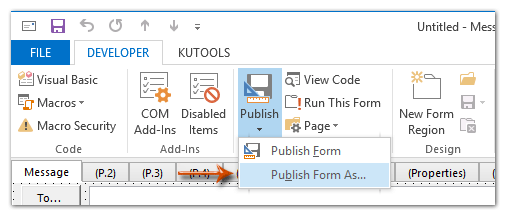
Քայլ 6. popping up- ում Հրապարակել ձևը որպես երկխոսության պատուհանում մուտքագրեք անուն ՝ մաքսային հաղորդագրության ձևի համար Ցուցադրման անունը տուփը և սեղմել Հրատարակել կոճակը:

Քայլ 7. Փակեք հաղորդագրության նախագծման պատուհանը ՝ առանց խնայելու:
Մինչ այժմ դուք ստեղծել եք հաղորդագրության անհատական ձև, որը նոր էլփոստ ստեղծելու ժամանակ ավտոմատ կերպով լրացնելու է վերնագրի տողը ընթացիկ ամսաթվի կամ ընթացիկ ժամանակի հետ:
Մաս 2. Կիրառեք հաղորդագրության հատուկ ձևը
Քայլ 1. Կիրառեք հաղորդագրության այս հատուկ ձևը ՝ կտտացնելով այն Ընտրեք ձեւը կոճակը Երեվակիչ էջանիշը.
Նշում: Կարող եք նաեւ սեղմել Նոր Ապրանքներ > Ավելի շատ իրեր > Ընտրեք ձեւը մասին Գլխավոր ներդիր Outlook 2010-ում կամ ավելի բարձր տարբերակում; կամ կտտացրեք այն Ֆայլ > նոր > Ընտրեք ձեւը Outlook 2007-ում:
Քայլ 2. Պատուհանում ընտրեք Ձև երկխոսության դաշտում
(1) Կտտացրեք այն կոճակին Տես տուփը և ընտրեք Անձնական ձեւերի գրադարան բացվող ցուցակից;
(2) Սեղմեք ՝ հատուկ հաղորդագրության ձևն ընդգծելու համար (մեր դեպքում, սեղմեք այստեղ) Ավտոմատ ամսաթիվը թեմայում);
(3) Կտտացրեք այն կոճակին բաց կոճակը:

Դրանից հետո այն կստեղծի նոր էլփոստի հաղորդագրություն, և վերնագրի տողը ավտոմատ կերպով լրացվում է ընթացիկ ամսաթվով կամ ընթացիկ ժամով: Տեսեք էկրանի նկարները ստորև ՝

Նոր էլփոստի հաղորդագրություններ ստեղծելիս ավտոմատ կերպով ավելացնել ամսաթիվը թեմայի տողում
Այս բաժնում մենք ձեզ ցույց կտանք, թե ինչպես հեշտությամբ ավտոմատ կերպով ավելացնել ընթացիկ ամսաթիվը թեմայի տողում ավտոմատ կերպով, Outlook- ում նոր էլփոստի հաղորդագրություն ստեղծելու ժամանակ: Խնդրում ենք փորձել Ավելացրեք ամսաթիվը թեմայի մեջ, երբ նոր էլ օգտակարությունը Outlook- ի համար նախատեսված գործիքներ.
Outlook- ի համար նախատեսված գործիքներ ավելի քան 100 օգտակար Outlook հավելումներով, անվճար փորձելու առանց սահմանափակման 60 օր.
1. Խնդրում ենք կտտացնել Կուտոլս > Ընտրանքներ Opions երկխոսության տուփը բացելու համար:
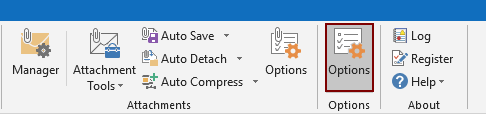
2. Մեջ Ընտրանքներ երկխոսության տուփ, անցեք նոր էջանիշը, ապա ստուգեք Ավելացրեք ամսաթիվը թեմայի մեջ, երբ նոր էլ տուփ Վերջապես կտտացրեք OK կոճակ Տեսեք,

ՆշումԿարող եք սեղմել Ամսաթիվ Ֆորմատ ձեր կարիքների հիման վրա ամսաթվի / ամսաթվի ձևաչափը հարմարեցնելու կոճակը:
Այսուհետ, Outlook- ում էլփոստի հաղորդագրություն ստեղծելու ժամանակ ընթացիկ ամսաթիվը ավտոմատ կերպով կավելացվի Թեմայի տողում, ինչպես ցույց է տրված նկարում:
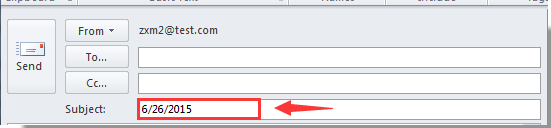
Եթե ցանկանում եք ունենալ այս օգտակար ծառայության անվճար փորձարկում (60-օրյա), խնդրում ենք կտտացնել այն ներբեռնելու համար, և այնուհետև անցեք գործողությունը կիրառելու վերը նշված քայլերին համապատասխան:
Նոր էլփոստ ստեղծելու ժամանակ ավտոմատ կերպով տեղադրեք ընթացիկ ամսաթիվը թեմայի տողում
Գրասենյակի արտադրողականության լավագույն գործիքները
Outlook- ի համար նախատեսված գործիքներ - Ավելի քան 100 հզոր գործառույթ՝ ձեր Outlook-ը լիցքավորելու համար
🤖 AI Փոստի օգնական: Ակնթարթային պրոֆեսիոնալ նամակներ AI մոգությամբ. մեկ սեղմումով հանճարեղ պատասխաններ, կատարյալ հնչերանգներ, բազմալեզու վարպետություն: Փոխակերպեք էլ. փոստը առանց ջանքերի: ...
📧 Email ավտոմատացում: Գրասենյակից դուրս (հասանելի է POP-ի և IMAP-ի համար) / Ժամանակացույց ուղարկել նամակներ / Ավտոմատ CC/BCC էլփոստ ուղարկելիս կանոններով / Ավտոմատ փոխանցում (Ընդլայնված կանոններ) / Ավտոմատ ավելացնել ողջույնները / Ավտոմատ կերպով բաժանել բազմասերիստացող նամակները առանձին հաղորդագրությունների ...
📨 էլեկտրոնային կառավարման: Հեշտությամբ հիշեք նամակները / Արգելափակել խարդախության նամակները ըստ առարկաների և այլոց / Deleteնջել կրկնօրինակ նամակները / Ընդլայնված որոնում / Համախմբել Թղթապանակները ...
📁 Հավելվածներ Pro: Խմբաքանակի պահպանում / Խմբաքանակի անջատում / Խմբաքանակային կոմպրես / Auto Save- ը / Ավտոմատ անջատում / Ավտոմատ սեղմում ...
🌟 Ինտերֆեյս Magic: 😊Ավելի գեղեցիկ և զով էմոջիներ / Բարձրացրեք ձեր Outlook-ի արտադրողականությունը ներդիրներով դիտումների միջոցով / Նվազագույնի հասցնել Outlook-ը փակելու փոխարեն ...
???? Մեկ սեղմումով Հրաշքներ: Պատասխանել բոլորին մուտքային հավելվածներով / Հակաֆիշինգի էլ. նամակներ / 🕘Ցուցադրել ուղարկողի ժամային գոտին ...
👩🏼🤝👩🏻 Կոնտակտներ և օրացույց: Խմբաքանակի ավելացրեք կոնտակտներ ընտրված էլ / Կոնտակտային խումբը բաժանեք առանձին խմբերի / Հեռացնել ծննդյան հիշեցումները ...
Over 100 Նկարագրություն Սպասեք ձեր հետազոտությանը: Սեղմեք այստեղ՝ ավելին բացահայտելու համար:

