Ինչպե՞ս որոնել բոլոր էլ-նամակները Outlook- ում ջնջված տարրերը ներառել:
Լռելյայն, ջնջված տարրերը չեն ներառվի Outlook- ում որոնում կատարելիս: Եթե դուք էլ-նամակ եք ջնջել և վերջապես հիշել եք, որ էլփոստի մեջ ձեզ ինչ-որ բան է պետք հղման կամ այլ օգտագործման համար, և պարզապես անհրաժեշտ է որոնել այս էլ.փոստը ՝ առանց ձեռքով մտնելու «leնջված նյութեր» պանակի մեջ, ի՞նչ կանեիք: Իրականում Outlook- ը ձեզ հնարավորություն է տալիս ավտոմատ կերպով որոնել բոլոր թղթապանակները, ներառյալ էլփոստերը eachնջված նյութեր պանակում յուրաքանչյուր տվյալների ֆայլում: Խնդրում ենք արեք այնպես, ինչպես ցույց է տալիս հետևյալ ձեռնարկը:
Բոլոր էլ.փոստերում որոնում ներառեք ջնջված տարրերը Outlook 2010 և 2013 թվականներում
Բոլոր էլ.փոստերում որոնում ներառեք ջնջված տարրերը Outlook 2007-ում
- Ավտոմատացնել էլ Auto CC / BCC, Ավտոմեքենաների փոխանցում կանոններով; ուղարկել Ավտոմատ պատասխան (Offoff Office) առանց փոխանակման սերվեր պահանջելու...
- Ստացեք նման հիշեցումներ Նախազգուշացում BCC- ի համար երբ պատասխանում եք բոլորին, երբ դուք BCC ցուցակում եք, և Հիշեցրեք հավելվածները բաց թողնելիս մոռացված հավելվածների համար...
- Բարելավել էլփոստի արդյունավետությունը Պատասխանել (Բոլորը) Հավելվածներով, Ավտոմատ ավելացրեք ողջույն կամ ամսաթիվ և ժամ ստորագրության կամ թեմայի մեջ, Պատասխանել բազմաթիվ էլ...
- Հեշտացնել էլփոստի ուղարկումը Վերհիշել նամակները, Կցման գործիքներ (Սեղմել բոլորը, ավտոմատ պահել բոլորը...), Հեռացնել կրկնօրինակները, եւ Արագ հաշվետվություն...
 Բոլոր էլ.փոստերում որոնում ներառեք ջնջված տարրերը Outlook 2010 և 2013 թվականներում
Բոլոր էլ.փոստերում որոնում ներառեք ջնջված տարրերը Outlook 2010 և 2013 թվականներում
Outlook 2010 և 2013 թվականներում դուք կարող եք կատարել հետևյալը ՝ որոնելու համար բոլոր էլ.
1. Խնդրում ենք կտտացնել Ֆայլ > Ընտրանքներ.
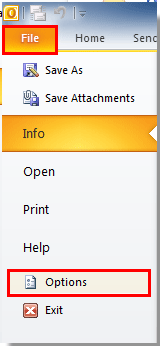
2. Մեջ Outlook տարբերակները երկխոսության տուփ, սեղմեք Որոնել ձախ բարում, ապա անցեք դեպի Արդյունքներ բաժինը, ընտրեք Բոլոր պանակները տարբերակը և ստուգել Բոլոր կետերում որոնելիս ներառեք ջնջված իրերի պանակից հաղորդագրություններ յուրաքանչյուր տվյալների ֆայլում տուփ Տեսեք,
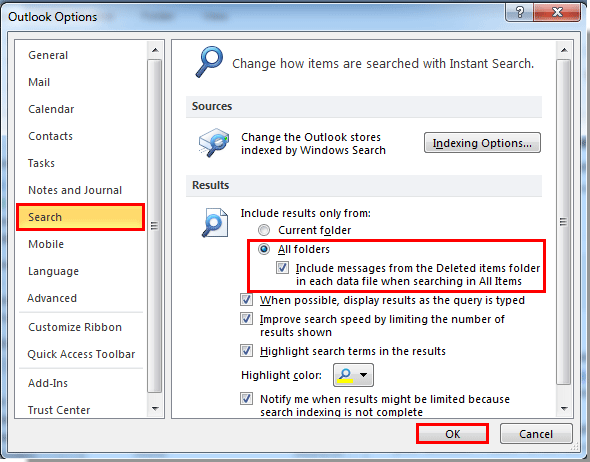
3. Սեղմեք OK կոճակը Outlook տարբերակները երկխոսության վանդակում:
Այժմ, երբ Outlook հաշվում էլփոստեր եք որոնում, «Deնջված իրեր» պանակը ավտոմատ կներառվի:
 Բոլոր էլ.փոստերում որոնում ներառեք ջնջված տարրերը Outlook 2007-ում
Բոլոր էլ.փոստերում որոնում ներառեք ջնջված տարրերը Outlook 2007-ում
Outlook 2007-ում կարող եք անել հետևյալը.
1. Խնդրում ենք կտտացնել Գործիքներ > Ընտրանքներ, Տեսեք,
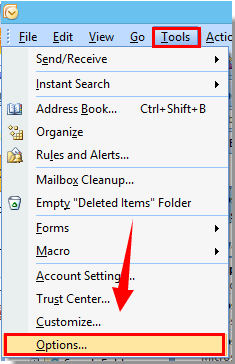
2. Մեջ Ընտրանքներ երկխոսություն, կտտացրեք Որոնման ընտրանքներ կոճակը ներքեւում նախապատվություններ էջանիշը.
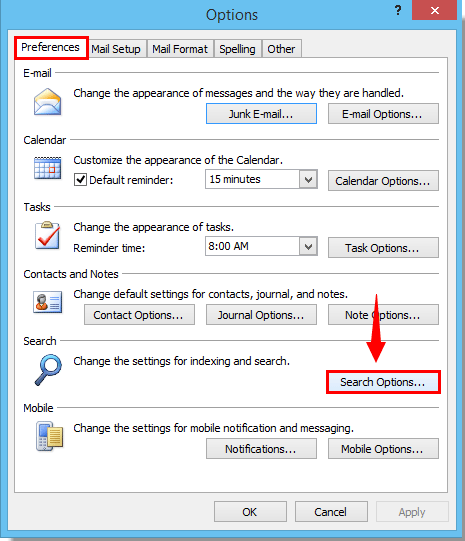
3. Մեջ Նոր որոնում երկխոսության տուփ, խնդրում ենք ստուգել Բոլոր կետերում որոնում կատարելիս ներառեք ջնջված նյութերի պանակից հաղորդագրություններ յուրաքանչյուր տվյալների ֆայլում տուփը, ապա ընտրեք Բոլոր պանակները տարբերակ: Եվ վերջապես կտտացրեք այն OK կոճակ Տեսեք,
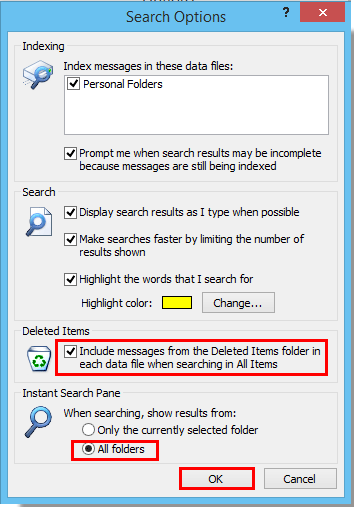
4. Երբ այն վերադառնա Ընտրանքներ երկխոսության տուփ, խնդրում ենք սեղմել OK կոճակը ՝ ամբողջ պարամետրերն ավարտելու համար:
Գրասենյակի արտադրողականության լավագույն գործիքները
Outlook- ի համար նախատեսված գործիքներ - Ավելի քան 100 հզոր գործառույթ՝ ձեր Outlook-ը լիցքավորելու համար
🤖 AI Փոստի օգնական: Ակնթարթային պրոֆեսիոնալ նամակներ AI մոգությամբ. մեկ սեղմումով հանճարեղ պատասխաններ, կատարյալ հնչերանգներ, բազմալեզու վարպետություն: Փոխակերպեք էլ. փոստը առանց ջանքերի: ...
📧 Email ավտոմատացում: Գրասենյակից դուրս (հասանելի է POP-ի և IMAP-ի համար) / Ժամանակացույց ուղարկել նամակներ / Ավտոմատ CC/BCC էլփոստ ուղարկելիս կանոններով / Ավտոմատ փոխանցում (Ընդլայնված կանոններ) / Ավտոմատ ավելացնել ողջույնները / Ավտոմատ կերպով բաժանել բազմասերիստացող նամակները առանձին հաղորդագրությունների ...
📨 էլեկտրոնային կառավարման: Հեշտությամբ հիշեք նամակները / Արգելափակել խարդախության նամակները ըստ առարկաների և այլոց / Deleteնջել կրկնօրինակ նամակները / Ընդլայնված որոնում / Համախմբել Թղթապանակները ...
📁 Հավելվածներ Pro: Խմբաքանակի պահպանում / Խմբաքանակի անջատում / Խմբաքանակային կոմպրես / Auto Save- ը / Ավտոմատ անջատում / Ավտոմատ սեղմում ...
🌟 Ինտերֆեյս Magic: 😊Ավելի գեղեցիկ և զով էմոջիներ / Բարձրացրեք ձեր Outlook-ի արտադրողականությունը ներդիրներով դիտումների միջոցով / Նվազագույնի հասցնել Outlook-ը փակելու փոխարեն ...
???? Մեկ սեղմումով Հրաշքներ: Պատասխանել բոլորին մուտքային հավելվածներով / Հակաֆիշինգի էլ. նամակներ / 🕘Ցուցադրել ուղարկողի ժամային գոտին ...
👩🏼🤝👩🏻 Կոնտակտներ և օրացույց: Խմբաքանակի ավելացրեք կոնտակտներ ընտրված էլ / Կոնտակտային խումբը բաժանեք առանձին խմբերի / Հեռացնել ծննդյան հիշեցումները ...
Over 100 Նկարագրություն Սպասեք ձեր հետազոտությանը: Սեղմեք այստեղ՝ ավելին բացահայտելու համար:

