Ինչպե՞ս մաքրել կամ հեռացնել որոնման վերջին պատմությունը (որոնման քեշը) Outlook- ում:
Երբևէ նկատե՞լ եք, որ ակնթարթային որոնման դաշտում որոնման համար հիմնաբառեր մուտքագրելիս որոնումն ավարտելուց հետո ձեր մուտքագրած բոլոր հիմնաբառերը պահվում և ցուցակվում են «Վերջին որոնումներ» ցանկի ցուցակում ավտոմատ կերպով, ինչպես ցույց է տրված նկարում: Այս հոդվածը կներկայացնի որոնումների պատմության այս վերջին ցուցակի մաքրման կամ հեռացման լուծումները:
- Մաքրել կամ հեռացնել որոնման վերջին պատմությունը կամ որոնման քեշը Outlook- ում
- Մաքրել որոնումների վերջին պատմությունը Kutools- ի հետ Outlook- ի համար

Մաքրել կամ հեռացնել որոնման վերջին պատմությունը կամ որոնման քեշը Outlook- ում
Դուք կարող եք մաքրել կամ հեռացնել որոնումների վերջին պատմության գրառումները հետևյալ կերպ.
1. Սեղանի վրա սեղմեք Նվաճել + R ստեղները միաժամանակ բացել Run երկխոսության տուփը:
2. Գործարկել երկխոսության դաշտում մուտքագրեք regedit է բաց տուփը և սեղմել OK կոճակ Տեսեք,

3. Օգտագործողի հաշվի վերահսկման երկխոսության պատուհանում հայտնվող պատուհանում կտտացրեք այո առաջ գնալու կոճակը:
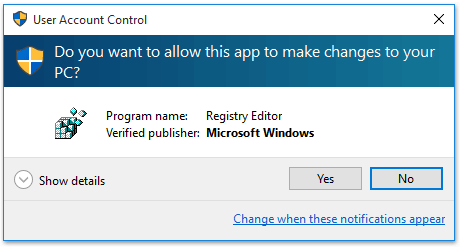
4. Հիմա Ռեեստրի խմբագիր պատուհանը բացվում է: Խնդրում ենք հաջորդաբար ընդլայնել բանալին ստորև նշված ուղիներից մեկի հետ `հիմնվելով ձեր Outlook տարբերակի վրա.
Outlook 2016/2013: HKEY_CURRENT_USER > ծրագրային ապահովման > Microsoft > Գրասենյակ > 16.0 համար Outlook 2016 կամ 15.0 Outlook 2013-ի համար> Հեռանկար > Պրոֆիլներ > պրոֆիլի անունը > 0a0d020000000000c000000000000046.
Outlook 2010/2007: HKEY_CURRENT_USER > ծրագրային ապահովման > Microsoft > Windows NT- ում > CurrentVersion > Windows հաղորդագրությունների ենթահամակարգ > Պրոֆիլներ > 0a0d020000000000c000000000000046.
ՆշումԼռելյայնորեն, պրոֆիլի անունը կանչվում է Հեռանկար եթե չեք փոխել ձեր Outlook փոստի պրոֆիլի անունը: Եթե այն փոխել եք, խնդրում ենք պրոֆիլի անունը փոխարինել այն անունով, որը նախկինում փոխել եք:
5. Այժմ սեղմեք աջով 101f0445 աջ պատուհանում սեղմեք և ընտրեք ջնջել համատեքստային ընտրացանկից: Տեսեք,
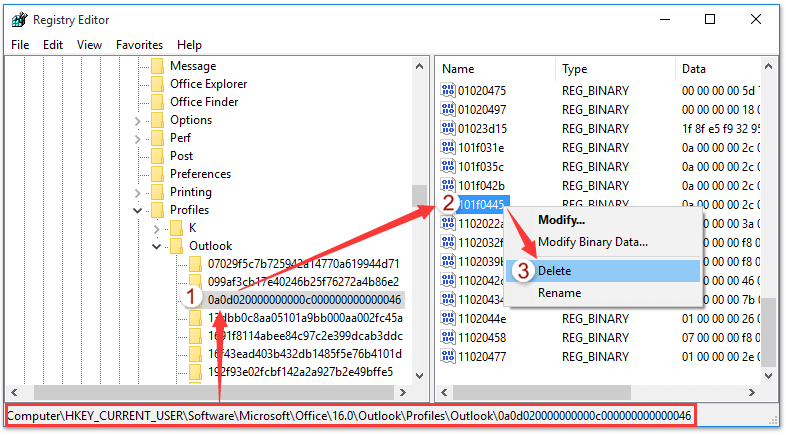
6. The Հաստատեք արժեքի ջնջումը երկխոսության տուփը դուրս է գալիս, խնդրում ենք սեղմել այո առաջ գնալու կոճակը:
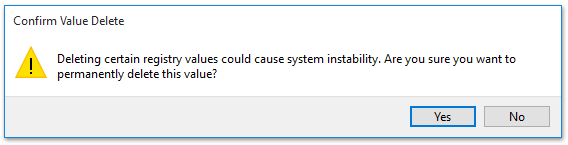
7. Խնդրում ենք վերագործարկել ձեր Microsoft Outlook- ը: Եվ հիմա կտեսնեք այն Վերջին որոնումները բացվող ցուցակը դատարկ է: Տեսեք,
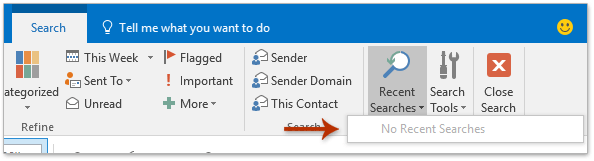
Մաքրել որոնումների վերջին պատմությունը Kutools- ի հետ Outlook- ի համար
Եթե ունեք տեղադրված Kutools Outlook- ի համար, ապա դա Մաքրել որոնման պատմությունը առանձնահատկությունը կարող է օգնել արագ հեռացնել բոլոր վերջին որոնման քեշերը մի քանի կտտոցով միայն Outlook- ում:
Outlook- ի համար նախատեսված գործիքներSupercharge Outlook-ը 100-ից ավելի պարտադիր գործիքներով: Փորձարկեք այն ԱՆՎՃԱՐ 60 օր, առանց որևէ կապի: Կարդալ ավելին... Download Now!
1: Սեղմեք Կուտոլս > Որոնել > Մաքրել որոնման պատմությունը.

2, Outlook- ի համար Kutools- ի երկխոսությունը կհայտնվի և կխնդրի ձեզ վերահաստատել: Խնդրում ենք սեղմել OK առաջ գնալու կոճակը:

3, Outlook- ի համար երկրորդ Kutools- ը դուրս է գալիս և հիշեցնում է ձեզ վերագործարկել Outlook- ը: Այն փակելու համար կտտացրեք OK կոճակին, ապա վերագործարկեք ձեր Outlook- ը:
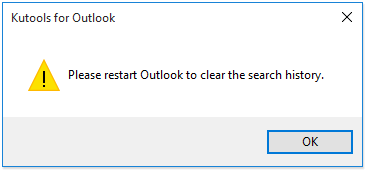
Եվ հիմա կտեսնեք, որ որոնումների բոլոր վերջին պատմությունն անմիջապես հանվում է:
Դեմո. Մաքրել վերջին որոնման քեշը Outlook- ում
ԱկնարկԱյս տեսանյութում Կուտոլս էջանիշը ավելացվում է կողմից Outlook- ի համար նախատեսված գործիքներ, Եթե դա ձեզ հարկավոր է, խնդրում ենք կտտացնել այստեղ ունենալ 60-օրյա անվճար փորձաշրջան առանց սահմանափակումների:
Մեկ կտտոցով հարցումների կառուցողն ակտիվացնելու և Outlook- ում բազմաթիվ հիմնաբառերով հեշտությամբ որոնելու համար
Outlook- ի համար նախատեսված Kutools- ը կօգնի ձեզ հնարավորություն տալ Հարցումների կառուցող Ընդլայնված որոնում երկխոսության դաշտում ՝ միայն մեկ կտտոցով: Շրջանակներում Հարցումների կառուցող էջանիշ, կարող եք ավելացնել բազմաթիվ որոնման հիմնաբառեր և նշել տրամաբանական հարաբերությունները "ԵՎ" կամ "OR«գումարի այս հիմնաբառերը.
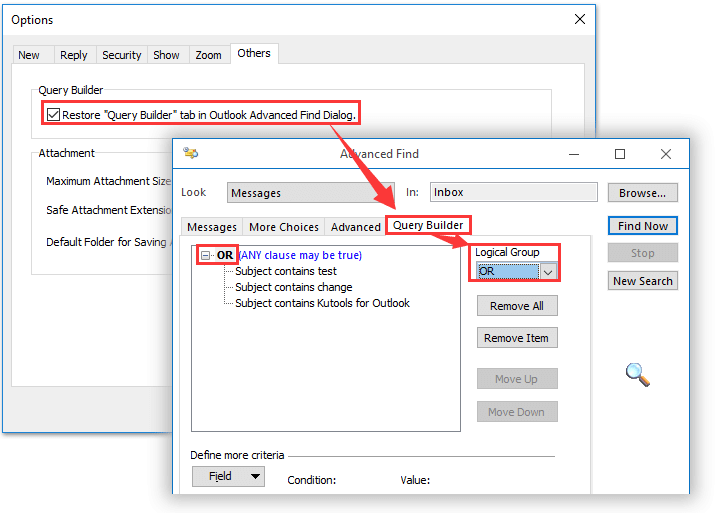
Գրասենյակի արտադրողականության լավագույն գործիքները
Outlook- ի համար նախատեսված գործիքներ - Ավելի քան 100 հզոր գործառույթ՝ ձեր Outlook-ը լիցքավորելու համար
🤖 AI Փոստի օգնական: Ակնթարթային պրոֆեսիոնալ նամակներ AI մոգությամբ. մեկ սեղմումով հանճարեղ պատասխաններ, կատարյալ հնչերանգներ, բազմալեզու վարպետություն: Փոխակերպեք էլ. փոստը առանց ջանքերի: ...
📧 Email ավտոմատացում: Գրասենյակից դուրս (հասանելի է POP-ի և IMAP-ի համար) / Ժամանակացույց ուղարկել նամակներ / Ավտոմատ CC/BCC էլփոստ ուղարկելիս կանոններով / Ավտոմատ փոխանցում (Ընդլայնված կանոններ) / Ավտոմատ ավելացնել ողջույնները / Ավտոմատ կերպով բաժանել բազմասերիստացող նամակները առանձին հաղորդագրությունների ...
📨 էլեկտրոնային կառավարման: Հեշտությամբ հիշեք նամակները / Արգելափակել խարդախության նամակները ըստ առարկաների և այլոց / Deleteնջել կրկնօրինակ նամակները / Ընդլայնված որոնում / Համախմբել Թղթապանակները ...
📁 Հավելվածներ Pro: Խմբաքանակի պահպանում / Խմբաքանակի անջատում / Խմբաքանակային կոմպրես / Auto Save- ը / Ավտոմատ անջատում / Ավտոմատ սեղմում ...
🌟 Ինտերֆեյս Magic: 😊Ավելի գեղեցիկ և զով էմոջիներ / Բարձրացրեք ձեր Outlook-ի արտադրողականությունը ներդիրներով դիտումների միջոցով / Նվազագույնի հասցնել Outlook-ը փակելու փոխարեն ...
???? Մեկ սեղմումով Հրաշքներ: Պատասխանել բոլորին մուտքային հավելվածներով / Հակաֆիշինգի էլ. նամակներ / 🕘Ցուցադրել ուղարկողի ժամային գոտին ...
👩🏼🤝👩🏻 Կոնտակտներ և օրացույց: Խմբաքանակի ավելացրեք կոնտակտներ ընտրված էլ / Կոնտակտային խումբը բաժանեք առանձին խմբերի / Հեռացնել ծննդյան հիշեցումները ...
Over 100 Նկարագրություն Սպասեք ձեր հետազոտությանը: Սեղմեք այստեղ՝ ավելին բացահայտելու համար:

