Ինչպե՞ս հեռացնել հանրային արձակուրդի կրկնօրինակ գրառումները Outlook- ում:
Եթե կրկնօրինակ պետական արձակուրդները տեղի ունենան Microsoft Outlook- ի ձեր օրացույցի պանակում, ապա տրոհելու համար կրկնօրինակ գրառումները մեկ առ մեկ ժամանակատար և ձանձրալի կլինի: Այս հոդվածում մենք կներկայացնենք Microsoft Outlook- ում հանրային տոնի կրկնօրինակ գրառումները հեռացնելու հեշտ միջոց:
Մաս 1. Օրացույցից հանեք բոլոր արձակուրդային գրառումները
Մաս 2. Տոնական գրառումները ներմուծեք օրացույց
- Ավտոմատացնել էլ Auto CC / BCC, Ավտոմեքենաների փոխանցում կանոններով; ուղարկել Ավտոմատ պատասխան (Offoff Office) առանց փոխանակման սերվեր պահանջելու...
- Ստացեք նման հիշեցումներ Նախազգուշացում BCC- ի համար երբ պատասխանում եք բոլորին, երբ դուք BCC ցուցակում եք, և Հիշեցրեք հավելվածները բաց թողնելիս մոռացված հավելվածների համար...
- Բարելավել էլփոստի արդյունավետությունը Պատասխանել (Բոլորը) Հավելվածներով, Ավտոմատ ավելացրեք ողջույն կամ ամսաթիվ և ժամ ստորագրության կամ թեմայի մեջ, Պատասխանել բազմաթիվ էլ...
- Հեշտացնել էլփոստի ուղարկումը Վերհիշել նամակները, Կցման գործիքներ (Սեղմել բոլորը, ավտոմատ պահել բոլորը...), Հեռացնել կրկնօրինակները, եւ Արագ հաշվետվություն...
 Մաս 1. Օրացույցից հանեք բոլոր արձակուրդային գրառումները
Մաս 1. Օրացույցից հանեք բոլոր արձակուրդային գրառումները
Առաջին մասը կօգնի ձեզ հեռացնել տոնի բոլոր գրառումները Microsoft Outlook- ի օրացույցից: Խնդրում ենք վարվել հետևյալ կերպ.
Քայլ 1. Օրացույցի տեսքում բացեք օրացույցի պանակ, որից կհեռացնեք արձակուրդի գրառումները:
Քայլ 2. Փոխեք բացման օրացույցի ցուցադրման տեսքը.
- Outlook 2007-ում սեղմեք այստեղ Դիտել > Ընթացիկ դիտում > Իրադարձություններ.
- Outlook 2010 և 2013 թվականներում սեղմեք այստեղ Փոխել տեսքը > Ցուցակ մասին Դիտել էջանիշը.
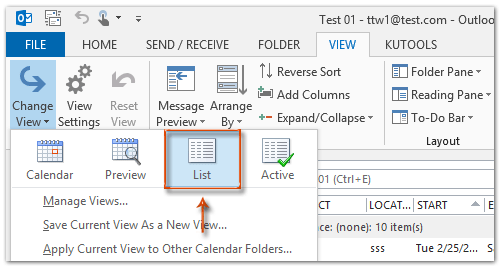
Քայլ 3. Բոլոր հանդիպումները դասակարգեք ըստ կատեգորիաների ՝ կտտացնելով այն Կատեգորիաներ Arrangement տուփի վրա Դիտել ներդիրը Outlook 2010 և 2013 թվականներում:
Outlook 2007-ում սեղմեք այստեղ Դիտել > Դասավորել Ըստ > Կատեգորիաներ.
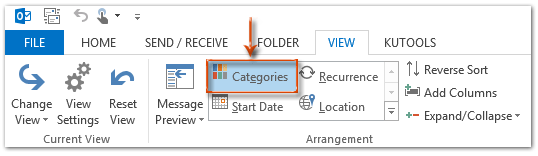
Նշում. Կարող եք նաև հանդիպումները դասակարգել ըստ կատեգորիաների ՝ կտտացնելով «> - ին Կատեգորիաներ սյունակի վերնագրում:
Քայլ 4. Ընտրեք բոլոր նշանակումները, որոնք նշված են որպես կատեգորիա տոն, ապա սեղմել կոճակը ջնջել բանալի.
Նշում Հերթափոխություն ստեղնը, դուք կարող եք ընտրել հարակից բոլոր նշանակումները ՝ կտտացնելով առաջինը և վերջինը:
 Մաս 2. Տոնական գրառումները ներմուծեք օրացույց
Մաս 2. Տոնական գրառումները ներմուծեք օրացույց
Այս մասը կօգնի ձեզ Microsoft Outlook- ում ձեր օրացույց ներմուծել նշված երկրի կամ տարածաշրջանի պետական արձակուրդի գրառումները:
Ներմուծեք տոնի գրառումները Outlook 2010 և 2013 թվականների օրացույցում
Քայլ 1: Սեղմեք Ֆայլ > Ընտրանքներ.
Քայլ 2. Outlook- ի ընտրանքների երկխոսության դաշտում սեղմեք այստեղ Օրացույց ձախ բարում:
Քայլ 3. Գնացեք Օրացույցի ընտրանքներ բաժինը և սեղմել Ավելացրեք արձակուրդներ կոճակը:
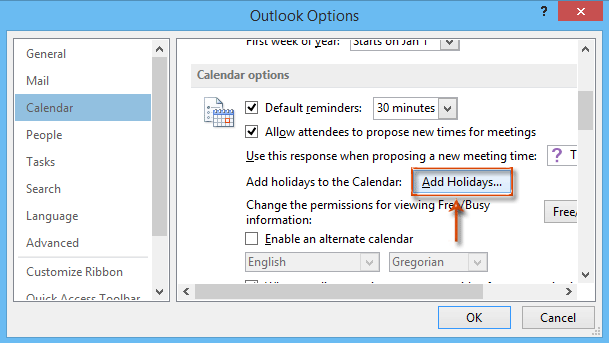
Քայլ 4. Ավելացնել տոն օրացույցին երկխոսության դաշտում, ստուգեք այն վայրը, որի արձակուրդները կներմուծեք ձեր օրացույց և կտտացրեք այն OK կոճակը:
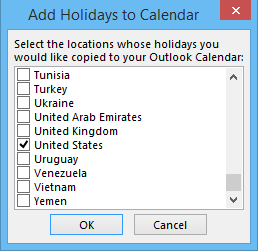
Նշված վայրի տոները ձեր օրացույցում ներմուծելու համար կպահանջվի մեկ րոպե: Համբերատար սպասեք:
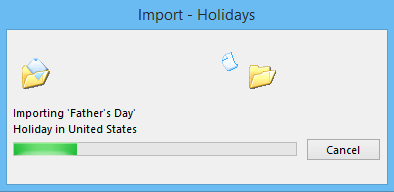
Քայլ 5. Դրանից հետո դուրս է գալիս երկխոսության պատուհան և ասում, որ տոները ավելացվել են ձեր օրացույցում: Պարզապես կտտացրեք OK կոճակը:
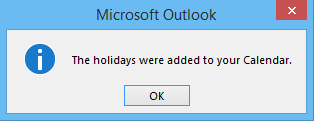
Քայլ 6: Սեղմեք OK Outlook Options երկխոսության տուփից դուրս գալու կոճակը:
Նշում. Պետական տոները կավելացվեն լռելյայն տվյալների ֆայլի լռելյայն օրացուցային պանակում: Եթե արձակուրդի կրկնօրինակ գրառումները չեն մնում օրացույցի լռելյայն թղթապանակում, այս մեթոդը ի վիճակի չէ լուծել ձեր խնդիրը:
Ներմուծեք տոնի գրառումները Outlook 2007-ի օրացույցում
Քայլ 1: Սեղմեք Գործիքներ > Ընտրանքներ.
Քայլ 2. Ընտրանքներ երկխոսության դաշտում կտտացրեք այն Օրացույցի ընտրանքներ կոճակը նախապատվություններ էջանիշը.
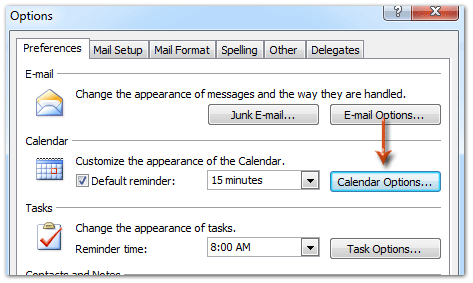
Քայլ 3. Օրացույցի ընտրանքների երկխոսության պատուհանում կտտացրեք այն Ավելացրեք արձակուրդներ կոճակը Օրացույցի ընտրանքներ բաժնում:
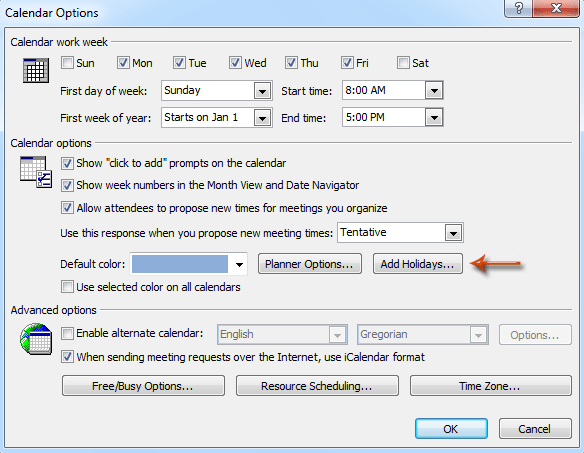
Դրանից հետո կարող եք հետեւել նույն քայլերը, որոնց մասին մենք խոսեցինք Outlook 2013-ում ավարտել տոների ներկրումը:
Գրասենյակի արտադրողականության լավագույն գործիքները
Outlook- ի համար նախատեսված գործիքներ - Ավելի քան 100 հզոր գործառույթ՝ ձեր Outlook-ը լիցքավորելու համար
🤖 AI Փոստի օգնական: Ակնթարթային պրոֆեսիոնալ նամակներ AI մոգությամբ. մեկ սեղմումով հանճարեղ պատասխաններ, կատարյալ հնչերանգներ, բազմալեզու վարպետություն: Փոխակերպեք էլ. փոստը առանց ջանքերի: ...
📧 Email ավտոմատացում: Գրասենյակից դուրս (հասանելի է POP-ի և IMAP-ի համար) / Ժամանակացույց ուղարկել նամակներ / Ավտոմատ CC/BCC էլփոստ ուղարկելիս կանոններով / Ավտոմատ փոխանցում (Ընդլայնված կանոններ) / Ավտոմատ ավելացնել ողջույնները / Ավտոմատ կերպով բաժանել բազմասերիստացող նամակները առանձին հաղորդագրությունների ...
📨 էլեկտրոնային կառավարման: Հեշտությամբ հիշեք նամակները / Արգելափակել խարդախության նամակները ըստ առարկաների և այլոց / Deleteնջել կրկնօրինակ նամակները / Ընդլայնված որոնում / Համախմբել Թղթապանակները ...
📁 Հավելվածներ Pro: Խմբաքանակի պահպանում / Խմբաքանակի անջատում / Խմբաքանակային կոմպրես / Auto Save- ը / Ավտոմատ անջատում / Ավտոմատ սեղմում ...
🌟 Ինտերֆեյս Magic: 😊Ավելի գեղեցիկ և զով էմոջիներ / Բարձրացրեք ձեր Outlook-ի արտադրողականությունը ներդիրներով դիտումների միջոցով / Նվազագույնի հասցնել Outlook-ը փակելու փոխարեն ...
???? Մեկ սեղմումով Հրաշքներ: Պատասխանել բոլորին մուտքային հավելվածներով / Հակաֆիշինգի էլ. նամակներ / 🕘Ցուցադրել ուղարկողի ժամային գոտին ...
👩🏼🤝👩🏻 Կոնտակտներ և օրացույց: Խմբաքանակի ավելացրեք կոնտակտներ ընտրված էլ / Կոնտակտային խումբը բաժանեք առանձին խմբերի / Հեռացնել ծննդյան հիշեցումները ...
Over 100 Նկարագրություն Սպասեք ձեր հետազոտությանը: Սեղմեք այստեղ՝ ավելին բացահայտելու համար:

