Ինչպե՞ս հեռացնել չեղարկված հանդիպումը օրացույցից Outlook- ում:
Սովորաբար, դուք կարող եք ձեռքով հեռացնել բոլոր տեսակի օրացուցային իրերը ՝ դրանք ընտրելով և սեղմելով այն ջնջել Microsoft Outlook- ի բանալին: Չեղարկված հանդիպումների համար հեռացման մի քանի բարդ եղանակներ կան: Այս հոդվածում մենք կներկայացնենք Microsoft Outlook- ում ձեր օրացույցից չեղյալ հայտարարված հանդիպումները հեռացնելու երկու եղանակ:
Հեռացրեք չեղյալ հայտարարված հանդիպումը, երբ չեղյալ հայտարարման նամակը գալիս է
Outlook- ում զանգվածաբար հեռացրեք չեղյալ հայտարարված հանդիպումները
- Ավտոմատացնել էլ Auto CC / BCC, Ավտոմեքենաների փոխանցում կանոններով; ուղարկել Ավտոմատ պատասխան (Offoff Office) առանց փոխանակման սերվեր պահանջելու...
- Ստացեք նման հիշեցումներ Նախազգուշացում BCC- ի համար երբ պատասխանում եք բոլորին, երբ դուք BCC ցուցակում եք, և Հիշեցրեք հավելվածները բաց թողնելիս մոռացված հավելվածների համար...
- Բարելավել էլփոստի արդյունավետությունը Պատասխանել (Բոլորը) Հավելվածներով, Ավտոմատ ավելացրեք ողջույն կամ ամսաթիվ և ժամ ստորագրության կամ թեմայի մեջ, Պատասխանել բազմաթիվ էլ...
- Հեշտացնել էլփոստի ուղարկումը Վերհիշել նամակները, Կցման գործիքներ (Սեղմել բոլորը, ավտոմատ պահել բոլորը...), Հեռացնել կրկնօրինակները, եւ Արագ հաշվետվություն...
 Հեռացրեք չեղյալ հայտարարված հանդիպումը, երբ չեղյալ հայտարարման նամակը գալիս է
Հեռացրեք չեղյալ հայտարարված հանդիպումը, երբ չեղյալ հայտարարման նամակը գալիս է
Ofամանակի մեծ մասը հանդիպման կազմակերպիչը չեղյալ հայտարարություն կուղարկի հանդիպման մասնակիցներին, երբ նրանք չեղյալ հայտարարեն հանդիպումը: Այս կերպ, որի մասին մենք խոսում ենք, չեղյալ հայտարարված հանդիպումը հեռացնելն է, երբ դուք ստանում եք չեղարկման հաղորդագրություն:
Քայլ 1. Բացեք փոստի պանակը և պարզեք դրանում առկա չեղարկման հաղորդագրությունը:
Քայլ 2. Կտտացրեք ՝ Ընթերցանության վահանակում չեղյալ հայտարարությունը դիտելու համար:
Քայլ 3: Սեղմեք Հեռացնել Օրացույցից Ընթերցանության պատուհանում հաղորդագրության վերնագրի վերևում: Տեսեք էկրանի նկարը.
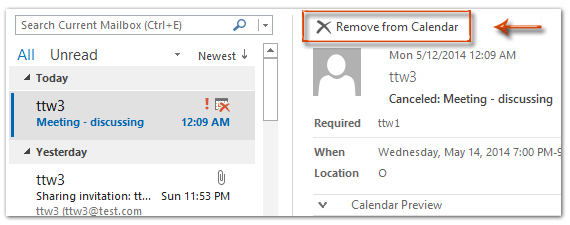
Այնուհետև չեղյալ հայտարարված հանդիպումը միանգամից հանվում է ձեր օրացույցից:
 Outlook- ում զանգվածաբար հեռացրեք չեղյալ հայտարարված հանդիպումները
Outlook- ում զանգվածաբար հեռացրեք չեղյալ հայտարարված հանդիպումները
Երբ հանդիպման մասնակիցները ստանում են չեղյալ հայտարարման գրությունները, «Չեղարկված է»-Ը ավտոմատ կերպով կավելացվի չեղյալ հայտարարված հանդիպումների նախնական թեմաներից առաջ: Հետեւաբար, դուք հեշտությամբ կարող եք պարզել և զանգվածաբար հեռացնել չեղյալ հայտարարված հանդիպումները:
Քայլ 1. Օրացույցը բացեք չեղյալ հայտարարված հանդիպումներով Օրացույցի տեսքում:
Քայլ 2. Չեղյալ հայտարարված հանդիպումները հեշտությամբ պարզելու համար մուտքագրեք հետևյալ տեքստը Չեղարկված է Որոնման վանդակում:

Քայլ 3. Ընտրեք չեղյալ հայտարարված բոլոր հանդիպումները և այնուհետև սեղմեք ջնջել բանալի.
Նշումներ:
(1) անցկացնելը Հերթափոխություն ստեղնը, կարող եք ընտրել հարակից օրացույցի մի քանի իրեր ՝ կտտացնելով առաջինը և վերջինը
(2) Կարող եք կտտացնել առաջին հանդիպմանը, այնուհետև սեղմել կոճակը Ctrl + Հերթափոխություն + վերջ որոնման արդյունքներում չեղյալ հայտարարված բոլոր հանդիպումներն ընտրելու համար:
 Ինքնաբերաբար ընդունելու հանդիպումների հայցերը և չեղյալ հայտարարված հանդիպումները հեռացնելու տարբերակի մասին
Ինքնաբերաբար ընդունելու հանդիպումների հայցերը և չեղյալ հայտարարված հանդիպումները հեռացնելու տարբերակի մասին
Microsoft Outlook- ում դուք կարող եք նկատել Ինքնաբերաբար ընդունեք հանդիպումների հարցումները և հեռացրեք չեղյալ հայտարարված հանդիպումները Outlook Options երկխոսության դաշտում: Այս տարբերակը կարող է հնարավորություն ընձեռել Outlook- ին ընդունել հանդիպման հարցումները և դրանք ավտոմատ կերպով ավելացնել հանդիպման մասնակիցների օրացույցերում: Այնուամենայնիվ, այն ընդհանրապես ի վիճակի չէ հեռացնել չեղյալ հայտարարված հանդիպումները ժողովի մասնակիցների օրացույցերից:
Կարող եք պարզել Ինքնաբերաբար ընդունեք հանդիպումների հարցումները և հեռացրեք չեղյալ հայտարարված հանդիպումները կտտացնելով Ֆայլ > Ընտրանքներ > Օրացույց > Ավտոմատ ընդունում / մերժում Outlook 2013-ում կամ սեղմելով Ֆայլ > Ընտրանքներ > Օրացույց > Ռեսուրսների ժամանակացույց Outlook 2010-ում. Տեսնել էկրանի նկարահանում.
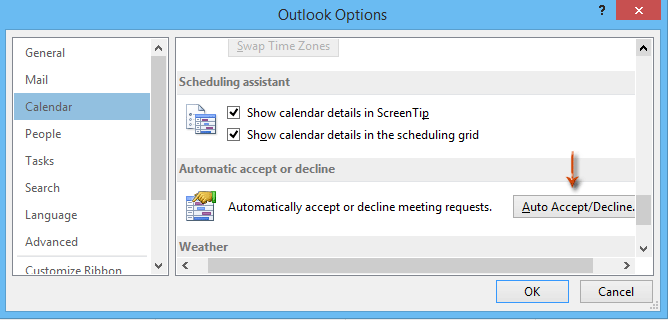
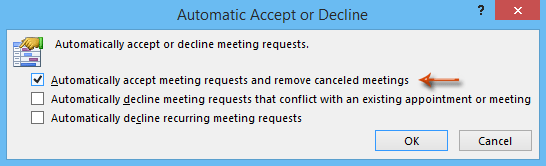
Outlook 2007-ում կարող եք պարզել այն տարբերակը Ինքնաբերաբար ընդունեք հանդիպումների հարցումները և հեռացրեք չեղյալ հայտարարված հանդիպումները կտտացնելով Գործիքներ > Ընտրանքներ > Օրացույցի ընտրանքներ > Ռեսուրսների ժամանակացույց, Տեսեք էկրանի նկարը.
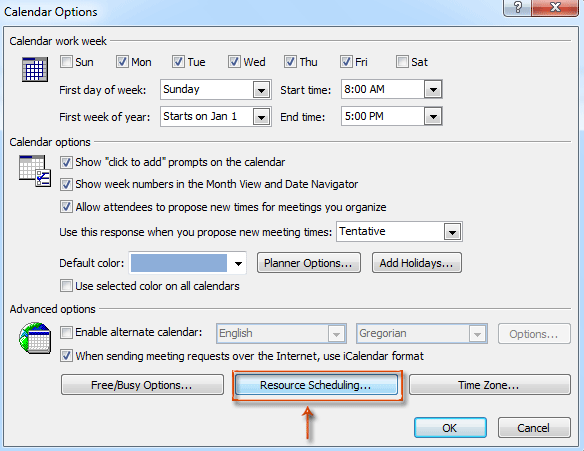
Գրասենյակի արտադրողականության լավագույն գործիքները
Outlook- ի համար նախատեսված գործիքներ - Ավելի քան 100 հզոր գործառույթ՝ ձեր Outlook-ը լիցքավորելու համար
🤖 AI Փոստի օգնական: Ակնթարթային պրոֆեսիոնալ նամակներ AI մոգությամբ. մեկ սեղմումով հանճարեղ պատասխաններ, կատարյալ հնչերանգներ, բազմալեզու վարպետություն: Փոխակերպեք էլ. փոստը առանց ջանքերի: ...
📧 Email ավտոմատացում: Գրասենյակից դուրս (հասանելի է POP-ի և IMAP-ի համար) / Ժամանակացույց ուղարկել նամակներ / Ավտոմատ CC/BCC էլփոստ ուղարկելիս կանոններով / Ավտոմատ փոխանցում (Ընդլայնված կանոններ) / Ավտոմատ ավելացնել ողջույնները / Ավտոմատ կերպով բաժանել բազմասերիստացող նամակները առանձին հաղորդագրությունների ...
📨 էլեկտրոնային կառավարման: Հեշտությամբ հիշեք նամակները / Արգելափակել խարդախության նամակները ըստ առարկաների և այլոց / Deleteնջել կրկնօրինակ նամակները / Ընդլայնված որոնում / Համախմբել Թղթապանակները ...
📁 Հավելվածներ Pro: Խմբաքանակի պահպանում / Խմբաքանակի անջատում / Խմբաքանակային կոմպրես / Auto Save- ը / Ավտոմատ անջատում / Ավտոմատ սեղմում ...
🌟 Ինտերֆեյս Magic: 😊Ավելի գեղեցիկ և զով էմոջիներ / Բարձրացրեք ձեր Outlook-ի արտադրողականությունը ներդիրներով դիտումների միջոցով / Նվազագույնի հասցնել Outlook-ը փակելու փոխարեն ...
???? Մեկ սեղմումով Հրաշքներ: Պատասխանել բոլորին մուտքային հավելվածներով / Հակաֆիշինգի էլ. նամակներ / 🕘Ցուցադրել ուղարկողի ժամային գոտին ...
👩🏼🤝👩🏻 Կոնտակտներ և օրացույց: Խմբաքանակի ավելացրեք կոնտակտներ ընտրված էլ / Կոնտակտային խումբը բաժանեք առանձին խմբերի / Հեռացնել ծննդյան հիշեցումները ...
Over 100 Նկարագրություն Սպասեք ձեր հետազոտությանը: Սեղմեք այստեղ՝ ավելին բացահայտելու համար:

