Ինչպե՞ս սահմանել Outlook- ում անվճար / զբաղված տեղեկատվության դիտման թույլտվություն:
Microsoft Outlook- ում փոխանակման հաշվի համար այն թույլ է տալիս օգտվողներին կիսվել իրենց օրացույցի անվճար և զբաղված տեղեկատվությամբ այլ օգտվողների հետ: Հետևաբար, ըստ անվճար և զբաղված տեղեկատվության, այլ օգտվողներ կարող են հեշտությամբ ընտրել հանդիպման համար անհրաժեշտ ժամանակը: Այստեղ մենք մանրամասն կխոսենք այն մասին, թե ինչպես թույլտվություն սահմանել և թույլ տալ այլ օգտվողներին դիտել անվճար և զբաղված տեղեկատվությունը ձեր Microsoft Outlook- ում:
Սահմանեք թույլտվություն անվճար / զբաղված տեղեկատվություն դիտելու համար Outlook 2007-ում
Նշում. Անվճար / զբաղված տեղեկատվության դիտման թույլտվությունը ձեր Microsoft Outlook- ի տեղեկատվության մի մասը կկիսի այլ օգտվողների հետ, և դա պահանջում է, որ ձեր էլփոստի հաշիվը փոխանակվի:
- Ավտոմատացնել էլ Auto CC / BCC, Ավտոմեքենաների փոխանցում կանոններով; ուղարկել Ավտոմատ պատասխան (Offoff Office) առանց փոխանակման սերվեր պահանջելու...
- Ստացեք նման հիշեցումներ Նախազգուշացում BCC- ի համար երբ պատասխանում եք բոլորին, երբ դուք BCC ցուցակում եք, և Հիշեցրեք հավելվածները բաց թողնելիս մոռացված հավելվածների համար...
- Բարելավել էլփոստի արդյունավետությունը Պատասխանել (Բոլորը) Հավելվածներով, Ավտոմատ ավելացրեք ողջույն կամ ամսաթիվ և ժամ ստորագրության կամ թեմայի մեջ, Պատասխանել բազմաթիվ էլ...
- Հեշտացնել էլփոստի ուղարկումը Վերհիշել նամակները, Կցման գործիքներ (Սեղմել բոլորը, ավտոմատ պահել բոլորը...), Հեռացնել կրկնօրինակները, եւ Արագ հաշվետվություն...
 Սահմանեք թույլտվություն անվճար / զբաղված տեղեկատվություն դիտելու համար Outlook 2010 և 2013 թվականներում
Սահմանեք թույլտվություն անվճար / զբաղված տեղեկատվություն դիտելու համար Outlook 2010 և 2013 թվականներում
Այս մեթոդը ձեզ ցույց կտա, թե ինչպես պետք է կարգավորել կամ փոխել թույլտվության լծակը մյուսների համար, ովքեր դիտում են ձեր անվճար և զբաղված տեղեկատվությունը հեշտությամբ Microsoft Outlook 2010 և 2013 թվականներում:
Քայլ 1. Անցեք Օրացույցի տեսքին և ընտրեք այն օրացույցը, որի տակ դրա անվճար և զբաղված տեղեկատվությունը կկիսվեք ուրիշների հետ Իմ օրացույցները.
Քայլ 2. Գնացեք Կիսվել խմբում Գլխավոր էջանիշը և կտտացրեք այն Օրացույցի թույլտվություններ կոճակը:
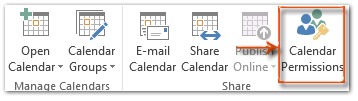
Քայլ 3. Այժմ դուրս է գալիս Օրացույցի հատկությունները երկխոսության պատուհանը, խնդրում ենք անցնել այն Թույլտվությունները բաժինը և ստուգեք Կարդալ թույլտվության մակարդակներից մեկը ՝ ըստ ձեր սեփական կարիքների:
Կան չորս տեսակի թույլտվությունների մակարդակներ, որոնք թույլ են տալիս ուրիշներին դիտել ընտրված օրացույցում առկա անվճար և զբաղված տեղեկատվությունը. Ոչ մեկը; Ազատ / զբաղված ժամանակ; Ազատ / զբաղված ժամանակ, առարկա, գտնվելու վայրը; և ամբողջական մանրամասները, Տեսեք հետևյալ նկարը էկրանին.
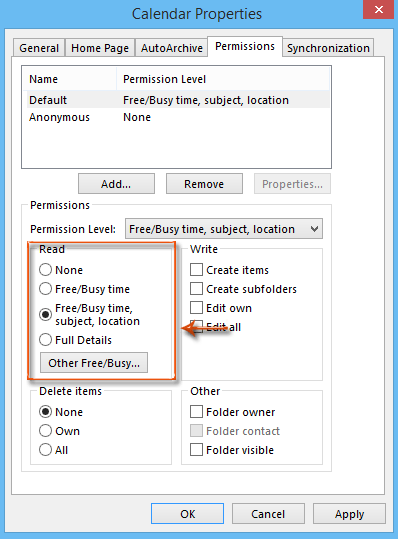
Քայլ 4. Դա ընտրովի է: Խնդրում ենք սահմանել ինտերնետը ազատ / զբաղված ընտրանքներ ՝ սեղմելով այստեղ Այլ անվճար / զբաղված Օրացույցի հատկությունների երկխոսության դաշտում կոճակը:
Նոր ծալվող Ինտերնետի ազատ / զբաղված ընտրանքներ երկխոսության դաշտում
- (1) Ստուգեք տարբերակը Հրապարակել տեղումև մուտքագրեք գտնվելու վայրը հետևյալ դաշտում.
- (2) Նշեք այն ժամանակահատվածը, թե քանի ամիս անվճար և զբաղված տեղեկատվություն է ընտրված օրացույցում, որը դուք կկիսեք ուրիշների հետ:
- (3) Նշեք ընդմիջման ժամանակահատվածը, թե որքան հաճախ է անվճար և զբաղված տեղեկատվությունը թարմացվում:
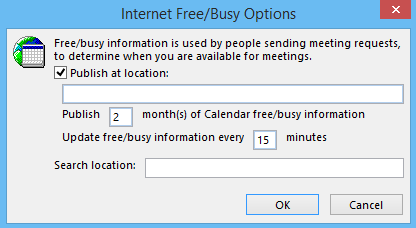
Քայլ 5. Սեղմեք բոլորը OK կոճակները յուրաքանչյուր երկխոսության դաշտում:
Ձեր թույլտվությունից հետո մյուսները կարող են կիսել ձեր նշված օրացույցի ձեր անվճար և զբաղված տեղեկությունները ձեր նշված թույլտվության մակարդակում:
 Սահմանեք թույլտվություն անվճար / զբաղված տեղեկատվություն դիտելու համար Outlook 2007-ում
Սահմանեք թույլտվություն անվճար / զբաղված տեղեկատվություն դիտելու համար Outlook 2007-ում
Ինչպես տեսնում եք, Microsoft Outlook 2007-ը շարունակում է մնալ իր հիմնական ինտերֆեյսի դասական ընտրացանկը, իսկ Օրացույցի թույլտվություն երկխոսության տուփը բացելու քայլերը տարբերվում են Outlook 2010-ի և 2013-ի դրանից:
Քայլ 1. Անցեք Օրացույցի տեսքին և ընտրեք այն օրացույցը, որը կփոխանցեք ուրիշների հետ իր անվճար և զբաղված տեղեկատվությանը:
Քայլ 2: Սեղմեք Գործիքներ > Ընտրանքներ ընտրանքներ երկխոսության տուփը բացելու համար:
Քայլ 3. Ընտրանքներ երկխոսության դաշտում կտտացրեք այն Օրացույցի ընտրանքներ կոճակը նախապատվություններ էջանիշը.
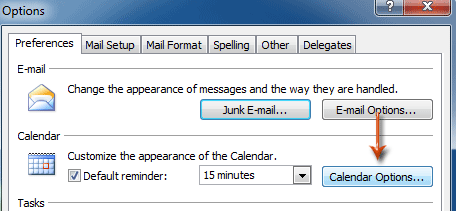
Քայլ 4. Օրացույցի ընտրանքների պատուհանի պատուհանում պատուհանում սեղմեք Անվճար / զբաղված ընտրանքներ ներքևի կոճակը: Տեսեք հետևյալ նկարը էկրանին.
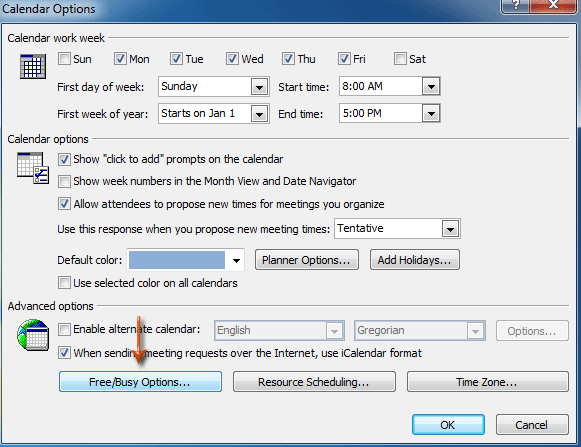
Քայլ 5. Այժմ դուք մտնում եք Օրացույցի հատկությունների երկխոսության տուփ: Եվ դուք կարող եք հետեւել նույն քայլերը, որոնք մենք ցույց ենք տալիս Microsoft Outlook 2010 և 2013 թվականներում կարգավորումն ավարտելու համար:
Գրասենյակի արտադրողականության լավագույն գործիքները
Outlook- ի համար նախատեսված գործիքներ - Ավելի քան 100 հզոր գործառույթ՝ ձեր Outlook-ը լիցքավորելու համար
🤖 AI Փոստի օգնական: Ակնթարթային պրոֆեսիոնալ նամակներ AI մոգությամբ. մեկ սեղմումով հանճարեղ պատասխաններ, կատարյալ հնչերանգներ, բազմալեզու վարպետություն: Փոխակերպեք էլ. փոստը առանց ջանքերի: ...
📧 Email ավտոմատացում: Գրասենյակից դուրս (հասանելի է POP-ի և IMAP-ի համար) / Ժամանակացույց ուղարկել նամակներ / Ավտոմատ CC/BCC էլփոստ ուղարկելիս կանոններով / Ավտոմատ փոխանցում (Ընդլայնված կանոններ) / Ավտոմատ ավելացնել ողջույնները / Ավտոմատ կերպով բաժանել բազմասերիստացող նամակները առանձին հաղորդագրությունների ...
📨 էլեկտրոնային կառավարման: Հեշտությամբ հիշեք նամակները / Արգելափակել խարդախության նամակները ըստ առարկաների և այլոց / Deleteնջել կրկնօրինակ նամակները / Ընդլայնված որոնում / Համախմբել Թղթապանակները ...
📁 Հավելվածներ Pro: Խմբաքանակի պահպանում / Խմբաքանակի անջատում / Խմբաքանակային կոմպրես / Auto Save- ը / Ավտոմատ անջատում / Ավտոմատ սեղմում ...
🌟 Ինտերֆեյս Magic: 😊Ավելի գեղեցիկ և զով էմոջիներ / Բարձրացրեք ձեր Outlook-ի արտադրողականությունը ներդիրներով դիտումների միջոցով / Նվազագույնի հասցնել Outlook-ը փակելու փոխարեն ...
???? Մեկ սեղմումով Հրաշքներ: Պատասխանել բոլորին մուտքային հավելվածներով / Հակաֆիշինգի էլ. նամակներ / 🕘Ցուցադրել ուղարկողի ժամային գոտին ...
👩🏼🤝👩🏻 Կոնտակտներ և օրացույց: Խմբաքանակի ավելացրեք կոնտակտներ ընտրված էլ / Կոնտակտային խումբը բաժանեք առանձին խմբերի / Հեռացնել ծննդյան հիշեցումները ...
Over 100 Նկարագրություն Սպասեք ձեր հետազոտությանը: Սեղմեք այստեղ՝ ավելին բացահայտելու համար:

