Ինչպե՞ս օգտագործել Ընդլայնված որոնումը Outlook- ում:
Outlook 2010 և 2013 թվականների Որոնման գործիքներն ակտիվացնելուց հետո դուք կարող եք որոնել իրեր ուղղակիորեն ՝ հավելվածներով, թեմաներով, կատեգորիաներով, դրոշներով և այլն: Այնուամենայնիվ, որոշ բաներ միշտ դուրս են գալիս վերահսկողությունից, և դուք չեք կարող դա անել հեշտությամբ, օրինակ ՝ որոնել հաղորդագրություններ երկուի միջև: ամսաթվերը և այլն Ընդլայնված որոնում առանձնահատկությունը կարող է օգնել ձեզ հարմարեցնել ձեր որոնման չափանիշները և հեշտությամբ կատարել ձեր հատուկ որոնումը:
- Ավտոմատացնել էլ Auto CC / BCC, Ավտոմեքենաների փոխանցում կանոններով; ուղարկել Ավտոմատ պատասխան (Offoff Office) առանց փոխանակման սերվեր պահանջելու...
- Ստացեք նման հիշեցումներ Նախազգուշացում BCC- ի համար երբ պատասխանում եք բոլորին, երբ դուք BCC ցուցակում եք, և Հիշեցրեք հավելվածները բաց թողնելիս մոռացված հավելվածների համար...
- Բարելավել էլփոստի արդյունավետությունը Պատասխանել (Բոլորը) Հավելվածներով, Ավտոմատ ավելացրեք ողջույն կամ ամսաթիվ և ժամ ստորագրության կամ թեմայի մեջ, Պատասխանել բազմաթիվ էլ...
- Հեշտացնել էլփոստի ուղարկումը Վերհիշել նամակները, Կցման գործիքներ (Սեղմել բոլորը, ավտոմատ պահել բոլորը...), Հեռացնել կրկնօրինակները, եւ Արագ հաշվետվություն...
 Առաջին հերթին բացեք Ընդլայնված որոնում երկխոսության վանդակը
Առաջին հերթին բացեք Ընդլայնված որոնում երկխոսության վանդակը
- Outlook 2007-ում կարող եք բացել Ընդլայնված որոնում երկխոսության տուփը ՝ կտտացնելով այն Գործիքներ > Լուծվող Որոնել > Ընդլայնված որոնում.
- Outlook 2010 և 2013 թվականներում հետևյալ քայլերը կօգնեն ձեզ բացել Ընդլայնված որոնում երկխոսության դաշտը.
Քայլ 1. Կուրսորը դրեք կոճակի վրա Search Box ակտիվացնելու համար Որոնման գործիքները:

Քայլ 2. Գնացեք Ընտրանքներ խմբում Որոնել էջանիշը և կտտացրեք այն Որոնում գործիքներ > Ընդլայնված որոնում.
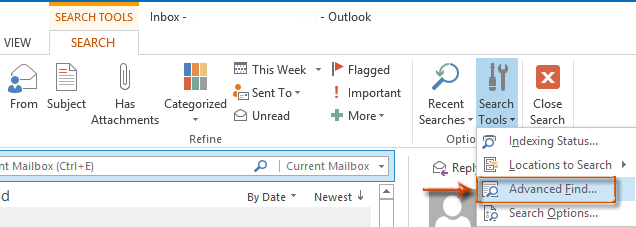
 Ավելացրեք Որոնման չափանիշները ՝ ձեր որոնման արդյունքները նեղացնելու համար
Ավելացրեք Որոնման չափանիշները ՝ ձեր որոնման արդյունքները նեղացնելու համար
Ընդլայնված որոնում երկխոսության դաշտում անցեք Հաղորդագրություններ էջանիշը և մուտքագրեք որոնման համապատասխան չափանիշները յուրաքանչյուր դաշտում և այնուհետև կտտացրեք այն Գտնել հիմա կոճակը:
Խնդրում ենք նկատի ունենալ, որ որքան շատ մուտքագրեք որոնման չափանիշները, դա կպարզի հաղորդագրությունների պակաս և ճշգրիտ արդյունքը:
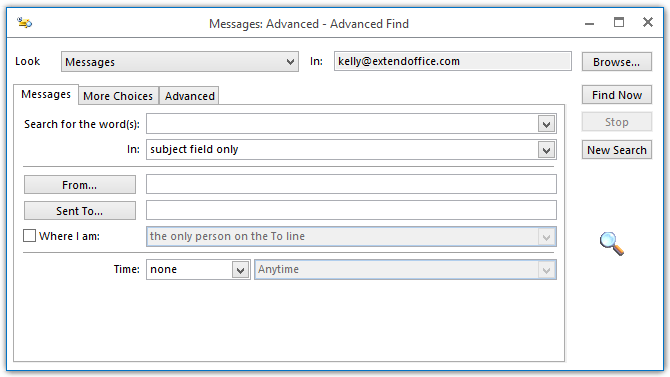
 Անհատականացրեք որոնման չափանիշները և կատարեք հատուկ որոնում
Անհատականացրեք որոնման չափանիշները և կատարեք հատուկ որոնում
Advanced Find հատկությունը թույլ է տալիս սահմանել որոնման չափանիշները և օգնում է որոնել հաղորդագրություններ հատուկ գործոններով: Այստեղ մենք ձեզ հետ կքայլենք երկու ամսաթվերի միջեւ հաղորդագրություններ որոնելու օրինակով:
Քայլ 1. Գնացեք Առաջադեմ էջանիշը Ընդլայնված որոնում երկխոսության դաշտում:
Քայլ 2: Սեղմեք Դաշտ > Ամսաթիվ / ժամի դաշտեր > Ընդունել, Տեսեք հետևյալ նկարը էկրանին.
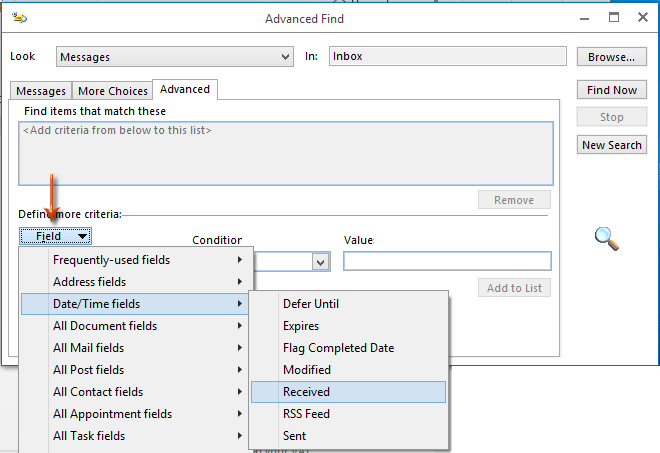
Քայլ 3: Սեղմեք Կոնդիցիոներ տուփը և ընտրեք միջեւ բացվող ցուցակից: Տե՛ս հետևյալ նկարը էկրանին.
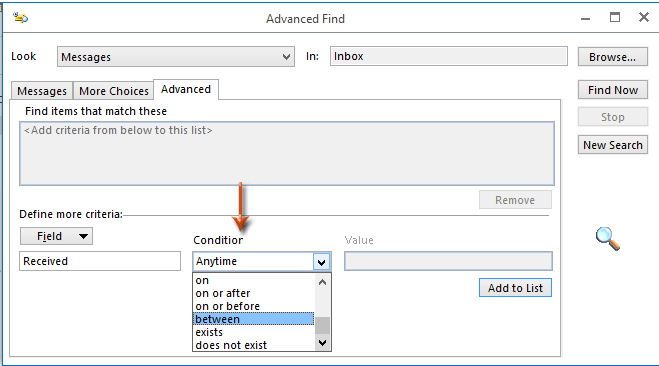
Քայլ 4. Մուտքագրեք երկու ամսաթիվ Արժեք տուփը, ապա կտտացրեք Ավելացնել ցուցակում կոճակը:
Խնդրում ենք նկատի ունենալ, որ երկու ամսաթվերը պետք է լինեն հետևյալ ձևաչափով և, Օրինակ, 11/20/2013 and 12/30/2013.
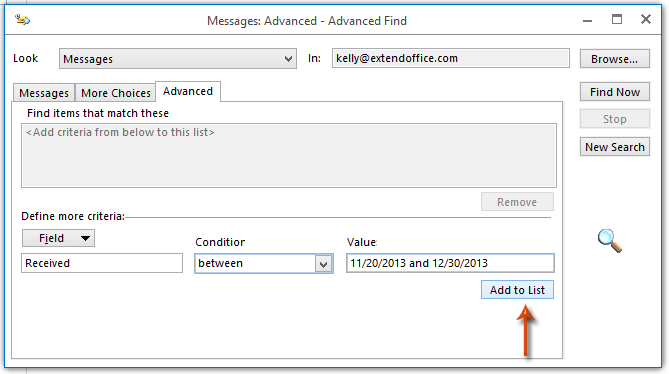
Սեղմելուց հետո Ավելացնել ցուցակի մեջ կոճակը, որոնման հարմարեցված չափանիշները կավելացվեն Գտեք սրանք մաթեմատիկական առարկաներ տուփ անմիջապես:
Քայլ 4: Սեղմեք Թերթել կոճակը ՝ այն թղթապանակը նշելու համար, որում դուք կփնտրեք հաղորդագրություններ:
Խնդրում ենք նկատի ունենալ, որ Որոնել ենթապանակները տարբերակը լռելյայն չի ընտրվում Ընտրել թղթապանակներ երկխոսության դաշտում: Անհրաժեշտության դեպքում ստուգեք այս տարբերակը:
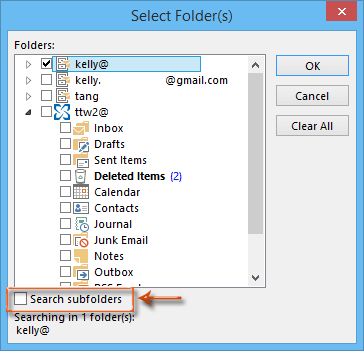
Քայլ 5. Ընտրեք հարմարեցված որոնման չափանիշները այստեղում Գտեք սրանց համապատասխանող իրեր տուփը, ապա կտտացրեք Գտնել հիմա կոճակը:

Այնուհետև որոնման արդյունքները մեկ րոպեում կցուցադրվեն այս Ընդլայնված որոնում երկխոսության տուփի ներքևում:
Գրասենյակի արտադրողականության լավագույն գործիքները
Outlook- ի համար նախատեսված գործիքներ - Ավելի քան 100 հզոր գործառույթ՝ ձեր Outlook-ը լիցքավորելու համար
🤖 AI Փոստի օգնական: Ակնթարթային պրոֆեսիոնալ նամակներ AI մոգությամբ. մեկ սեղմումով հանճարեղ պատասխաններ, կատարյալ հնչերանգներ, բազմալեզու վարպետություն: Փոխակերպեք էլ. փոստը առանց ջանքերի: ...
📧 Email ավտոմատացում: Գրասենյակից դուրս (հասանելի է POP-ի և IMAP-ի համար) / Ժամանակացույց ուղարկել նամակներ / Ավտոմատ CC/BCC էլփոստ ուղարկելիս կանոններով / Ավտոմատ փոխանցում (Ընդլայնված կանոններ) / Ավտոմատ ավելացնել ողջույնները / Ավտոմատ կերպով բաժանել բազմասերիստացող նամակները առանձին հաղորդագրությունների ...
📨 էլեկտրոնային կառավարման: Հեշտությամբ հիշեք նամակները / Արգելափակել խարդախության նամակները ըստ առարկաների և այլոց / Deleteնջել կրկնօրինակ նամակները / Ընդլայնված որոնում / Համախմբել Թղթապանակները ...
📁 Հավելվածներ Pro: Խմբաքանակի պահպանում / Խմբաքանակի անջատում / Խմբաքանակային կոմպրես / Auto Save- ը / Ավտոմատ անջատում / Ավտոմատ սեղմում ...
🌟 Ինտերֆեյս Magic: 😊Ավելի գեղեցիկ և զով էմոջիներ / Բարձրացրեք ձեր Outlook-ի արտադրողականությունը ներդիրներով դիտումների միջոցով / Նվազագույնի հասցնել Outlook-ը փակելու փոխարեն ...
???? Մեկ սեղմումով Հրաշքներ: Պատասխանել բոլորին մուտքային հավելվածներով / Հակաֆիշինգի էլ. նամակներ / 🕘Ցուցադրել ուղարկողի ժամային գոտին ...
👩🏼🤝👩🏻 Կոնտակտներ և օրացույց: Խմբաքանակի ավելացրեք կոնտակտներ ընտրված էլ / Կոնտակտային խումբը բաժանեք առանձին խմբերի / Հեռացնել ծննդյան հիշեցումները ...
Over 100 Նկարագրություն Սպասեք ձեր հետազոտությանը: Սեղմեք այստեղ՝ ավելին բացահայտելու համար:

