Ինչպե՞ս ներմուծել և արտահանել ստորագրություններ Microsoft Outlook- ում:
Ասենք, որ աշխատավայրում պատրաստվում եք փոխել նոր համակարգիչ: Սովորաբար դա պահանջում է նոր համակարգչում նորից կարգավորել Microsoft Outlook- ը, ներառյալ ստորագրությունները: Պետք է ձանձրալի լինի մեկ առ մեկ ստորագրություններ ստեղծելը: Իրականում կա մի հնարք `հատուկ ստորագրությունները ներմուծելու լոգոտիպերով, պատկերներով և հիպերհղումներով, որոնք դուք ստեղծել եք հին համակարգչում: Մենք ձեզ ցույց կտանք, թե ինչպես հեշտությամբ ներմուծել և արտահանել հատուկ ստորագրություններ Microsoft Outlook- ում:
- Microsoft Outlook- ից ստորագրություններ արտահանեք
- Ստորագրություններ ներմուծեք Microsoft Outlook- ում
Microsoft Outlook- ից ստորագրություններ արտահանեք
Microsoft Outlook- ի ստորագրությունները տեղակայված են անունով պանակում Ստորագրություն, Բացեք այս թղթապանակը, և կարող եք հեշտությամբ պատճենել կամ կտրել ստորագրությունները:
1, Բացեք թղթապանակը և մուտքագրեք այն %userprofile%\AppData\Roaming\Microsoft\Signatures վերևում գտնվող հասցեի վանդակում և այնուհետև սեղմել Մտնել բանալի. Տեսեք հետևյալ նկարը էկրանին.

Ստորագրության թղթապանակում կտեսնեք, որ յուրաքանչյուր ստորագրություն համապատասխանում է երեք ֆայլերի և մեկ թղթապանակների. Մեկ HTML փաստաթուղթ, մեկ հարուստ տեքստի ձևաչափի փաստաթուղթ, մեկ տեքստային փաստաթուղթ և մեկ ֆայլերի պանակ: Տեսեք էկրանի հետևյալ նկարը.

2, Ստորագրության թղթապանակում խնդրում ենք ընտրել և պատճենել կամ կտրել համապատասխան երեք փաստաթղթերը և յուրաքանչյուր ստորագրության մեկ ֆայլային պանակը, որը դուք կարտահանեք:
3, Պատճենված փաստաթղթերն ու պանակները կպցրեք նպատակակետի պանակում, որպեսզի կարողանաք հեշտությամբ պարզել:
Outlook- ում թեմային կամ ստորագրությանը ավտոմատ կերպով ավելացրեք տեքստը և ընթացիկ տվյալների ժամանակը / ժամանակի դրոշմը / ժամային գոտին
Ապահովեք Kutools- ի կողմից Outlook- ի համար:

Ստորագրություններ ներմուծեք Microsoft Outlook- ում
Այս բաժինը ցույց կտա, թե ինչպես հեշտությամբ ստորագրություններ ներմուծել ձեր Microsoft Outlook- ում:
1, Բացեք թղթապանակը և մուտքագրեք այն %userprofile%\AppData\Roaming\Microsoft\Signatures վերևում գտնվող հասցեի վանդակում և այնուհետև սեղմել Մտնել բանալի. Տեսեք հետևյալ նկարը էկրանին.

2, Պատճենեք նախկինում արտահանած ստորագրությունները:
Նշում: Յուրաքանչյուր ստորագրություն ներառում է երեք փաստաթուղթ և մեկ ֆայլի պանակ:
3, Արտահանված ստորագրությունները կպցրեք Signature պանակում.
A, Ստորագրության թղթապանակում աջ կտտացրեք դատարկ տեղում և ընտրեք այն մածուկ աջ կտտացնելու ցանկում:
B, Դուք կարող եք տեղադրեք սեղմելով կոճակը Ctrl բանալին եւ V բանալին միաժամանակ:
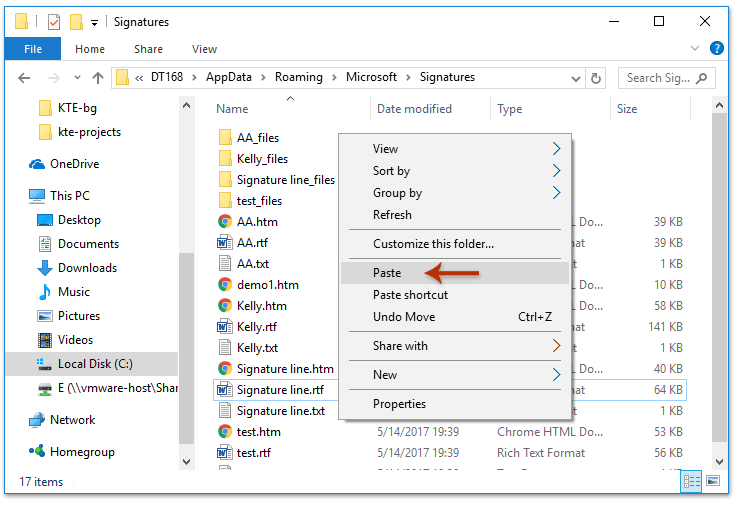
Դրանից հետո մուտք գործեք հաղորդագրության պատուհան Microsoft Outlook- ում, և դուք կտեսնեք ներմուծված բոլոր ստորագրությունները կտտացնելով այն Տեղադրել > Ստորագրություն հաղորդագրության պատուհանում:

Դեմո. Ներմուծել և արտահանել Outlook ստորագրությունները
ԱկնարկԱյս տեսանյութում Կուտոլս էջանիշը ավելացվում է կողմից Outlook- ի համար նախատեսված գործիքներ, Եթե դա ձեզ հարկավոր է, խնդրում ենք կտտացնել այստեղ ունենալ 60-օրյա անվճար փորձաշրջան առանց սահմանափակումների:
 Related հոդվածը
Related հոդվածը
Ինչպե՞ս ավելացնել Outlook- ում էլեկտրոնային փոստի ստորագրություններին հիպերհղումներ:
Ինչպե՞ս ավելացնել Outlook- ի էլ.փոստում ստորագրությանը պատկեր / պատկեր ավելացնել:
Գրասենյակի արտադրողականության լավագույն գործիքները
Outlook- ի համար նախատեսված գործիքներ - Ավելի քան 100 հզոր գործառույթ՝ ձեր Outlook-ը լիցքավորելու համար
🤖 AI Փոստի օգնական: Ակնթարթային պրոֆեսիոնալ նամակներ AI մոգությամբ. մեկ սեղմումով հանճարեղ պատասխաններ, կատարյալ հնչերանգներ, բազմալեզու վարպետություն: Փոխակերպեք էլ. փոստը առանց ջանքերի: ...
📧 Email ավտոմատացում: Գրասենյակից դուրս (հասանելի է POP-ի և IMAP-ի համար) / Ժամանակացույց ուղարկել նամակներ / Ավտոմատ CC/BCC էլփոստ ուղարկելիս կանոններով / Ավտոմատ փոխանցում (Ընդլայնված կանոններ) / Ավտոմատ ավելացնել ողջույնները / Ավտոմատ կերպով բաժանել բազմասերիստացող նամակները առանձին հաղորդագրությունների ...
📨 էլեկտրոնային կառավարման: Հեշտությամբ հիշեք նամակները / Արգելափակել խարդախության նամակները ըստ առարկաների և այլոց / Deleteնջել կրկնօրինակ նամակները / Ընդլայնված որոնում / Համախմբել Թղթապանակները ...
📁 Հավելվածներ Pro: Խմբաքանակի պահպանում / Խմբաքանակի անջատում / Խմբաքանակային կոմպրես / Auto Save- ը / Ավտոմատ անջատում / Ավտոմատ սեղմում ...
🌟 Ինտերֆեյս Magic: 😊Ավելի գեղեցիկ և զով էմոջիներ / Բարձրացրեք ձեր Outlook-ի արտադրողականությունը ներդիրներով դիտումների միջոցով / Նվազագույնի հասցնել Outlook-ը փակելու փոխարեն ...
???? Մեկ սեղմումով Հրաշքներ: Պատասխանել բոլորին մուտքային հավելվածներով / Հակաֆիշինգի էլ. նամակներ / 🕘Ցուցադրել ուղարկողի ժամային գոտին ...
👩🏼🤝👩🏻 Կոնտակտներ և օրացույց: Խմբաքանակի ավելացրեք կոնտակտներ ընտրված էլ / Կոնտակտային խումբը բաժանեք առանձին խմբերի / Հեռացնել ծննդյան հիշեցումները ...
Over 100 Նկարագրություն Սպասեք ձեր հետազոտությանը: Սեղմեք այստեղ՝ ավելին բացահայտելու համար:

