Ինչպե՞ս ներմուծել և միավորել օրացույցերը Outlook- ում:
Դա շատ հեշտ է դիտել բազմաթիվ օրացույցներ ծածկույթի ռեժիմում Outlook- ում: Բայց ինչպե՞ս միացնել այս օրացույցերը մեկում: Իսկ ի՞նչ կլինի, եթե ձեր Microsoft Outlook- ում այլ օրացույցներ ներմուծեք և դրանք միացնեք ձեր Microsoft Outlook- ի բնօրինակի հետ: Այս հոդվածը մանրամասնորեն կքայլե նրանց միջով:
Միացրեք օրացույցերը, որոնք երկուսն էլ գտնվում են ձեր Microsoft Outlook- ում
Ներմուծեք օրացույցներ և միացրեք այն Outlook- ի բնօրինակին
Հեշտությամբ հասկանալու համար, ես բոլոր նշանակումները կնշեմ կանաչ կատեգորիայի բնօրինակ օրացույցում (Օրացույց), և բոլոր հանդիպումները նշեք օրացույցում կարմիր կատեգորիայի հետ (Թա-Քելլի), որը կմիավորվի:

 Միացրեք օրացույցերը, որոնք երկուսն էլ գտնվում են ձեր Microsoft Outlook- ում
Միացրեք օրացույցերը, որոնք երկուսն էլ գտնվում են ձեր Microsoft Outlook- ում
Այս մասը ձեզ հետ կընթանա միաձուլվող օրացույցների միջով, որոնք երկուսն էլ արդեն առկա են ձեր Microsoft Outlook- ում:
Քայլ 1. Անցեք Օրացույցի տեսքին ՝ կտտացնելով այն Օրացույց Նավիգացիոն վահանակում:
Քայլ 2. Փոխեք դիտման ռեժիմը.
- Outlook 2010/2013/2016-ում, սեղմեք այստեղ Փոխել տեսքը > Ցուցակ մասին Դիտել էջանիշը.
- Outlook 2007-ում սեղմեք այստեղ Դիտել > Ընթացիկ դիտում > Բոլոր նշանակումները.

Քայլ 3. Կտտացրեք Օրացույցը Թա-Քելլի է նավարկություն պատուհանը, ապա ընտրեք դրանում բոլոր նշանակումները:
Նշում:
1. Բոլոր հանդիպումները կարող եք ընտրել ՝ սեղմելով Ctrl բանալին եւ A բանալին միաժամանակ:
2. Բոլոր հանդիպումները կարող եք ընտրել `պահելով Հերթափոխություն ստեղնը և կտտացնելով առաջին նշանակմանը և վերջինին:
Քայլ 4. Աջ կտտացրեք ընտրված հանդիպումները և կտտացրեք այն պատճեն աջ կտտացնելու ցանկում:

Քայլ 5. Անցնել բնօրինակին Օրացույց կտտացնելով Օրացույց է նավարկություն պատուհան Եվ այնուհետև պատճենված հանդիպումները կպցրեք դրա մեջ ՝ սեղմելով Ctrl բանալին եւ V բանալին միաժամանակ:

Քայլ 6. Անցնել Օրացույցի դիտման ռեժիմին.
- Outlook 2010/2013/2016-ում, սեղմեք այստեղ Փոխել տեսքը > Օրացույց մասին Դիտել էջանիշը.
- Outlook 2007-ում սեղմեք այստեղ Դիտել > Ընթացիկ դիտում > Օրացույց.
Հետո օրացույցը Թա-Քելլի միաձուլվում է սկզբնական օրացույցում: Տե՛ս հետևյալ նկարը էկրանին.

Ի դեպ, միավորված օրացույցը Թա-Քելլի դեռ գտնվում է Microsoft Outlook- ում, այն կարող եք հեռացնել ՝ ըստ ձեր կարիքների:
 Ներմուծեք օրացույցներ և միացրեք այն Outlook- ի բնօրինակին
Ներմուծեք օրացույցներ և միացրեք այն Outlook- ի բնօրինակին
Եվ այս մասը վերաբերում է այն օրվան, թե ինչպես ներմուծել օրացույց և միաձուլել այն Microsoft Outlook- ի բնօրինակի հետ:
Նշում. Նախքան օրացույց ներմուծեք Microsoft Outlook, ձեզ հարկավոր է օրացույցի տվյալների առկա Outlook .pst ֆայլ: Կտտացրեք ՝ իմանալու համար ինչպես արտահանել օրացույցը որպես Outlook .pst ֆայլ Outlook- ում.
Քայլ 1. Բացեք Ներմուծում և արտահանում երկխոսության պատուհանը.
- Outlook 2007-ում սեղմեք այստեղ Ֆայլ > Ներմուծումը եւ արտահանումը.
- Outlook 2010-ում սեղմեք այստեղ Ֆայլ > բաց > Ներմուծում.
- Outlook 2013/2016-ում սեղմեք այստեղ Ֆայլ > Բացել և արտահանել > Ներմուծման արտահանման.
Քայլ 2. Դեպի Ներմուծման և արտահանման մոգ երկխոսության տուփ, ընտրեք Ներմուծում այլ ծրագրից կամ ֆայլից է Ընտրեք գործողություն ՝ կատարելու համար. տուփը, ապա կտտացրեք հաջորդ կոճակը:

Քայլ 3. Դեպի Ներմուծեք ֆայլ երկխոսության տուփ, խնդրում ենք ընտրել Outlook տվյալների ֆայլ (.pst), ապա սեղմեք հաջորդ կոճակը:
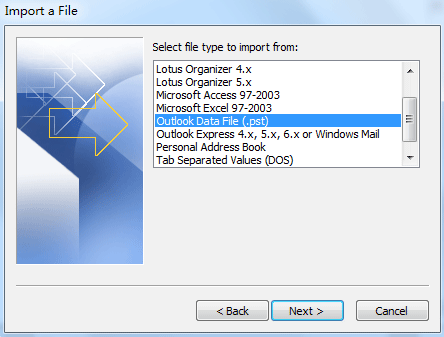
Քայլ 4. Դեպի Ներմուծեք Outlook տվյալների ֆայլը երկխոսության տուփ:

- Սեղմեք է Թերթել կոճակը և ընտրեք օրացուցային ֆայլը, որը դուք կներմուծեք Open Outlook տվյալների ֆայլերի երկխոսության դաշտում և կտտացրեք այն բաց կոճակը:
- Ստուգել Մի ներկրեք կրկնօրինակները տարբերակ.
- Սեղմեք է հաջորդ կոճակը:
Քայլ 5. Դեպի Ներմուծեք Outlook տվյալների ֆայլը երկխոսության տուփ,

- Ընտրեք և ընտրեք այն թղթապանակը, որը ներմուծելու համար, և մեր դեպքում, սեղմեք այստեղ Օրացույց.
- Վերցրեք այն Ներառեք ենթապանակներ տարբերակ.
- Ստուգել Նյութեր ներմուծեք նույն թղթապանակում ՝ տարբերակը և հետևյալ վանդակում ընտրեք էլփոստի հաշիվ:
Քայլ 6: Սեղմեք Ավարտել կոճակը:
Այնուհետև ներմուծված օրացույցի բոլոր տվյալներն ավելացվել են Microsoft Outlook- ի սկզբնական օրացույցում: Տե՛ս հետևյալ նկարը էկրանին.

Գրասենյակի արտադրողականության լավագույն գործիքները
Outlook- ի համար նախատեսված գործիքներ - Ավելի քան 100 հզոր գործառույթ՝ ձեր Outlook-ը լիցքավորելու համար
🤖 AI Փոստի օգնական: Ակնթարթային պրոֆեսիոնալ նամակներ AI մոգությամբ. մեկ սեղմումով հանճարեղ պատասխաններ, կատարյալ հնչերանգներ, բազմալեզու վարպետություն: Փոխակերպեք էլ. փոստը առանց ջանքերի: ...
📧 Email ավտոմատացում: Գրասենյակից դուրս (հասանելի է POP-ի և IMAP-ի համար) / Ժամանակացույց ուղարկել նամակներ / Ավտոմատ CC/BCC էլփոստ ուղարկելիս կանոններով / Ավտոմատ փոխանցում (Ընդլայնված կանոններ) / Ավտոմատ ավելացնել ողջույնները / Ավտոմատ կերպով բաժանել բազմասերիստացող նամակները առանձին հաղորդագրությունների ...
📨 էլեկտրոնային կառավարման: Հեշտությամբ հիշեք նամակները / Արգելափակել խարդախության նամակները ըստ առարկաների և այլոց / Deleteնջել կրկնօրինակ նամակները / Ընդլայնված որոնում / Համախմբել Թղթապանակները ...
📁 Հավելվածներ Pro: Խմբաքանակի պահպանում / Խմբաքանակի անջատում / Խմբաքանակային կոմպրես / Auto Save- ը / Ավտոմատ անջատում / Ավտոմատ սեղմում ...
🌟 Ինտերֆեյս Magic: 😊Ավելի գեղեցիկ և զով էմոջիներ / Բարձրացրեք ձեր Outlook-ի արտադրողականությունը ներդիրներով դիտումների միջոցով / Նվազագույնի հասցնել Outlook-ը փակելու փոխարեն ...
???? Մեկ սեղմումով Հրաշքներ: Պատասխանել բոլորին մուտքային հավելվածներով / Հակաֆիշինգի էլ. նամակներ / 🕘Ցուցադրել ուղարկողի ժամային գոտին ...
👩🏼🤝👩🏻 Կոնտակտներ և օրացույց: Խմբաքանակի ավելացրեք կոնտակտներ ընտրված էլ / Կոնտակտային խումբը բաժանեք առանձին խմբերի / Հեռացնել ծննդյան հիշեցումները ...
Over 100 Նկարագրություն Սպասեք ձեր հետազոտությանը: Սեղմեք այստեղ՝ ավելին բացահայտելու համար:

