Outlook. Տեղադրեք աստիճանի, ապրանքային նշանի, հույզերի և եվրոյի խորհրդանիշներ
Սովորաբար հեշտ է պարզել խորհրդանիշների պատկերասրահը ՝ կտտացնելով այն Պատկեր > Ավելի շատ խորհրդանիշներ մասին Տեղադրել ներդիրը Հաղորդագրության պատուհանում:
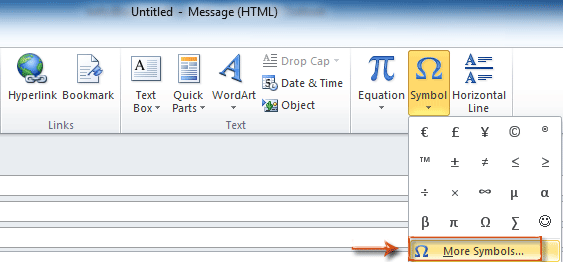
Այնուամենայնիվ, Symbol պատկերասրահում չափազանց շատ հատուկ խորհրդանիշներ կան, որպեսզի կարճ ժամանակում հեշտությամբ պարզեն նշվածը: Այս հոդվածը տրամադրվում է Microsoft Outlook- ում միանգամից աստիճանի, ապրանքային նշանի, հույզերի և եվրոյի նշված խորհրդանիշները պարզելու համար:
Տեղադրեք աստիճանի, ապրանքային նշանի, հույզերի և եվրոյի խորհրդանիշ `խորհրդանիշի գործառույթով
Սիմվոլները պահեք որպես տեքստի ավտոմատ մուտքագրում և ապագայում նորից օգտագործեք մեկ հպումով
Տեղադրեք աստիճանի, ապրանքային նշանի, հույզերի և եվրոյի խորհրդանիշ `խորհրդանիշի գործառույթով
Քայլ 1. Ստեղծեք նոր էլփոստի հաղորդագրություն.
- Outlook 2007-ում կտտացրեք Ֆայլ > նոր > Փոստային հաղորդագրություն.
- Outlook 2010 և 2013 թվականներում սեղմեք այստեղ Նոր էլ կոճակը նոր խմբում Գլխավոր էջանիշը.
Քայլ 2. Բացեք Symbol երկխոսության տուփը ՝ կտտացնելով այն Պատկեր > Ավելի շատ խորհրդանիշներ է Նշաններ խմբում Տեղադրել էջանիշը.
Քայլ 3. Պարզեք հատուկ խորհրդանիշներ.
- Պարզեք աստիճանի խորհրդանիշը
- Է Տառատեսակի: տուփը, ընտրեք (կամ մուտքագրեք) (նորմալ տեքստ);
- Է Ենթաբազմություն. տուփը, ընտրեք (կամ մուտքագրեք) Լատինական-1 հավելված.
Դրանից հետո միանգամից կտեսնեք աստիճանի խորհրդանիշը:

Բացահայտեք ապրանքային նշանի խորհրդանիշը
- Է Տառատեսակի: տուփը, ընտրեք (կամ մուտքագրեք) (նորմալ տեքստ);
- Է Ենթաբազմություն. տուփը, ընտրեք (կամ մուտքագրեք) Նամակագրական նշաններ.
Ապա կտեսնեք ապրանքային նշանի խորհրդանիշը հետևյալով.
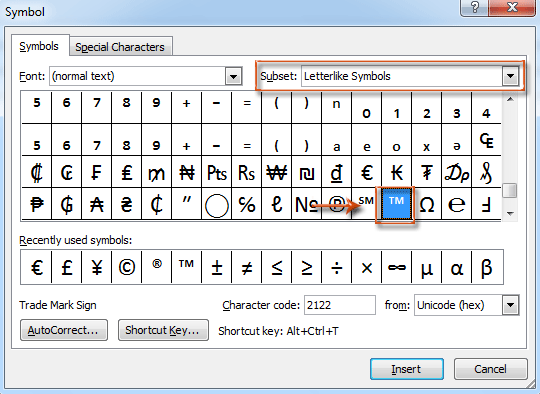
Բացահայտեք հույզերի խորհրդանիշը
Է Տառատեսակի: տուփ, ընտրեք (կամ մուտքագրեք) Դարբնոցներ, և այդ ժամանակ դուք կստանաք հույզերի խորհրդանիշներ: Տեսեք հետևյալ նկարը էկրանին.

Պարզեք եվրոյի նշանը
- Է Տառատեսակի: տուփը, ընտրեք (կամ մուտքագրեք) Ապարաժիտա;
- Է Ենթաբազմություն. տուփը, ընտրեք (կամ մուտքագրեք) Արժույթի նշաններ.
Եվրոյի նշանը կտեսնեք հետևյալ կերպ.

Քայլ 4: Սեղմեք Տեղադրել կոճակը «Նշաններ» երկխոսության դաշտում:
Սիմվոլները պահեք որպես տեքստի ավտոմատ մուտքագրում և ապագայում նորից օգտագործեք մեկ հպումով
Վերոնշյալ մեթոդով կոմպոզիտորական հաղորդագրությունում բազմաթիվ խորհրդանիշներ մտցնելուց հետո այստեղ ես ներկայացնում եմ Ավտոտեքստ օգտակարությունը Outlook- ի համար նախատեսված գործիքներ այս բոլոր խորհրդանիշները որպես անհատական տեքստի ավտոմատ մուտքագրում պահելու և ապագայում դրանք վերազինելու միայն մեկ հպումով
Outlook- ի համար նախատեսված գործիքներ ավելի քան 100 օգտակար Outlook հավելումներով, անվճար փորձեք առանց սահմանափակումների 60 օրվա ընթացքում.
1. Ընտրեք այնպիսի խորհրդանիշ, ինչպիսին է ժպտացող դեմքը և կտտացրեք այն Նոր AutoText կոճակ Նոր AutoText երկխոսության դաշտում մուտքագրեք ժպտացող դեմքի անուն, ստեղծեք նոր կատեգորիա այն գտնելու համար և այնուհետև կտտացրեք OK կոճակ Տեսեք,

2. Կրկնեք 1-ին քայլը ՝ այլ խորհրդանիշները որպես ավտոտեքստային գրառումներ պահելու համար: Այժմ բոլոր խորհրդանիշները պահվում են որպես ավտոտեքստային գրառումներ, ինչպես ստորև նշված էկրանի նկարն է: Կտտացրեք ավտոմատ տեքստի մուտքին Kutools պատուհան, խորհրդանիշը անմիջապես կտեղադրվի էլփոստի մարմնում:

Նշում: Եթե Kutools պատուհան չի ցուցադրվում էլ. փոստի պատուհանում, խնդրում ենք կտտացնել Կուտոլս > Pane բացել այն: Տեսեք,

Եթե ցանկանում եք ունենալ այս օգտակար ծառայության անվճար փորձարկում (60-օրյա), խնդրում ենք կտտացնել այն ներբեռնելու համար, և այնուհետև անցեք գործողությունը կիրառելու վերը նշված քայլերին համապատասխան:
Գրասենյակի արտադրողականության լավագույն գործիքները
Outlook- ի համար նախատեսված գործիքներ - Ավելի քան 100 հզոր գործառույթ՝ ձեր Outlook-ը լիցքավորելու համար
🤖 AI Փոստի օգնական: Ակնթարթային պրոֆեսիոնալ նամակներ AI մոգությամբ. մեկ սեղմումով հանճարեղ պատասխաններ, կատարյալ հնչերանգներ, բազմալեզու վարպետություն: Փոխակերպեք էլ. փոստը առանց ջանքերի: ...
📧 Email ավտոմատացում: Գրասենյակից դուրս (հասանելի է POP-ի և IMAP-ի համար) / Ժամանակացույց ուղարկել նամակներ / Ավտոմատ CC/BCC էլփոստ ուղարկելիս կանոններով / Ավտոմատ փոխանցում (Ընդլայնված կանոններ) / Ավտոմատ ավելացնել ողջույնները / Ավտոմատ կերպով բաժանել բազմասերիստացող նամակները առանձին հաղորդագրությունների ...
📨 էլեկտրոնային կառավարման: Հեշտությամբ հիշեք նամակները / Արգելափակել խարդախության նամակները ըստ առարկաների և այլոց / Deleteնջել կրկնօրինակ նամակները / Ընդլայնված որոնում / Համախմբել Թղթապանակները ...
📁 Հավելվածներ Pro: Խմբաքանակի պահպանում / Խմբաքանակի անջատում / Խմբաքանակային կոմպրես / Auto Save- ը / Ավտոմատ անջատում / Ավտոմատ սեղմում ...
🌟 Ինտերֆեյս Magic: 😊Ավելի գեղեցիկ և զով էմոջիներ / Բարձրացրեք ձեր Outlook-ի արտադրողականությունը ներդիրներով դիտումների միջոցով / Նվազագույնի հասցնել Outlook-ը փակելու փոխարեն ...
???? Մեկ սեղմումով Հրաշքներ: Պատասխանել բոլորին մուտքային հավելվածներով / Հակաֆիշինգի էլ. նամակներ / 🕘Ցուցադրել ուղարկողի ժամային գոտին ...
👩🏼🤝👩🏻 Կոնտակտներ և օրացույց: Խմբաքանակի ավելացրեք կոնտակտներ ընտրված էլ / Կոնտակտային խումբը բաժանեք առանձին խմբերի / Հեռացնել ծննդյան հիշեցումները ...
Over 100 Նկարագրություն Սպասեք ձեր հետազոտությանը: Սեղմեք այստեղ՝ ավելին բացահայտելու համար:

