Ինչպե՞ս փոխել և համատեղել մուտքի արկղերի պանակները Outlook- ում:
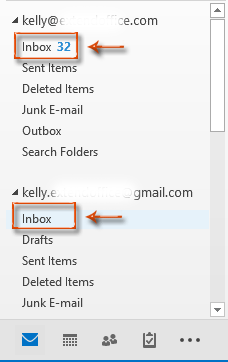
Երբ Microsoft Outlook- ում նոր էլփոստի հաշիվ եք ավելացնում, այն կկազմի նոր տվյալների ֆայլ, եթե չկարգավորեք այն նոր հաղորդագրություն առաքել գոյություն ունեցող Outlook տվյալների ֆայլին.
Տվյալների նոր ֆայլը ցուցադրվում է որպես Նավիգացիոն վահանակում Ներարկղի, Ուղարկված իրերի, Deleteնջել իրերը և այլն ենթապանակներով պանակ: Եվ այս հաշվի բոլոր մուտքային էլփոստի հաղորդագրությունները կպահպանվեն Inbox- ի այս ենթապանակում: Հետեւաբար, ձեր Microsoft Outlook- ում կարող են լինել մուտքի արկղերի շատ պանակներ:
Եվ այս հոդվածը կազմված է ձեզ ուղղորդելու ՝ փոխելու ստանդարտ մուտքի արկղերի պանակները և միացնելու տարբեր էլփոստի հաշիվների բազմաթիվ մուտքի արկղերը մեկի մեջ:
Փոխեք և միավորեք մուտքի արկղերի պանակները Outlook- ում
Outlook- ում միաձուլեք բազմաթիվ հաշիվների նշված մուտքային արհեստական կերերը
Փոխեք և միավորեք մուտքի արկղերի պանակները Outlook- ում
1: Բացեք Հաշվի կարգավորման երկխոսության պատուհանը.
- Outlook 2007-ում սեղմեք այստեղ Գործիքներ > Հաշվի կարգավորումները.
- Outlook 2010, 2013 և հետագա տարբերակներում սեղմեք այստեղ Ֆայլ > Info > Հաշվի կարգավորումները > Հաշվի կարգավորումները, տե՛ս հետևյալ էկրանային նկարը.

2. Հաշվի կարգավորումների երկխոսության դաշտում ընտրեք և նշեք էլփոստի հաշիվը, որի վրա կփոխեք դրա մուտքի արկղի պանակը E-mail էջանիշը.

3. Սեղմիր Փոխել պանակը կոճակ Տեսեք վերևում նկարված էկրանը:
4: Նոր էլփոստի առաքման վայրը երկխոսության դաշտում ընտրեք և ընտրեք այն թղթապանակը Ընտրեք պանակ ՝ տուփ:

ՆշումԿարող եք նաև ստեղծել նոր պանակ ՝ կտտացնելով այն նոր թղթապանակ կոճակը:
5. Սեղմիր OK կոճակը Նոր էլփոստի առաքման վայրը երկխոսության դաշտում և փակել կոճակը Հաշվի Կարգավորումներ երկխոսության դաշտում:
Այսուհետ, կազմաձևված էլփոստի հաշվի բոլոր նոր մուտքային էլփոստի հաղորդագրությունները կպահպանվեն ընտրված կամ ստեղծված թղթապանակում, որը դուք արել եք Քայլ 4-ում ավտոմատ կերպով:
Նշում:
- Տարբեր էլփոստի հաշիվների բազմաթիվ Inbox պանակները մեկում միավորելու համար, խնդրում ենք, ընտրեք նույն թղթապանակը Քայլ 4-ում, երբ փոխեք այլ էլփոստի հաշիվների մուտքի արկղերի պանակները:
- Այս մեթոդը չի գործում էլփոստի հաշվի տեսակի համար IMAP.
Outlook- ում միաձուլեք բազմաթիվ հաշիվների նշված մուտքային արհեստական կերերը
Այստեղ մենք ներկայացնում ենք Միաձուլեք մուտքի արկղերը առանձնահատկությունը Outlook- ի համար նախատեսված գործիքներ Outlook- ի տարբեր հաշիվներից Inbox պանակները արագորեն միավորելու համար:
Outlook- ում մի քանի մուտքի արկղերը միացնելու համար կատարեք հետևյալը.
1: սեղմեք Kutools Plus > Թղթապանակի հետ կապված > Միաձուլեք մուտքի արկղերը, Տեսեք,

2. Բացման մեջ Միացրեք մուտքի արկղերը երկխոսության տուփ, կտտացրեք Ավելացնել կոճակը:

3. Մեջ Խնդրում ենք ընտրել պանակները երկխոսության տուփ, ստուգեք մուտքի արկղերը էլփոստի հաշիվների ներքո, որոնք դուք միաձուլվելու եք, կամ աջ կտտացրեք ընտրելու համար Ստուգեք բոլորը ձախից համատեքստային ընտրացանկից Թղթապանակներ տուփ ՝ միաժամանակ ստուգելու բոլոր մուտքի արկղերը և այնուհետև կտտացրեք OK կոճակ Տեսեք,
4. Ապա այն վերադառնում է դեպի Միացրեք մուտքի արկղերը երկխոսություն նշված բոլոր մուտքի արկղերի ցուցակից, խնդրում ենք անցնել հետևյալին.
- 4.1 Ընտրեք, թե որտեղ կարելի է պահպանել միավորված մուտքի արկղերը (այստեղ ես ընտրում եմ այն Միացրեք միավորված պանակը նպատակակետի պանակում տարբերակ);
- 4.2 Նպատակային թղթապանակ բաժին, սեղմեք
 կոճակ;
կոճակ; - 4.3 Ընտրեք պանակ կամ ստեղծեք նոր պանակ `միավորված մուտքային արկղերը փրկելու համար և կտտացրեք այն OK կոճակ;
- 4.4. Դուք կարող եք կամ միաձուլել բոլոր իրերը բոլոր մուտքային արկղերում, կամ էլ նշել իրերի ամսաթվերի միաձուլումը:
- 4.5 սեղմեք OK կոճակ Տեսեք,
ՆշումՎերը նշված պարամետրը միայն պատճենելու է իրերը մուտքի արկղերում, եթե ցանկանում եք պատճենելու փոխարեն տարրերը տեղափոխել բնօրինակ թղթապանակներից, խնդրում ենք ստուգել Տեղափոխեք իրերը պատճենելու փոխարեն տուփի մեջ Միացրեք մուտքի արկղերը պատուհան.
5. Միաձուլվելուց հետո, ա Outlook- ի համար նախատեսված գործիքներ երկխոսության պատուհանը կհայտնվի, խնդրում ենք սեղմել OK կոճակը:
Այժմ բոլոր մուտքի արկղերը միաձուլվել են ամբողջությամբ նշված պանակում, և տարրերը դասակարգվում են ըստ հաղորդագրությունների տեսակների, ինչպես ցույց է տրված ստորև նշված էկրանի նկարը.

Եթե ցանկանում եք ունենալ այս օգտակար ծառայության անվճար փորձարկում (30-օրյա), խնդրում ենք կտտացնել այն ներբեռնելու համար, և այնուհետև անցեք գործողությունը կիրառելու վերը նշված քայլերին համապատասխան:
Գրասենյակի արտադրողականության լավագույն գործիքները
Outlook- ի համար նախատեսված գործիքներ - Ավելի քան 100 հզոր գործառույթ՝ ձեր Outlook-ը լիցքավորելու համար
🤖 AI Փոստի օգնական: Ակնթարթային պրոֆեսիոնալ նամակներ AI մոգությամբ. մեկ սեղմումով հանճարեղ պատասխաններ, կատարյալ հնչերանգներ, բազմալեզու վարպետություն: Փոխակերպեք էլ. փոստը առանց ջանքերի: ...
📧 Email ավտոմատացում: Գրասենյակից դուրս (հասանելի է POP-ի և IMAP-ի համար) / Ժամանակացույց ուղարկել նամակներ / Ավտոմատ CC/BCC էլփոստ ուղարկելիս կանոններով / Ավտոմատ փոխանցում (Ընդլայնված կանոններ) / Ավտոմատ ավելացնել ողջույնները / Ավտոմատ կերպով բաժանել բազմասերիստացող նամակները առանձին հաղորդագրությունների ...
📨 էլեկտրոնային կառավարման: Հեշտությամբ հիշեք նամակները / Արգելափակել խարդախության նամակները ըստ առարկաների և այլոց / Deleteնջել կրկնօրինակ նամակները / Ընդլայնված որոնում / Համախմբել Թղթապանակները ...
📁 Հավելվածներ Pro: Խմբաքանակի պահպանում / Խմբաքանակի անջատում / Խմբաքանակային կոմպրես / Auto Save- ը / Ավտոմատ անջատում / Ավտոմատ սեղմում ...
🌟 Ինտերֆեյս Magic: 😊Ավելի գեղեցիկ և զով էմոջիներ / Բարձրացրեք ձեր Outlook-ի արտադրողականությունը ներդիրներով դիտումների միջոցով / Նվազագույնի հասցնել Outlook-ը փակելու փոխարեն ...
???? Մեկ սեղմումով Հրաշքներ: Պատասխանել բոլորին մուտքային հավելվածներով / Հակաֆիշինգի էլ. նամակներ / 🕘Ցուցադրել ուղարկողի ժամային գոտին ...
👩🏼🤝👩🏻 Կոնտակտներ և օրացույց: Խմբաքանակի ավելացրեք կոնտակտներ ընտրված էլ / Կոնտակտային խումբը բաժանեք առանձին խմբերի / Հեռացնել ծննդյան հիշեցումները ...
Over 100 Նկարագրություն Սպասեք ձեր հետազոտությանը: Սեղմեք այստեղ՝ ավելին բացահայտելու համար:



