Ինչպե՞ս ավելացնել / տեղադրել ջրանշան Outlook- ում:
Երբեմն կարող է անհրաժեշտ լինել ձեր էլփոստի հաղորդագրություններում ջրի մակարդակի նշագիծ տեղադրել, որը նշելով ստացողներին, հաղորդագրությունը կազմված է, գաղտնի և այլն: Այնուամենայնիվ, Microsoft Outlook- ը ընդհանրապես չի աջակցում ջրի մակարդակի նշագիծը: Իրականում, կարող եք փորձել ձեր էլփոստի հաղորդագրության մեջ ավելացնել հատուկ ֆոն, որը նման է ջրանիշի: Հաջորդ ձեռնարկը կօգնի ձեզ տեղադրել Microsoft Outlook- ում նմանակող ջրանիշը տեղադրելու միջոցով:
Ավելացրեք կամ տեղադրեք ջրանշան Outlook էլփոստերում
Outlook- ում հեշտությամբ տպեք էլփոստ ՝ իր ֆոնով կամ ջրանշանով
Ինչպես գիտեք, Outlook- ում էլփոստ տպելիս այն կթողարկի ինչպես էլփոստի վերնագիր, այնպես էլ էլփոստի մարմին, ինչպես տեսնում եք Հաղորդագրության պատուհանում կամ Ընթերցանության պատուհանում: Ավելին, այն սովորաբար ավելացնում է ձեր օգտվողի անունը հաղորդագրության վերնագրի վերևում: Այստեղ ուզում եմ ներկայացնել գերազանցին Ընդլայնված տպագիր Kutools- ի Outlook- ի առանձնահատկությունը, որը հնարավորություն է տալիս տպել էլփոստի հաղորդագրության մարմինը միայն առանց հաղորդագրության վերնագրի և օգտագործողի անվան, իսկ Outlook- ում մնալով ֆոնային նկարը կամ ջրի մակարդակի նշագիծը:

- Ավտոմատացնել էլ Auto CC / BCC, Ավտոմեքենաների փոխանցում կանոններով; ուղարկել Ավտոմատ պատասխան (Offoff Office) առանց փոխանակման սերվեր պահանջելու...
- Ստացեք նման հիշեցումներ Նախազգուշացում BCC- ի համար երբ պատասխանում եք բոլորին, երբ դուք BCC ցուցակում եք, և Հիշեցրեք հավելվածները բաց թողնելիս մոռացված հավելվածների համար...
- Բարելավել էլփոստի արդյունավետությունը Պատասխանել (Բոլորը) Հավելվածներով, Ավտոմատ ավելացրեք ողջույն կամ ամսաթիվ և ժամ ստորագրության կամ թեմայի մեջ, Պատասխանել բազմաթիվ էլ...
- Հեշտացնել էլփոստի ուղարկումը Վերհիշել նամակները, Կցման գործիքներ (Սեղմել բոլորը, ավտոմատ պահել բոլորը...), Հեռացնել կրկնօրինակները, եւ Արագ հաշվետվություն...
Ավելացրեք կամ տեղադրեք ջրանշան Outlook էլփոստերում
Առաջին մասը ֆոնային պատկեր պատրաստելն է, որը ջրի մակարդակի նշագիծ է հիշեցնում:
1, Microsoft Word- ում կտտացրեք Page Layout (Կամ Դիզայն)> Ջրի մակարդակի նշագիծ Word փաստաթղթում ջրի մակարդակի նշագիծ տեղադրել:
2. Սեղմեք Տպել էկրան ստեղնաշարի ստեղնը `էկրանի նկարը ստանալու համար:
3, Կպցրեք էկրանի նկարը ներդիրում Նկարել ծրագիր.
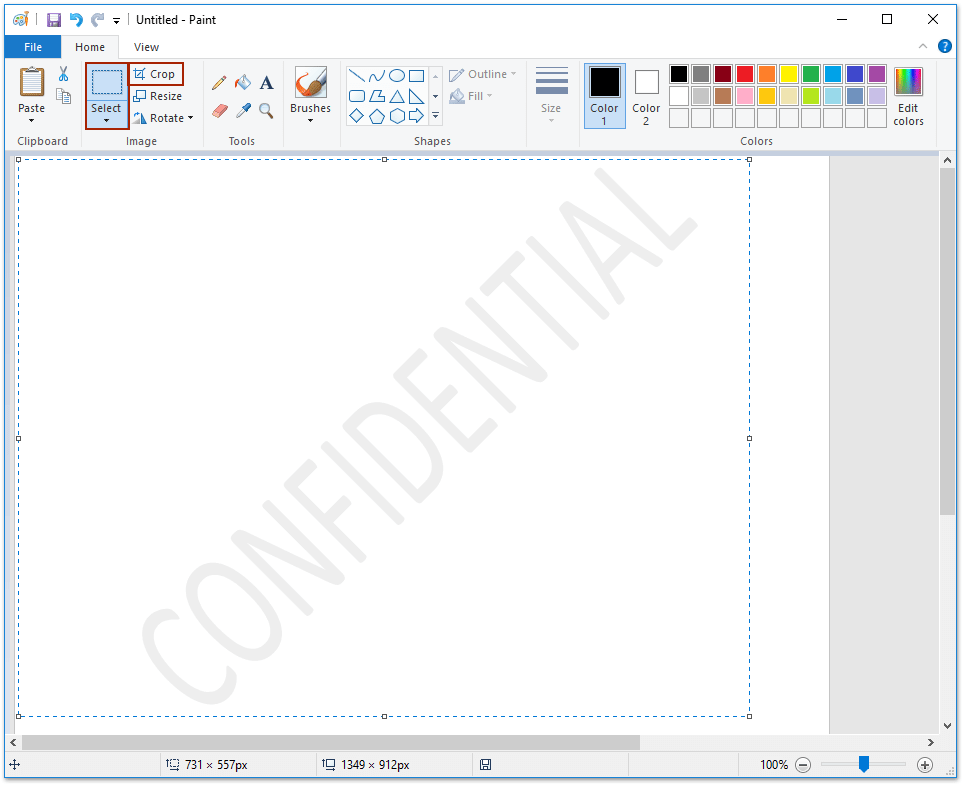
4. Օգտագործեք ընտրել գործիք ՝ ջրի մակարդակի նշագիծ ընտրելու համար, այնուհետև կտտացրեք բերք կոճակը, և վերջապես այն պահեք որպես նկար:
Երկրորդ մասը `ձեր էլեկտրոնային հաղորդագրության մեջ ջրանիշի նկարը կիրառելն է:
5, Ստեղծեք նոր էլփոստի հաղորդագրություն.
A, Outlook 2010 կամ ավելի ուշ տարբերակներում կտտացրեք Գլխավոր > Նոր էլ;
B, Outlook 2007-ում կտտացրեք Ֆայլ > նոր > Փոստային հաղորդագրություն.
6: Սեղմեք Ընտրանքներ > Էջի գույնը > Լրացրեք էֆեկտները է Թեմաներ խումբ:

7, Լրացրեք էֆեկտները երկխոսության դաշտում կտտացրեք այն Ընտրեք նկարը կոճակը Պատկեր էջանիշը.
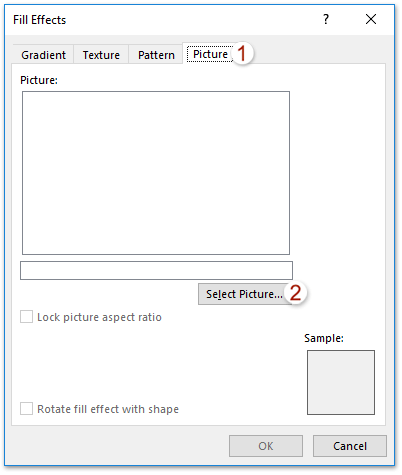
8, Ընտրեք նկար երկխոսության դաշտում, պարզեք և ընտրեք ջրի մակարդակի նշագիծը, որը դուք պահեցիք Քայլ 4-ում, և կտտացրեք այն Տեղադրել կոճակը:
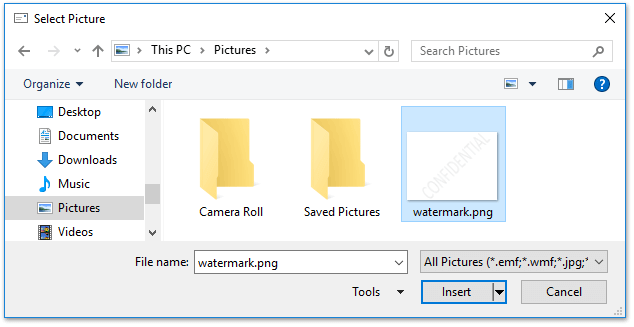
Մինչ այժմ ջրանշանի նկարը տեղադրվում է ձեր էլ. Փոստի հաղորդագրության մեջ որպես էջի ֆոն, որը նույնն է, ինչ ջրի մակարդակի նշագիծը Microsoft Word- ում:
Ի դեպ, մենք ձեզ խորհուրդ ենք տալիս էլեկտրոնային հաղորդագրությունը պահպանել ջրանշանի հետ որպես ձևանմուշ, որպեսզի ջրի մակարդակի նշագիծը կարողանաք կիրառել անմիջապես առանց այդքան բարդ քայլերի: Կտտացրեք ՝ իմանալու համար ինչպես ստեղծել անհատական ձևանմուշ և կիրառել այն.
Դեմո. Ավելացնել / տեղադրեք ջրի մակարդակի նշագիծ Outlook էլ. Փոստում
ԱկնարկԱյս տեսանյութում Կուտոլս էջանիշը ավելացվում է կողմից Outlook- ի համար նախատեսված գործիքներ, Եթե դա ձեզ հարկավոր է, խնդրում ենք կտտացնել այստեղ ունենալ 60-օրյա անվճար փորձաշրջան առանց սահմանափակումների:
Գրասենյակի արտադրողականության լավագույն գործիքները
Outlook- ի համար նախատեսված գործիքներ - Ավելի քան 100 հզոր գործառույթ՝ ձեր Outlook-ը լիցքավորելու համար
🤖 AI Փոստի օգնական: Ակնթարթային պրոֆեսիոնալ նամակներ AI մոգությամբ. մեկ սեղմումով հանճարեղ պատասխաններ, կատարյալ հնչերանգներ, բազմալեզու վարպետություն: Փոխակերպեք էլ. փոստը առանց ջանքերի: ...
📧 Email ավտոմատացում: Գրասենյակից դուրս (հասանելի է POP-ի և IMAP-ի համար) / Ժամանակացույց ուղարկել նամակներ / Ավտոմատ CC/BCC էլփոստ ուղարկելիս կանոններով / Ավտոմատ փոխանցում (Ընդլայնված կանոններ) / Ավտոմատ ավելացնել ողջույնները / Ավտոմատ կերպով բաժանել բազմասերիստացող նամակները առանձին հաղորդագրությունների ...
📨 էլեկտրոնային կառավարման: Հեշտությամբ հիշեք նամակները / Արգելափակել խարդախության նամակները ըստ առարկաների և այլոց / Deleteնջել կրկնօրինակ նամակները / Ընդլայնված որոնում / Համախմբել Թղթապանակները ...
📁 Հավելվածներ Pro: Խմբաքանակի պահպանում / Խմբաքանակի անջատում / Խմբաքանակային կոմպրես / Auto Save- ը / Ավտոմատ անջատում / Ավտոմատ սեղմում ...
🌟 Ինտերֆեյս Magic: 😊Ավելի գեղեցիկ և զով էմոջիներ / Բարձրացրեք ձեր Outlook-ի արտադրողականությունը ներդիրներով դիտումների միջոցով / Նվազագույնի հասցնել Outlook-ը փակելու փոխարեն ...
???? Մեկ սեղմումով Հրաշքներ: Պատասխանել բոլորին մուտքային հավելվածներով / Հակաֆիշինգի էլ. նամակներ / 🕘Ցուցադրել ուղարկողի ժամային գոտին ...
👩🏼🤝👩🏻 Կոնտակտներ և օրացույց: Խմբաքանակի ավելացրեք կոնտակտներ ընտրված էլ / Կոնտակտային խումբը բաժանեք առանձին խմբերի / Հեռացնել ծննդյան հիշեցումները ...
Over 100 Նկարագրություն Սպասեք ձեր հետազոտությանը: Սեղմեք այստեղ՝ ավելին բացահայտելու համար:

