Ինչպե՞ս Outlook- ում էլ.փոստին նամակ ավելացնել / կցել:
Երբեմն կարող է ցանկանալ ստացված էլփոստի հաղորդագրության մեջ ավելացնել գրություն, մինչդեռ երբեմն կարող է անհրաժեշտ լինել գրառումներ ավելացնել, երբ հաղորդագրություն եք կազմում: Այս հոդվածը դասավորված է ցույց տալու, թե ինչպես ավելացնել գրառումներ ստացված էլփոստի հաղորդագրության մեջ, ինչպես նաև գրառումներ ավելացնել էլփոստի հաղորդագրությունը մանրամասնելու մեջ:
Ստացված էլփոստի հաղորդագրությանը որպես դրոշ ավելացնել նշում
Փոխանցել նշումները էլփոստի հաղորդագրության մեջ ՝ որպես հավելված
Տեղադրեք նշումներ էլփոստի հաղորդագրության մեջ `Insert Outlook Item հատկության հետ
- Ավտոմատացնել էլ Auto CC / BCC, Ավտոմեքենաների փոխանցում կանոններով; ուղարկել Ավտոմատ պատասխան (Offoff Office) առանց փոխանակման սերվեր պահանջելու...
- Ստացեք նման հիշեցումներ Նախազգուշացում BCC- ի համար երբ պատասխանում եք բոլորին, երբ դուք BCC ցուցակում եք, և Հիշեցրեք հավելվածները բաց թողնելիս մոռացված հավելվածների համար...
- Բարելավել էլփոստի արդյունավետությունը Պատասխանել (Բոլորը) Հավելվածներով, Ավտոմատ ավելացրեք ողջույն կամ ամսաթիվ և ժամ ստորագրության կամ թեմայի մեջ, Պատասխանել բազմաթիվ էլ...
- Հեշտացնել էլփոստի ուղարկումը Վերհիշել նամակները, Կցման գործիքներ (Սեղմել բոլորը, ավտոմատ պահել բոլորը...), Հեռացնել կրկնօրինակները, եւ Արագ հաշվետվություն...
 Ստացված էլփոստի հաղորդագրությանը որպես դրոշ ավելացնել նշում
Ստացված էլփոստի հաղորդագրությանը որպես դրոշ ավելացնել նշում
Ենթադրելով, որ դուք ստացել եք էլեկտրոնային հաղորդագրություն որոշ հատուկ տեղեկատվությամբ, կարծես թե դժվար է ավելացնել նշում ՝ այն նշելու համար: Իրականում, Դուք կարող եք հեշտությամբ նշել դրոշի հատկության տեղեկատվությունը:
Քայլ 1. Ընտրեք ստացված էլփոստի հաղորդագրությունը, որի համար նշում կավելացնեք:
Քայլ 2: Սեղմեք Հետեւեք Up > Սովորություն է հատկորոշիչները խումբը տակ Գլխավոր ներդիր Outlook 2010/2013-ում; կամ կտտացրեք այն Հետեւեք մինչեւ կոճակ ![]() Outlook 2007-ի գործիքագոտում:
Outlook 2007-ի գործիքագոտում:
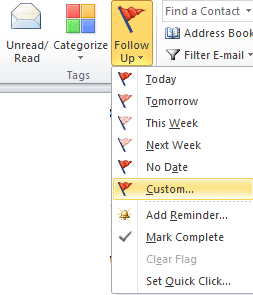
Ի դեպ, կարող եք նաև սեղմել «աջ» կոճակը Հետեւեք մինչեւ կոճակ ![]() հաղորդագրության ետևում և ընտրեք այն Սովորություն բացվող ցանկում:
հաղորդագրության ետևում և ընտրեք այն Սովորություն բացվող ցանկում:
Քայլ 3. Դեպի Նշել ՝ տուփը, մուտքագրեք ստացված հաղորդագրության համար ավելացվող նշումը:
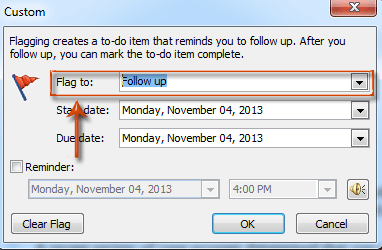
Քայլ 4: Սեղմեք OK կոճակը:
Ավելացված նշումը կարդալու պատուհանում նախադիտելիս կցուցադրվի հաղորդագրության վերնագրի վերևում: Այն նաև ցուցադրվում է հաղորդագրության վերնագրի վերևում, երբ ստացված հաղորդագրությունը բացում եք նոր հաղորդագրության պատուհանում:
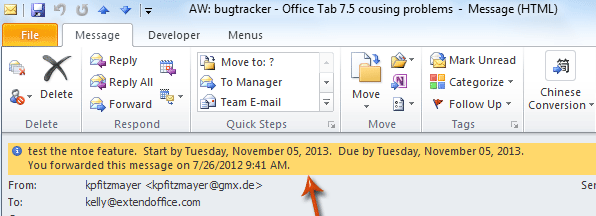
Նշում: Եթե ձեր էլփոստի հաշվի տեսակը SMTP է, օրինակ ՝ Gmail- ը, դուք ի վիճակի չեք անհատականացնել հետևյալ տեքստը և ստացված հաղորդագրությունների համար նշում ավելացնել:
 Փոխանցել նշումները էլփոստի հաղորդագրության մեջ ՝ որպես հավելված
Փոխանցել նշումները էլփոստի հաղորդագրության մեջ ՝ որպես հավելված
Հնարավոր է ՝ դուք նախկինում ստեղծել եք որոշ նշումներ, իսկ այժմ ցանկանում եք կիսվել այս գրառումներով ուրիշների հետ: Ուստի ահա գրառումներ էլեկտրոնային հաղորդագրությամբ փոխանցելու ուղեցույց:
Քայլ 1. Անցեք Outlook- ի Նշման տեսքին:
Քայլ 2. Ընտրեք և կարևորեք այն գրառումները, որոնք կփոխանցեք:
Քայլ 3. Փոխանցել ընտրված նշումները.
- Outlook 2010/2013-ում կտտացրեք առաջ կոճակը Գործողություններ խումբը տակ Գլխավոր էջանիշ;
- Outlook 2007-ում կտտացրեք Գործողություններ > առաջ.
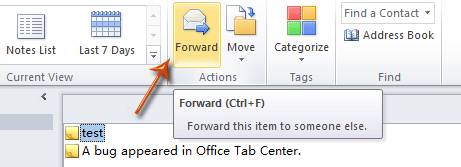
Քայլ 4. Այժմ դուք մուտք եք գործում Հաղորդագրության պատուհան, գրառումները տեղադրվում են նոր հաղորդագրության մեջ ՝ որպես հավելվածներ: Կազմեք հաղորդագրությունը և ուղարկեք այն:
 Տեղադրեք նշումներ էլփոստի հաղորդագրության մեջ `Insert Outlook Item հատկության հետ
Տեղադրեք նշումներ էլփոստի հաղորդագրության մեջ `Insert Outlook Item հատկության հետ
Երբ հաղորդագրություն եք կազմում, դուք կարող եք առկա հաղորդագրությունները ներդնել ընթացիկ հաղորդագրության մեջ `որպես հավելվածներ կամ պարզ տեքստ հաղորդագրության մեջ:
Քայլ 1: Սեղմեք Գլխավոր > Նոր էլ Outlook 2010/2013-ում կամ կտտացրեք այն Ֆայլ > նոր > Փոստային հաղորդագրություն Outlook 2007-ում:
Քայլ 2: Սեղմեք Outlook կետը է Ներառել խումբը տակ Տեղադրել էջանիշը.

Քայլ 3. Տեղադրեք իրը երկխոսության դաշտում
- Ընտրեք և ընդգծեք այն Notes է Տես: տուփ;
- Ընտրեք և նշեք նշումները, որոնք դուք կուղարկեք Նյութեր ` տուփ;
- Նշումները կցուցադրվեն որպես միայն տեքստ կամ կցորդ հաղորդագրությունում, ստուգեք մեկ տարբերակ Տեղադրեք որպես Բաժին;
- Սեղմել OK կոճակը:
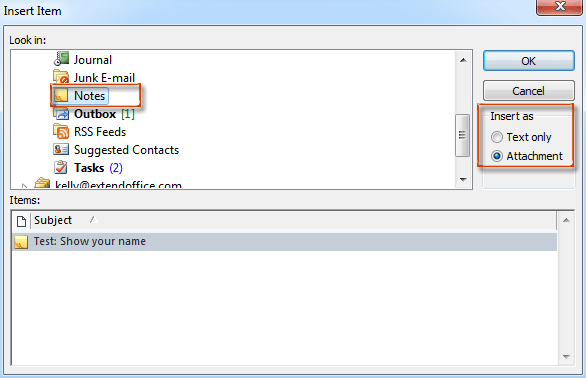
Քայլ 5. Կազմեք ընթացիկ հաղորդագրությունը և ուղարկեք այն:
Գրասենյակի արտադրողականության լավագույն գործիքները
Outlook- ի համար նախատեսված գործիքներ - Ավելի քան 100 հզոր գործառույթ՝ ձեր Outlook-ը լիցքավորելու համար
🤖 AI Փոստի օգնական: Ակնթարթային պրոֆեսիոնալ նամակներ AI մոգությամբ. մեկ սեղմումով հանճարեղ պատասխաններ, կատարյալ հնչերանգներ, բազմալեզու վարպետություն: Փոխակերպեք էլ. փոստը առանց ջանքերի: ...
📧 Email ավտոմատացում: Գրասենյակից դուրս (հասանելի է POP-ի և IMAP-ի համար) / Ժամանակացույց ուղարկել նամակներ / Ավտոմատ CC/BCC էլփոստ ուղարկելիս կանոններով / Ավտոմատ փոխանցում (Ընդլայնված կանոններ) / Ավտոմատ ավելացնել ողջույնները / Ավտոմատ կերպով բաժանել բազմասերիստացող նամակները առանձին հաղորդագրությունների ...
📨 էլեկտրոնային կառավարման: Հեշտությամբ հիշեք նամակները / Արգելափակել խարդախության նամակները ըստ առարկաների և այլոց / Deleteնջել կրկնօրինակ նամակները / Ընդլայնված որոնում / Համախմբել Թղթապանակները ...
📁 Հավելվածներ Pro: Խմբաքանակի պահպանում / Խմբաքանակի անջատում / Խմբաքանակային կոմպրես / Auto Save- ը / Ավտոմատ անջատում / Ավտոմատ սեղմում ...
🌟 Ինտերֆեյս Magic: 😊Ավելի գեղեցիկ և զով էմոջիներ / Բարձրացրեք ձեր Outlook-ի արտադրողականությունը ներդիրներով դիտումների միջոցով / Նվազագույնի հասցնել Outlook-ը փակելու փոխարեն ...
???? Մեկ սեղմումով Հրաշքներ: Պատասխանել բոլորին մուտքային հավելվածներով / Հակաֆիշինգի էլ. նամակներ / 🕘Ցուցադրել ուղարկողի ժամային գոտին ...
👩🏼🤝👩🏻 Կոնտակտներ և օրացույց: Խմբաքանակի ավելացրեք կոնտակտներ ընտրված էլ / Կոնտակտային խումբը բաժանեք առանձին խմբերի / Հեռացնել ծննդյան հիշեցումները ...
Over 100 Նկարագրություն Սպասեք ձեր հետազոտությանը: Սեղմեք այստեղ՝ ավելին բացահայտելու համար:

