Ինչպե՞ս ավելացնել, փակել և հեռացնել տվյալների ֆայլը Outlook- ում:
Լռելյայն տվյալների ֆայլերը ստեղծվում են ավտոմատ կերպով յուրաքանչյուր էլփոստի հաշվի համար: Այնուամենայնիվ, երբեմն կարող է անհրաժեշտ լինել ստեղծել լրացուցիչ տվյալների ֆայլեր արխիվացման, դասակարգելու համար և այլն: Ահա մի քանի հեշտ մեթոդներ, որոնք կօգնեն ձեզ ստեղծել տվյալների ֆայլեր (.pst) և ամսաթվային ֆայլերը արագորեն հեռացնել նավիգացիոն վահանակից կամ Microsoft Outlook- ից:
Outlook 2010-ում և 2013-ում ավելացրեք տվյալների ֆայլ (.pst)
Փակեք տվյալների ֆայլերը Նավիգացիոն պատուհանից Outlook 2010 և 2013 թվականներում
Հեռացրեք տվյալների ֆայլերը Outlook 2010 և 2013 թվականներից
Outlook 2007-ում ավելացրեք և հանեք տվյալների ֆայլ (.pst)
 Outlook 2010-ում և 2013-ում ավելացրեք տվյալների ֆայլ (.pst)
Outlook 2010-ում և 2013-ում ավելացրեք տվյալների ֆայլ (.pst)
Microsoft Outlook 2010 և 2013-ում կան տվյալների ֆայլեր (.pst) ավելացնելու կամ ստեղծելու մի քանի մեթոդներ:
Մեթոդ 1. Ավելացրեք տվյալների ֆայլ (.pst) ըստ նոր գործառույթի
Քայլ 1. Outlook 2010/2013-ում կտտացրեք Նոր Ապրանքներ > Ավելի շատ իրեր > Outlook Տվյալների Պատկեր է Նոր խումբ տակ Գլխավոր ներդիր Տեսեք հետևյալ նկարը էկրանին.

Քայլ 2. Ստեղծել կամ բացել Outlook Data File երկխոսության պատուհանում, մուտքագրեք տվյալների ֆայլի նոր անունը Պատկեր Անունը տուփ:

Քայլ 3: Սեղմեք OK երկխոսության տուփից դուրս գալու կոճակը:
Դրանից հետո նոր ստեղծված տվյալների ֆայլը կհայտնվի Microsoft Outlook 2010/2013 նավիգացիոն պատուհանում: Տեսեք,
Մեթոդ 2. Հաշվի կարգավորման կենտրոնում ստեղծեք տվյալների նոր ֆայլ (.pst)
Քայլ 1. Գնացեք Info կատեգորիա տակ Ֆայլ էջանիշը.
Քայլ 2: Սեղմեք Հաշվի պարամետրերը կոճակը և շարունակել կտտացնելը Հաշվի կարգավորումները կետը բացվող ցանկում:

Քայլ 3. Դեպի Հաշվի կարգավորումները երկխոսության տուփ, կտտացրեք Ավելացնել կոճակը տակ Տվյալների Ֆայլեր էջանիշը.

Քայլ 4. Այժմ դուք կտեսնեք այն Ստեղծեք կամ բացեք Outlook տվյալների ֆայլ երկխոսության տուփ և մուտքագրեք տվյալների ֆայլի նոր անունը Պատկեր Անունը տուփ:
Քայլ 5: Սեղմեք OK երկխոսության տուփից դուրս գալու կոճակը:
Նոր ստեղծված տվյալների ֆայլը հայտնվում է նավիգացիոն պատուհանում որպես թղթապանակ վերևում նշված այս քայլերն ավարտելուց անմիջապես հետո:
 Փակեք տվյալների ֆայլերը Նավիգացիոն պատուհանից Outlook 2010 և 2013 թվականներում
Փակեք տվյալների ֆայլերը Նավիգացիոն պատուհանից Outlook 2010 և 2013 թվականներում
Դուք կարող եք ստեղծել որոշ տվյալների ֆայլեր Microsoft Outlook- ում, բայց այժմ դրանցից որոշները հազվադեպ եք օգտագործում: Այսպիսով, դուք կարող եք փակել այս տվյալների ֆայլերը նավիգացիոն պատուհանից:
Քայլ 1. Ընտրեք տվյալների ֆայլը, որը ցանկանում եք հեռացնել այն նավիգացիոն պատուհանից:
Քայլ 2. Աջ կտտացրեք տվյալների ֆայլի անունը և կտտացրեք այն Փակել "Իմ Outlook տվյալների ֆայլը (1)" իջնում ներքեւ ցանկի մեջ:
Նշում: Իմ Outlook տվյալների ֆայլը (1) ինքնաբերաբար կփոխվի ձեր տվյալների ֆայլի անվանմամբ:

Այնուհետեւ տվյալների ֆայլը անհետանում է Microsoft Outlook 2010/2013-ի նավիգացիոն պատուհանից:
ՆշումԿտտացնելուց հետո Փակել «Իմ Outlook տվյալների ֆայլը (1)», երբ դուք ստանում եք մեջ Տվյալների Ֆայլեր բաժնում Հաշվի կարգավորումները, դուք կգտնեք, որ տվյալների ֆայլը նույնպես վերանում է դրանից:
 Հեռացրեք տվյալների ֆայլերը Outlook 2010 և 2013 թվականներից
Հեռացրեք տվյալների ֆայլերը Outlook 2010 և 2013 թվականներից
Եթե ցանկանում եք ջնջել Outlook տվյալների ֆայլը Microsoft Outlook 2010/2013 թվականից, կատարեք հետևյալ քայլերը.
Քայլ 1. Անցեք Հաշվի Կարգավորումներ երկխոսության տուփ ՝ սեղմելով այն Ֆայլ > Info > Հաշվի կարգավորումները > Հաշվի կարգավորումները.

Քայլ 2. Ընտրեք տվյալների ֆայլի անունը ամսաթվի ֆայլերի ցուցակում ՝ Տվյալների Ֆայլեր էջանիշը.
Քայլ 3: Սեղմեք Հեռացնել կոճակը:

Քայլ 4. pop-up երկխոսության դաշտում կտտացրեք այո կոճակը:

Քայլ 5: Սեղմեք փակել կոճակը ՝ Հաշվի կարգավորումների երկխոսության տուփից դուրս գալու համար:
Այժմ տվյալների ֆայլը հանվում է Microsoft Outlook 2010/2013 թվականից:
 Outlook 2007-ում ավելացրեք և հանեք տվյալների ֆայլ (.pst)
Outlook 2007-ում ավելացրեք և հանեք տվյալների ֆայլ (.pst)
Outlook 2007-ում ավելացրեք տվյալների ֆայլ (.pst)
Քայլ 1. Outlook 2007-ում կտտացրեք Ֆայլ > նոր > Outlook Տվյալների Պատկեր.
Քայլ 2. Նոր Outlook տվյալների ֆայլի երկխոսության դաշտում ընտրեք Office Outlook- ի անձնական թղթապանակի ֆայլ (.pst) կետը Պահպանման տեսակները վանդակում եւ սեղմեք OK.

Քայլ 3. Դեպի Ստեղծեք կամ բացեք Outlook տվյալների ֆայլ երկխոսության տուփ, մուտքագրեք ֆայլի անունը և կտտացրեք OK.
Քայլ 4. Հետո կտեսնեք այն Ստեղծեք Microsoft- ի անձնական պանակներ երկխոսության տուփ, ձեզանից կախված է գաղտնաբառ սահմանել տվյալների ֆայլի համար և կտտացնել OK.

Outlook 2007-ում Նավիգացիոն պատուհանից փակեք տվյալների ֆայլը (.pst)
Աջ կտտացրեք տվյալների ֆայլը, որը կփակեք նավիգացիոն պատուհանում, և կտտացրեք «Փակել»Իմ Outlook տվյալների ֆայլը (1)”Բացվող ցանկում:
Ի դեպ, այն Իմ Outlook տվյալների ֆայլը (1) ցույց կտա որպես ընտրված տվյալների ֆայլի անուն:
Հեռացրեք տվյալների ֆայլը (.pst) Outlook 2007 ձևից
Քայլ 1: Սեղմեք Գործիքներ > Հաշվի կարգավորումները Outlook 2007-ում:

Քայլ 2. Հաշվի կարգավորումների երկխոսության դաշտում ընտրեք տվյալների ֆայլը, որը դուք կհեռացնեք տակ Տվյալների Ֆայլեր էջանիշը.
Քայլ 3: Սեղմեք Հեռացնել կոճակը:
Քայլ 4. pop-up երկխոսության դաշտում կտտացրեք այո կոճակը:
Վերջապես փակեք Հաշվի Կարգավորումների երկխոսության վանդակը: Դրանից հետո ընտրված տվյալների ֆայլը ջնջվում է Outlook 2007-ից:
հեռացրեք բոլոր կրկնօրինակ կոնտակտները մեկ կամ մի քանի կոնտակտների պանակներից հեռանկարում
|
| Երբեմն, մենք կարող ենք կրկնել նույն կոնտակտները, ինչպե՞ս կարող ենք կրկնօրինակ շփումները հեռացնել մեկ կամ մի քանի կոնտակտների թղթապանակներից: Outlook- ի համար նախատեսված գործիքներ's Duplicate Contacts գործառույթը կարող է արագ հեռացնել կամ միաձուլել կրկնօրինակ կոնտակտները ՝ հիմնված էլփոստի, լրիվ անվանման կամ այլ չափանիշների վրա, մեկ կամ մի քանի կոնտակտների թղթապանակներից: Կտտացրեք {module746} օր անվճար փորձաշրջանի համար: |
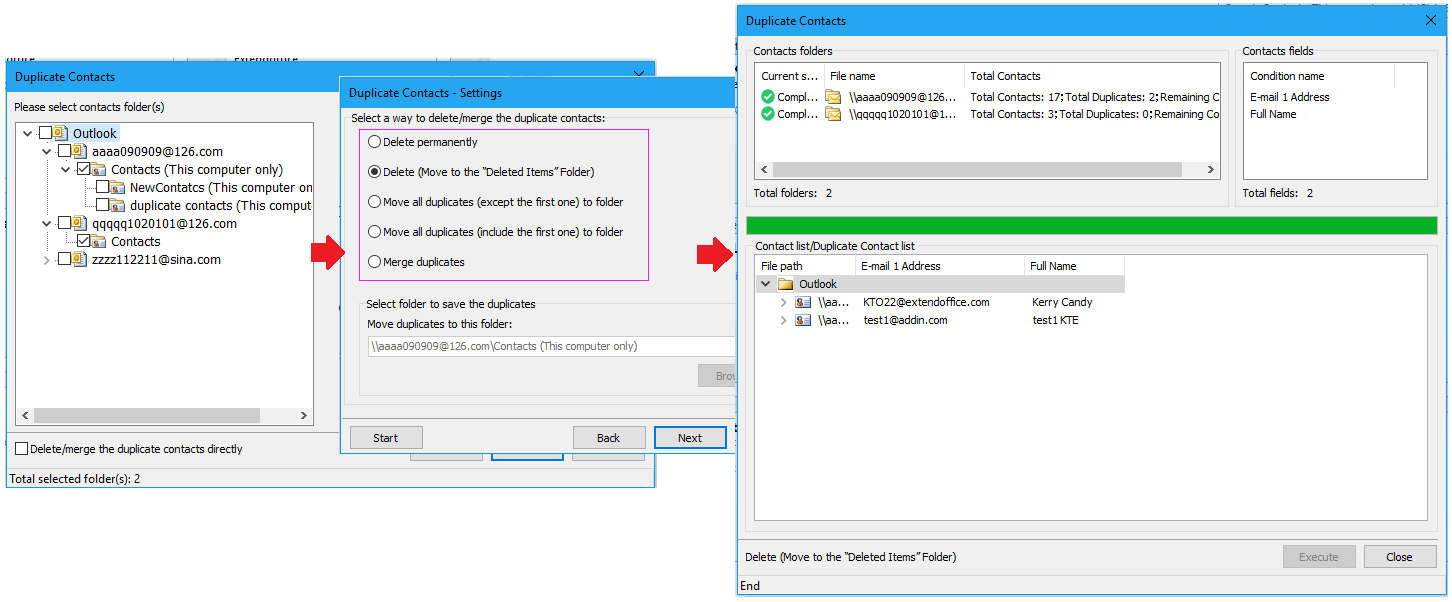 |
| Outlook- ի համար նախատեսված գործիքներ. Outlook- ի տասնյակ հարմարավետ հավելումներով, 60 օրվա ընթացքում անվճար փորձեք առանց սահմանափակումների: |
Գրասենյակի արտադրողականության լավագույն գործիքները
Outlook- ի համար նախատեսված գործիքներ - Ավելի քան 100 հզոր գործառույթ՝ ձեր Outlook-ը լիցքավորելու համար
🤖 AI Փոստի օգնական: Ակնթարթային պրոֆեսիոնալ նամակներ AI մոգությամբ. մեկ սեղմումով հանճարեղ պատասխաններ, կատարյալ հնչերանգներ, բազմալեզու վարպետություն: Փոխակերպեք էլ. փոստը առանց ջանքերի: ...
📧 Email ավտոմատացում: Գրասենյակից դուրս (հասանելի է POP-ի և IMAP-ի համար) / Ժամանակացույց ուղարկել նամակներ / Ավտոմատ CC/BCC էլփոստ ուղարկելիս կանոններով / Ավտոմատ փոխանցում (Ընդլայնված կանոններ) / Ավտոմատ ավելացնել ողջույնները / Ավտոմատ կերպով բաժանել բազմասերիստացող նամակները առանձին հաղորդագրությունների ...
📨 էլեկտրոնային կառավարման: Հեշտությամբ հիշեք նամակները / Արգելափակել խարդախության նամակները ըստ առարկաների և այլոց / Deleteնջել կրկնօրինակ նամակները / Ընդլայնված որոնում / Համախմբել Թղթապանակները ...
📁 Հավելվածներ Pro: Խմբաքանակի պահպանում / Խմբաքանակի անջատում / Խմբաքանակային կոմպրես / Auto Save- ը / Ավտոմատ անջատում / Ավտոմատ սեղմում ...
🌟 Ինտերֆեյս Magic: 😊Ավելի գեղեցիկ և զով էմոջիներ / Բարձրացրեք ձեր Outlook-ի արտադրողականությունը ներդիրներով դիտումների միջոցով / Նվազագույնի հասցնել Outlook-ը փակելու փոխարեն ...
???? Մեկ սեղմումով Հրաշքներ: Պատասխանել բոլորին մուտքային հավելվածներով / Հակաֆիշինգի էլ. նամակներ / 🕘Ցուցադրել ուղարկողի ժամային գոտին ...
👩🏼🤝👩🏻 Կոնտակտներ և օրացույց: Խմբաքանակի ավելացրեք կոնտակտներ ընտրված էլ / Կոնտակտային խումբը բաժանեք առանձին խմբերի / Հեռացնել ծննդյան հիշեցումները ...
Over 100 Նկարագրություն Սպասեք ձեր հետազոտությանը: Սեղմեք այստեղ՝ ավելին բացահայտելու համար:

